Sommario
Quando si lavora con grandi quantità di dati in Excel, a volte è necessario sommare una colonna con dei criteri. Per sommare con dei criteri, si utilizza l'opzione SUMIF Ora, se ci si trova in una situazione in cui è necessario sommare una funzione di colonna o riga con criteri multipli, si può anche utilizzare l'opzione SUMIF In questa esercitazione vi mostreremo come utilizzare la funzione SUMIF funzione con più criteri in Excel.
Scarica il quaderno di esercizi
Scaricate questo quaderno di esercizi.
SUMIF con condizioni multiple.xlsxPanoramica della funzione SUMIF di Excel
Obiettivo:
Il SUMIF somma i valori di un intervallo che soddisfa i criteri specificati dall'utente. Utilizziamo la funzione SUMIF di Excel per sommare le celle in base a numeri che soddisfano criteri specifici.
Sintassi della funzione SUMIF:
=SUMIF(range, criteri, [sum_range])Argomenti:
gamma: Le celle di ciascun intervallo devono essere numeri o nomi, matrici o riferimenti contenenti numeri.
criteri: I criteri, sotto forma di numero, espressione, riferimento di cella, testo o funzione, definiscono le celle da aggiungere.
sum_range: Le celle effettive da aggiungere se si desidera sommare celle diverse da quelle definite nell'argomento intervallo. Se l'argomento somma_intervallo viene abbandonato, Excel aggiunge le celle specificate nell'argomento intervallo (le stesse celle a cui viene applicato il criterio).
3 metodi efficaci per utilizzare SUMIF con criteri multipli in Excel
Ora, non è possibile utilizzare direttamente l'opzione SUMIF con più criteri. In pratica, la funzione SUMIF accetta solo una singola condizione, ma possiamo usare la funzione SUMIF con altre funzioni o metodi per risolvere il nostro problema.
Per dimostrare questa esercitazione, utilizzeremo il seguente set di dati:
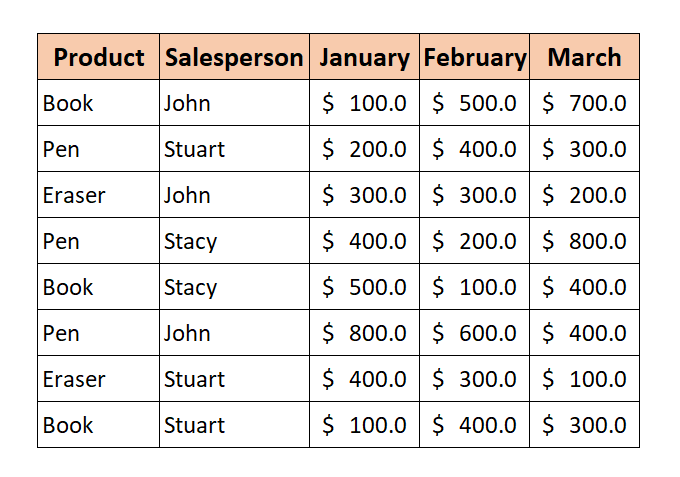
Troveremo il totale delle vendite in base ad alcuni criteri utilizzando la funzione SUMIF funzione.
Per utilizzare l'opzione SUMIF con criteri multipli, vi forniamo 3 metodi che possono davvero risolvere il vostro problema.
1. Combinare due o più funzioni SUMIF per applicare più criteri
Il primo è piuttosto semplice da usare: come sappiamo, il metodo SUMIF accetta solo una singola condizione. Quindi, possiamo aggiungere più condizioni SUMIF significa che stiamo facendo una somma con più criteri.
La formula generica:
=SUMIF(range,criteri,sum_range)+SUMIF(range,criteri,sum_range)+........Ora troveremo le vendite totali di Giovanni e Stuart in Gennaio .
📌 Passi
1. Digitare la seguente formula in Cella I5 :
=SUMIF(C5:C12,H5,D5:D12)+SUMIF(C5:C12,H6,D5:D12) 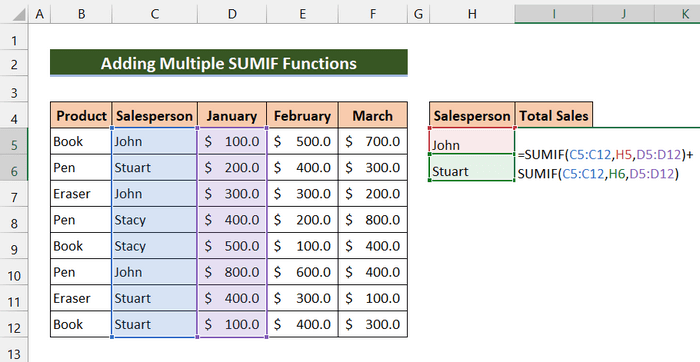
2. Quindi, premere Entrare.
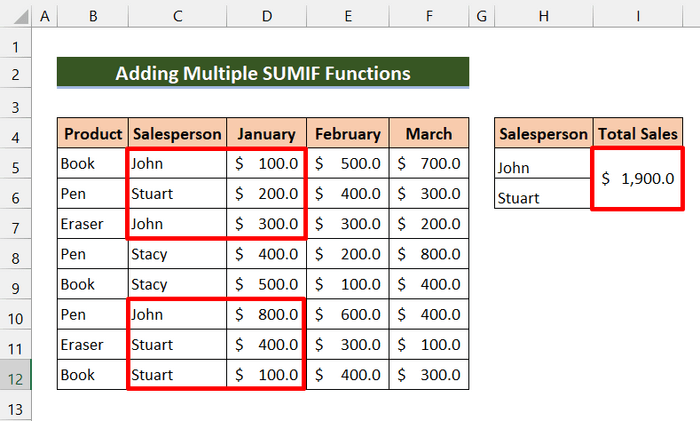
Come si può vedere, abbiamo trovato con successo le vendite totali di Giovanni e Stuart in Gennaio Con questo metodo è possibile aggiungere altri criteri e trovare facilmente le vendite totali di qualsiasi persona o prodotto.
🔎 Ripartizione della formula
➤ SUMIF(C5:C12,H5,D5:D12)
Questa funzione riassume Di Giovanni vendita in Gennaio e restituisce 1200 .
➤ SUMIF(C5:C12,H6,D5:D12)
Questa funzione riassume Stuart in vendita a gennaio e restituisce 700 .
➤ SUMIF(C5:C12,H5,D5:D12)+SUMIF(C5:C12,H6,D5:D12)
Infine, la nostra formula somma questi valori e restituisce $1900.
2. Unire SUMPRODUCT con la funzione SUMIF per criteri multipli
Un altro modo è quello di utilizzare l'opzione SUMIF con criteri multipli è l'utilizzo della funzione con la funzione SUMORODUCT.
Il SUMPRODOTTO La funzione restituisce la somma dei prodotti di intervalli o array simili. Il metodo predefinito è la moltiplicazione, ma con questa funzione è possibile anche sommare, sottrarre e dividere.
Ora, utilizzeremo i criteri multipli come intervallo nel file SUMIF Dopo di che, restituirà un array. Quindi, la nostra funzione SUMPRODOTTO aggiungerà questi array e restituirà i risultati.
La formula generica:
=SUMPRODUCT(SUMIF(range,criteria_range,sum_range))Vogliamo trovare il Vendite totali di tutti i venditori in Marzo .
📌 Passi
1. Digitare la seguente formula in Cellula J5 :
=SUMPRODOTTO(SUMIF(C5:C12,I5:I7,F5:F12)) 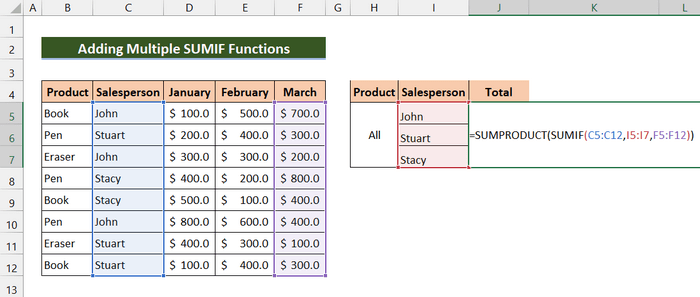
2. Quindi, premere Entrare.
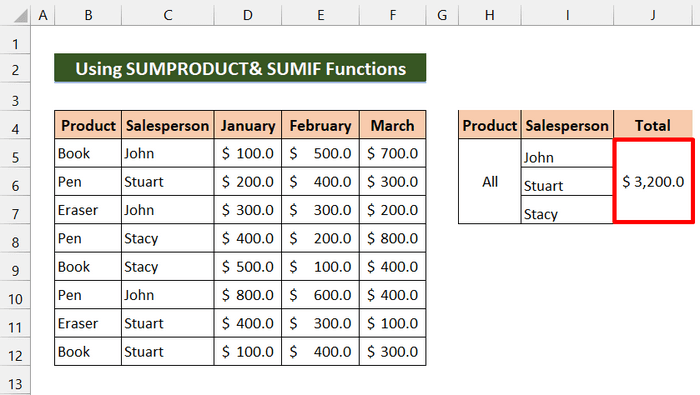
Come si può vedere, siamo riusciti a trovare il fatturato totale di tutti i venditori in Marzo A nostro avviso, questa formula è più efficiente della precedente se i criteri provengono da una colonna particolare. È possibile passare facilmente tali criteri come intervallo nella formula SUMIF funzione.
🔎 Ripartizione della formula
➤ SUMIF(C5:C12,I5:I7,F5:F12)
Questa funzione restituisce un array: {1300;700;1200}
➤ SUMPRODUCT(SUMIF(C5:C12,I5:I7,F5:F12))
Infine, SUMPRODUCT somma questi array e restituisce $3200.
Per saperne di più: SUMIF più intervalli [6 modi utili].
Letture simili
- SUMIF tra più fogli in Excel (3 metodi)
- SUMIF con criteri multipli per colonne diverse in Excel
- SUMIF per criteri multipli su fogli diversi in Excel (3 metodi)
3. Combinare le funzioni SOMMA e SUMIF multiple
Ora, combinando il SOMMA e SUMIF possiamo eseguire questa operazione con più criteri. Questa funzione è quasi simile al primo metodo. La differenza fondamentale è che usiamo la funzione SOMMA invece del segno più (+).
La formula generica:
=SOMMA(SUMIF(range,criteria2,sum_range1),SUMIF(range,criteria2,sum_range2).......)Vogliamo trovare il totale delle vendite del prodotto Libro in Febbraio e le vendite totali del prodotto Penna in Gennaio .
📌 Passi
1. Digitare la seguente formula in Cella I5 :
=SOMMA(SUMIF(B5:B12,H5,E5:E12),SUMIF(B5:B12,H6,D5:D12)) 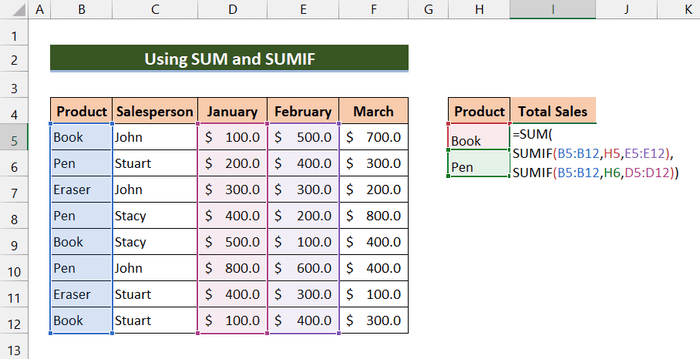
2. Quindi, premere Entrare.
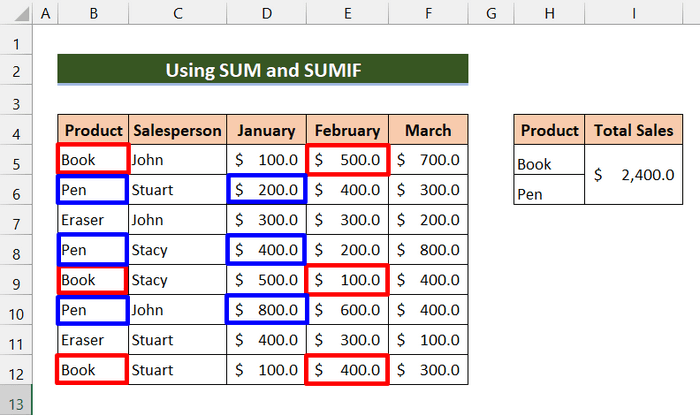
Infine, è possibile vedere che siamo riusciti a trovare le vendite totali del prodotto Libro in Febbraio e le vendite totali del prodotto Penna in Gennaio .
🔎 Ripartizione della formula
➤ SUMIF(B5:B12,H5,E5:E12)
Questa funzione restituisce 1000 .
➤ SUMIF(B5:B12,H6,D5:D12)
Questa funzione restituisce 1400 .
➤ SOMMA(SUMIF(B5:B12,H5,E5:E12),SUMIF(B5:B12,H6,D5:D12))
Infine, il SOMMA La funzione aggiungerà questi valori e restituirà $2400.
Funzione SUMIFS di Excel per criteri multipli (bonus)
Ora, questa parte è un bonus per voi. Per sommare più criteri, si può usare l'opzione SUMIFS Se non si desidera utilizzare metodi o formule complesse, questa funzione funziona senza problemi. Questa funzione somma le celle che soddisfano più criteri.
Sintassi di base della funzione SUMIFS:
= SUMIFS(sum_range, criteria_range1, criteria1, [criteria_range2, criteria2], ...)somma_range Questo campo è obbligatorio. Si tratta dell'intervallo di celle da sommare.
criteri_range: Richiesto. Lo useremo per testare l'uso di criteri1.
criteri1: Richiesto. I criteri che specificano quali celle in criterio_range1 saranno sommati.
criteri_range2, criteri2: È facoltativo. Altri intervalli e i relativi criteri. È possibile inserire fino a 127 combinazioni di intervalli/criteri.
Vogliamo trovare le vendite totali di Stuart in Gennaio maggiore di $150 .
📌 Passi
1. Digitare la seguente formula in Cella I7 :
=SUMIFS(D5:D12,C5:C12,I4,D5:D12,">150") 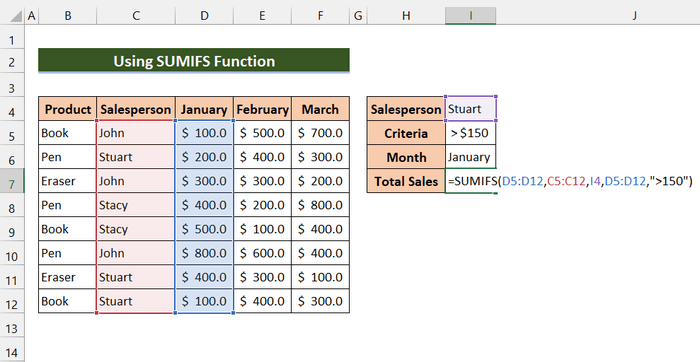
2. Quindi, premere Entrare.
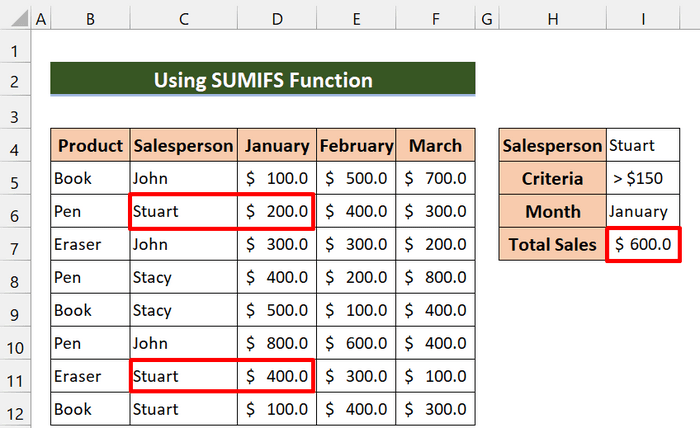
Alla fine, siamo riusciti a trovare le vendite totali di Stuart in Gennaio maggiore di $150.
💬 Cose da ricordare
✎ Se si lavora con un set di dati ridotto e con un singolo criterio, la funzione SUMIF sarà efficiente.
✎ Se si lavora con un set di dati di grandi dimensioni e con criteri complessi, l'utilizzo dell'opzione SUMIFS può essere il modo ottimale.
Conclusione
Per concludere, spero che questo tutorial vi sia stato utile per utilizzare SUMIF con criteri multipli. Vi consigliamo di imparare e applicare tutti questi metodi al vostro set di dati. Sicuramente migliorerete le vostre conoscenze. Scaricate la cartella di lavoro pratica e provate voi stessi. Inoltre, sentitevi liberi di dare un feedback nella sezione dei commenti. Il vostro prezioso feedback ci mantiene motivati a creare tutorial come questo. Non dimenticate di controllare il nostro sito web Exceldemy.com per vari problemi e soluzioni relativi a Excel.

