Tartalomjegyzék
Amikor nagy mennyiségű adattal dolgozunk az Excelben, néha szükségünk van arra, hogy egy oszlopot kritériumokkal összegezzünk. A kritériumokkal történő összegzéshez a SUMIF Ha olyan helyzetbe kerülsz, hogy egy olyan összegre van szükséged, amely a következő függvényt tartalmazza oszlop vagy sor több kritériummal, használhatja a SUMIF Ebben a bemutatóban megmutatjuk, hogyan használhatod a SUMIF funkció több kritériummal Excelben.
Gyakorlati munkafüzet letöltése
Töltse le ezt a gyakorlati munkafüzetet.
SUMIF több feltételekkel.xlsxAz Excel SUMIF funkció áttekintése
Célkitűzés:
A SUMIF függvény összegzi az értékeket egy olyan tartományban, amely megfelel az Ön által megadott kritériumoknak. Használjuk a SUMIF funkció az Excelben, hogy a meghatározott kritériumoknak megfelelő számok alapján összegezze a cellákat.
A SUMIF függvény szintaxisa:
=SUMIF(range, criteria, [sum_range])Érvek:
tartományban: Az egyes tartományok celláinak számoknak, neveknek, tömböknek vagy számokat tartalmazó hivatkozásoknak kell lenniük.
kritériumok: A kritérium egy szám, kifejezés, cellahivatkozás, szöveg vagy függvény formájában, amely meghatározza, hogy mely cellák kerülnek hozzáadásra.
sum_range: A tényleges cellák, amelyeket hozzá kell adni, ha a tartomány argumentumban meghatározott celláktól eltérő cellákat szeretne összegezni. Ha a sum_range argumentumot elhagyja, az Excel a tartomány argumentumban megadott cellákat adja hozzá (ugyanazokat a cellákat, amelyekre a kritériumokat alkalmazza).
3 hatékony módszer a SUMIF használatára több kritériummal az Excelben
Most már nem használhatja közvetlenül a SUMIF függvény több kritériummal. Alapvetően a SUMIF függvény csak egyetlen feltételt fogad el. De használhatjuk a SUMIF függvényt más függvényekkel vagy módszerekkel, hogy megoldjuk a problémánkat.
A bemutató bemutatásához a következő adathalmazt fogjuk használni:
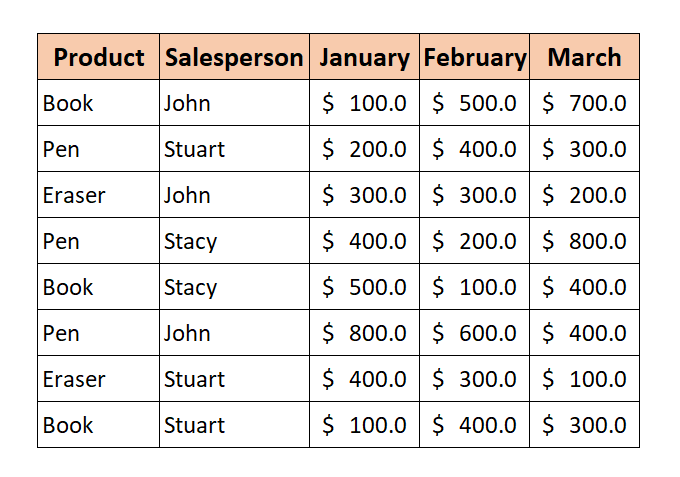
A teljes forgalmat bizonyos kritériumok alapján keressük meg a SUMIF funkció.
A SUMIF funkciót több kritériummal, 3 olyan módszert kínálunk Önnek, amelyek valóban megoldhatják a problémáját.
1. Két vagy több SUMIF függvény kombinálása több kritérium alkalmazásához
Nos, az elsőt elég egyszerű használni. Mint tudjuk, a SUMIF függvény csak egyetlen feltételt fogad el. Így többszörös feltételhez adhatunk hozzá SUMIF Ez azt jelenti, hogy több kritériummal összegezünk.
Az általános formula:
=SUMIF(range,criteria,sum_range)+SUMIF(range,criteria,sum_range)+........Most pedig meg fogjuk találni az összes eladást a következő cégeknél John és Stuart a oldalon. Január .
📌 Lépések
1. Írja be a következő képletet a I5-ös cella :
=SUMIF(C5:C12,H5,D5:D12)+SUMIF(C5:C12,H6,D5:D12) 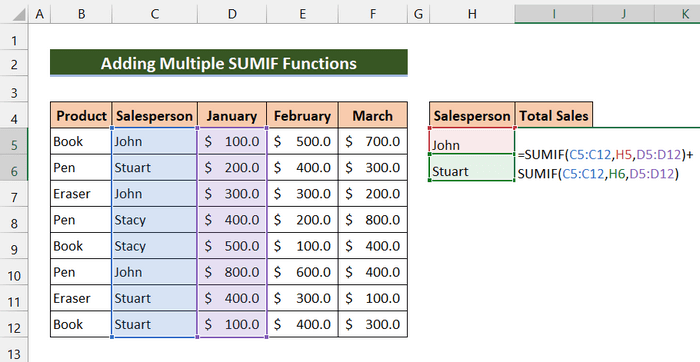
2. Ezután nyomja meg a Lépjen be.
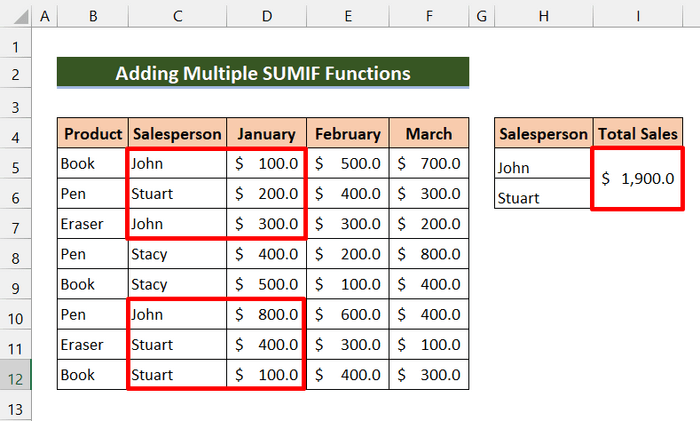
Mint látható, sikeresen megtaláltuk a Total Sales of John és Stuart a oldalon. Január Ezzel a módszerrel több kritériumot is hozzáadhat, és könnyen megtalálhatja bármely személy vagy termék összesített eladását.
🔎 A képlet bontása
➤ SUMIF(C5:C12,H5,D5:D12)
Ez a funkció összegzi John eladás Január és visszatér 1200 .
➤ SUMIF(C5:C12,H6,D5:D12)
Ez a funkció összegzi Stuart januári eladás és visszatérés 700 .
➤ SUMIF(C5:C12,H5,D5:D12)+SUMIF(C5:C12,H6,D5:D12)
Végül a képletünk összeadja ezeket az értékeket és visszaadja $1900.
2. Join SUMPRODUCT a SUMIF függvénnyel több kritérium esetén
Egy másik lehetőség a SUMIF függvényt több kritériummal együtt használva a a SUMORODUCT függvény.
A SUMPRODUCT függvény hasonló tartományok vagy tömbök szorzatainak összegét adja vissza. Az alapértelmezett módszer a szorzás, de ezzel a függvénnyel összeadhat, kivonhat és oszthat is.
Most a többszörös kritériumot tartományként fogjuk használni a SUMIF Ezután egy tömböt fog visszaadni. Ezután a mi SUMPRODUCT függvény összeadja ezeket a tömböket és visszaadja az eredményeket.
Az általános formula:
=SUMPRODUCT(SUMIF(range,criteria_range,sum_range))Meg akarjuk találni a Teljes értékesítés az összes értékesítő közül Március .
📌 Lépések
1. Írja be a következő képletet a J5 cella :
=SUMPRODUCT(SUMIF(C5:C12,I5:I7,F5:F12)) 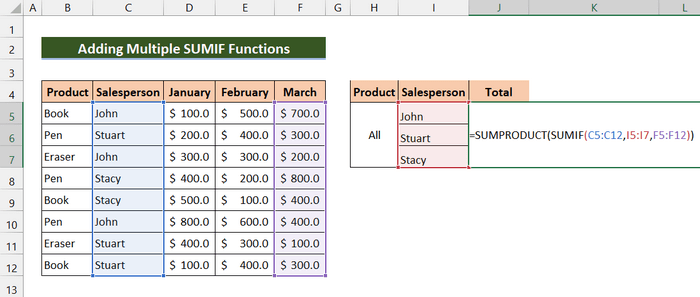
2. Ezután nyomja meg a Lépjen be.
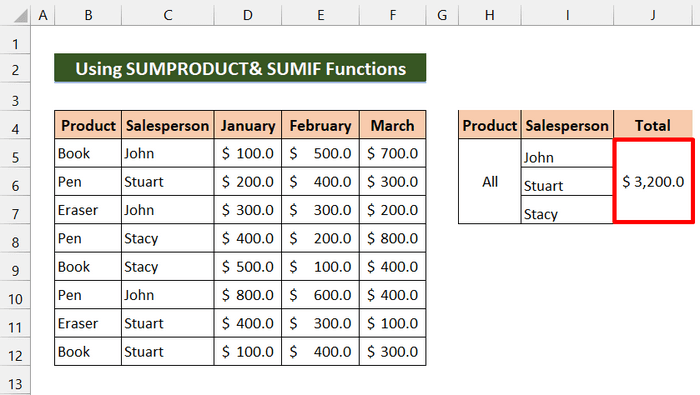
Amint láthatjuk, sikeresen megtaláljuk az összes értékesítő összes eladását a Március Véleményünk szerint ez a képlet hatékonyabb, mint az előző, ha a kritériumok egy adott oszlopból származnak. Ezeket a kritériumokat egyszerűen átadhatja tartományként a SUMIF funkció.
🔎 A képlet bontása
➤ SUMIF(C5:C12,I5:I7,F5:F12)
Ez a funkció egy tömböt ad vissza: {1300;700;1200}
➤ SUMPRODUCT(SUMIF(C5:C12,I5:I7,F5:F12))
Végül a SUMPRODUCT összeadja ezeket a tömböket, és visszaadja a következőket $3200.
Bővebben: SUMIF több tartomány [6 hasznos mód]
Hasonló olvasmányok
- SUMIF több lapon keresztül az Excelben (3 módszer)
- SUMIF több kritériummal a különböző oszlopok különböző oszlopaihoz az Excelben
- SUMIF több kritériumhoz több különböző lapon az Excelben (3 módszer)
3. SUM és több SUMIF függvény kombinálása
Most, kombinálva a SUM és SUMIF függvények segítségével ezt több kritériummal is elvégezhetjük. Ez a funkció majdnem hasonló az 1. módszerhez. Az alapvető különbség az, hogy a SUM függvényt a pluszjel(+) helyett.
Az általános formula:
=SUM(SUMIF(range,criteria2,sum_range1),SUMIF(range,criteria2,sum_range2).......)A termék teljes eladását szeretnénk megtalálni. Könyv a oldalon. Február és a termék teljes értékesítése Toll a oldalon. Január .
📌 Lépések
1. Írja be a következő képletet a I5-ös cella :
=SUM(SUMIF(B5:B12,H5,E5:E12),SUMIF(B5:B12,H6,D5:D12)) 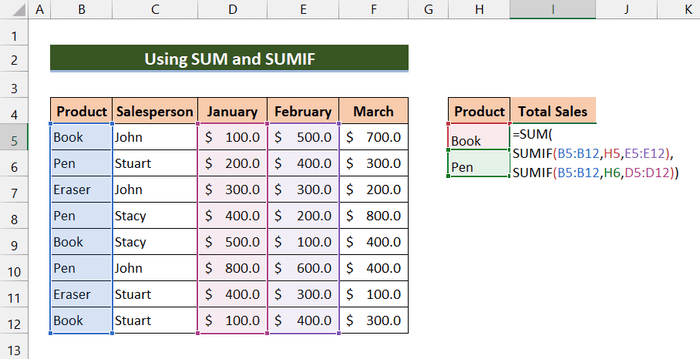
2. Ezután nyomja meg a Lépjen be.
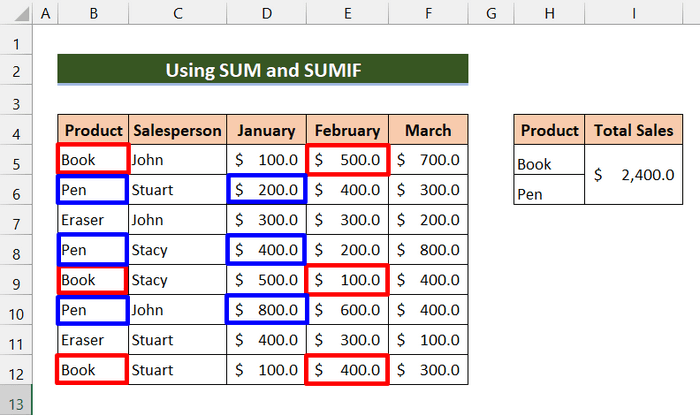
Végül láthatjuk, hogy sikeresen megtaláltuk a termék teljes értékesítését. Könyv a oldalon. Február és a termék teljes értékesítése Toll a oldalon. Január .
🔎 A képlet bontása
➤ SUMIF(B5:B12,H5,E5:E12)
Ez a függvény visszaadja 1000 .
➤ SUMIF(B5:B12,H6,D5:D12)
Ez a függvény visszaadja 1400 .
➤ SUM(SUMIF(B5:B12,H5,E5:E12),SUMIF(B5:B12,H6,D5:D12))
Végül a SUM függvény összeadja ezeket az értékeket és visszaadja $2400.
Excel SUMIFS funkció több kritériumhoz (bónusz)
Ez a rész egy bónusz az Ön számára. Több kritérium összegzése érdekében használhatja a SUMIFS Ez a függvény több kritériumot is figyelembe vesz. Ha nem szeretne összetett módszereket vagy képleteket használni, ez a függvény könnyedén működik. Ez a függvény a több kritériumnak megfelelő cellákat összegzi.
A SUMIFS függvény alapvető szintaxisa:
= SUMIFS(sum_range, criteria_range1, criteria1, [criteria_range2, criteria2], ...)sum_range : Ez a mező kötelezően kitöltendő, ez az összegzendő cellák tartománya.
criteria_range: Szükséges. Ezt fogjuk használni a teszteléshez a kritérium1.
kritérium1: Szükséges. Azok a kritériumok, amelyek meghatározzák, hogy mely cellák criteria_range1 összeadódik.
criteria_range2, criteria2: Ez opcionális. További tartományok és a hozzájuk tartozó kritériumok. 127 tartomány/kritérium kombináció adható meg.
Meg akarjuk találni a teljes eladást Stuart a oldalon. Január nagyobb, mint $150 .
📌 Lépések
1. Írja be a következő képletet a I7-es cella :
=SUMIFS(D5:D12,C5:C12,I4,D5:D12,">150") 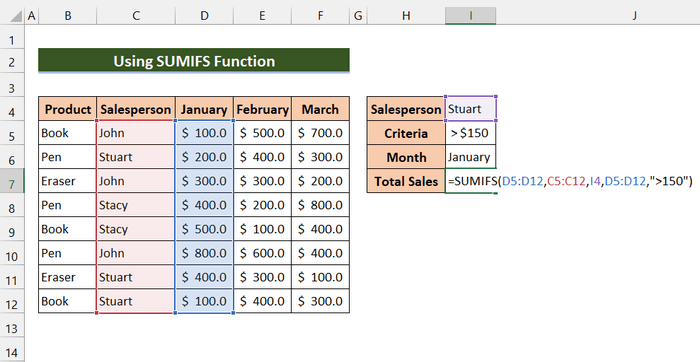
2. Ezután nyomja meg a Lépjen be.
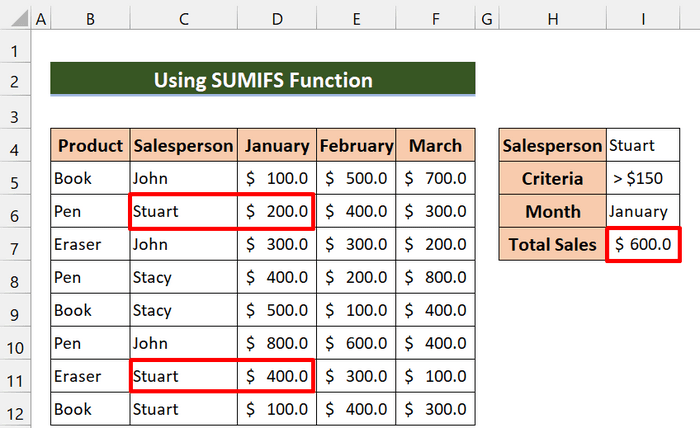
Végül sikerül megtalálnunk a teljes eladás teljes összegét Stuart a oldalon. Január nagyobb, mint $150.
💬 Emlékezetes dolgok
✎ Ha kis adathalmazzal és egyetlen kritériummal dolgozik, akkor a SUMIF funkció hatékony lesz.
✎ Ha nagy adatkészlettel és összetett kritériumokkal dolgozik, akkor a SUMIFS függvény lehet az optimális megoldás.
Következtetés
Összefoglalva, remélem, hogy ezt a bemutatót hasznosnak találta a használatához. SUMIF több kritériummal. Javasoljuk, hogy tanulja meg és alkalmazza ezeket a módszereket az adatállományára. Ez biztosan javítani fogja a tudását. Töltse le a gyakorlati munkafüzetet és próbálja ki ezeket saját maga. Továbbá, bátran adjon visszajelzést a megjegyzés rovatban. Az értékes visszajelzései motiválnak minket, hogy ilyen oktatóanyagokat hozzunk létre. Ne felejtse el megnézni a weboldalunkat. Exceldemy.com különböző Excelhez kapcsolódó problémák és megoldások.

