Tartalomjegyzék
A százalékos gyakorisági eloszlás segíthet kitalálni, hogy az eloszlás milyen arányban áll bizonyos értékekből. Az értékek csoportosításával a gyakorisági eloszlás összefoglalja, hogy az egyes értékek milyen gyakran fordulnak elő. Ma, Ebben a cikkben megtudhatjuk, hogy hogyan lehet százalékos gyakoriság kiszámítása terjesztés Excel hatékonyan, megfelelő illusztrációkkal.
Gyakorlati munkafüzet letöltése
Töltse le ezt a gyakorlati munkafüzetet, hogy gyakorolhasson, miközben ezt a cikket olvassa.
Százalékos gyakorisági eloszlás.xlsx2 alkalmas módszer a százalékos gyakorisági eloszlás kiszámítására az Excelben
Tegyük fel, hogy van egy adathalmazunk, amely a következőkről tartalmaz információkat 10 különböző krikett játékosok. Az adathalmazunkból, néhány Krikettjátékos nevek és a Score a következőkben vannak megadva B oszlop és C oszlop illetve. Íme a mai feladatunkhoz tartozó adatállomány áttekintése.
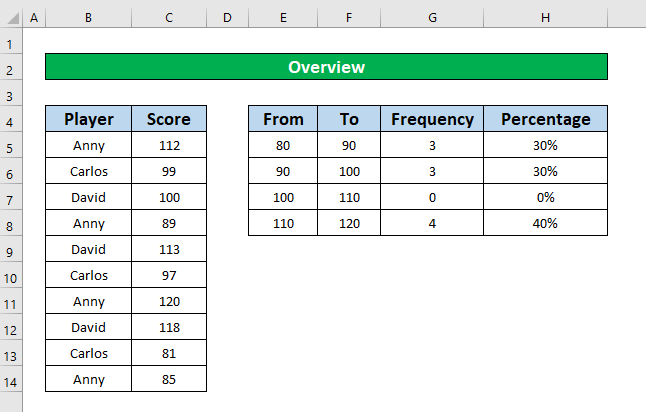
1. Alkalmazza az UNIQUE és COUNTIF függvényeket a százalékos gyakorisági eloszlás kiszámításához Excelben
Ebben a módszerben az adathalmazunkból ki akarjuk számítani a százalékos gyakorisági eloszlást a Excel a EGYEDI és COUNTIF funkciók A százalékos gyakorisági eloszlás kiszámításához a az EGYEDÜLÁLLÓ és COUNTIF funkciók , kövesse az alábbi lépéseket.
1. lépés:
- Először is, kiszámítjuk az egyedi krikettjátékos nevek számát az alábbiak alkalmazásával az UNIQUE funkció a százalékos gyakorisági eloszlás kiszámításához. Ehhez válassza ki a E5 cella .
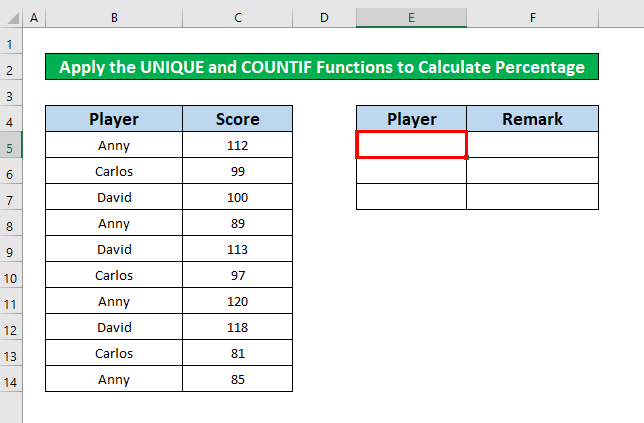
- Most írja le az UNIQUE funkció abban a cellában. Az UNIQUE funkció az,
=UNIQUE(B5:B14) 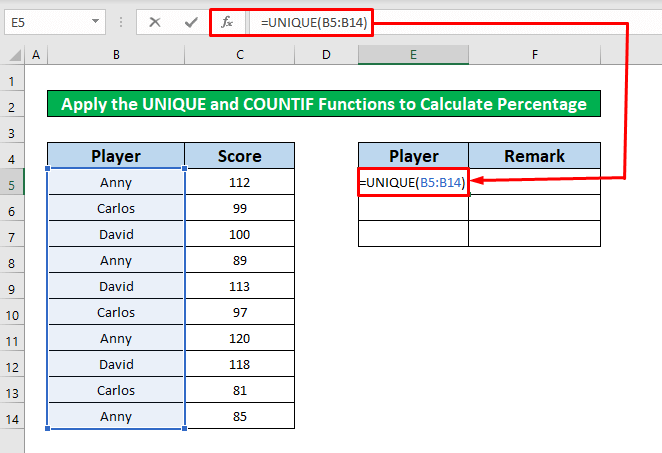
- Miután beírta az UNIQUE funkció a Formula Bar, Sajtó Írja be a címet. a billentyűzeten, és az oszlopban megjelenik az adott krikettjátékos neve. E .
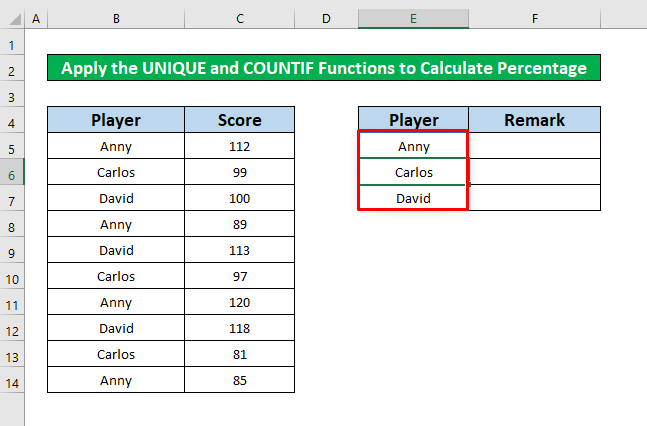
2. lépés:
- Most pedig alkalmazzuk a COUNTIF funkció hogy megtudja az egyes nevek összes megjelenésének számát. Alkalmazni a a COUNTIF funkció válassza ki a címet. F5 cella .
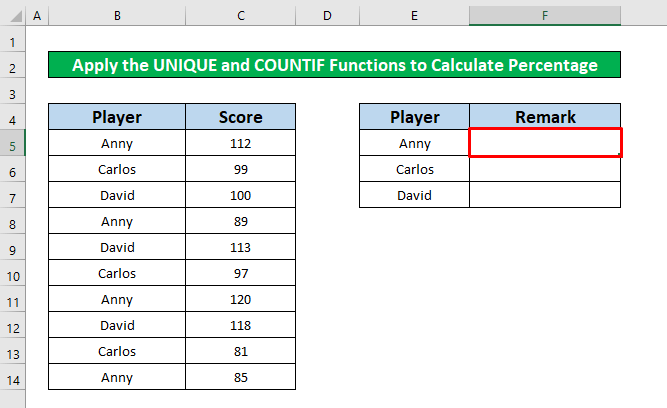
- A cellában F5 , típus a COUNTIF funkció . A COUNTIF funkció az,
=COUNTIF(B5:B14,E5) 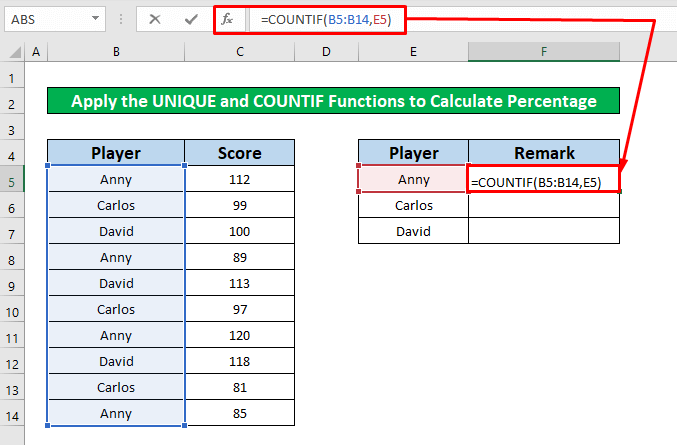
- A funkció beírása után egyszerűen nyomja meg a Írja be a címet. a billentyűzeten, és a következőt kapja 4 mint a a COUNTIF funkció .
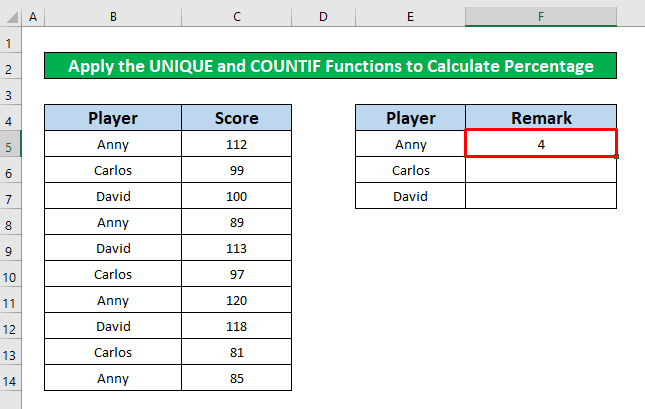
- Ezután helyezze el a kurzor a Alul-jobbra a F5 cella és egy autoFill jel Most húzzuk a autoFill jel lefelé.
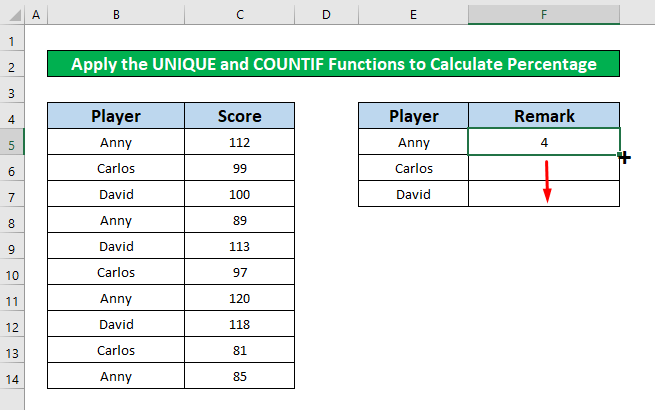
- A fenti folyamat befejezése közben a következő kimenetet kapja meg a COUNTIF funkció .
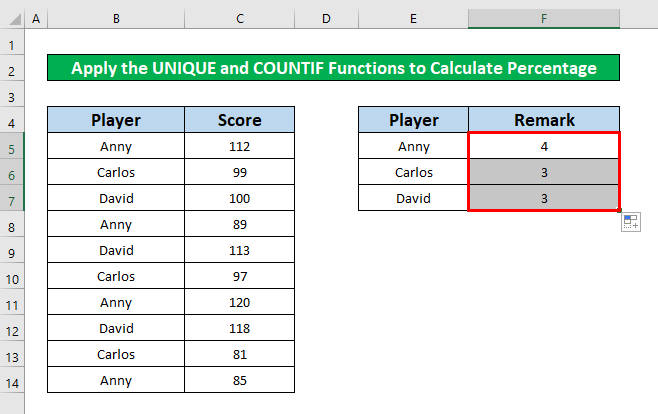
3. lépés:
- Ismét válasszon egy új G5 cella a százalékos gyakorisági eloszlás kiszámításához.
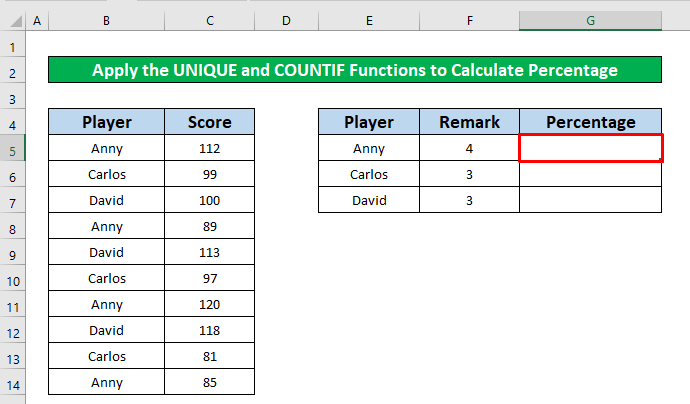
- A cella kiválasztása után G5 , írja le az alábbiakban megadott képletet.
=F5/SUM($F$5:$F$7) 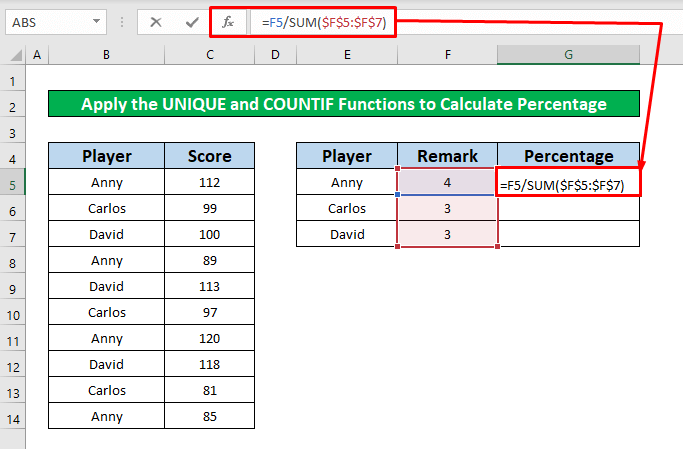
- Ismét nyomja meg a Írja be a címet. a billentyűzeten, és a következőt kapja 4 mint a függvény kimenete.
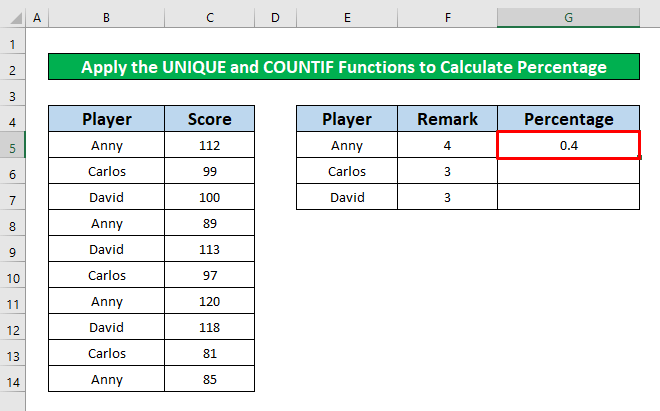
- Ezután helyezze el a kurzor a Alul-jobbra a F5 cella és egy autoFill jel Most húzzuk a autoFill jel lefelé a kívánt kimenet eléréséhez.
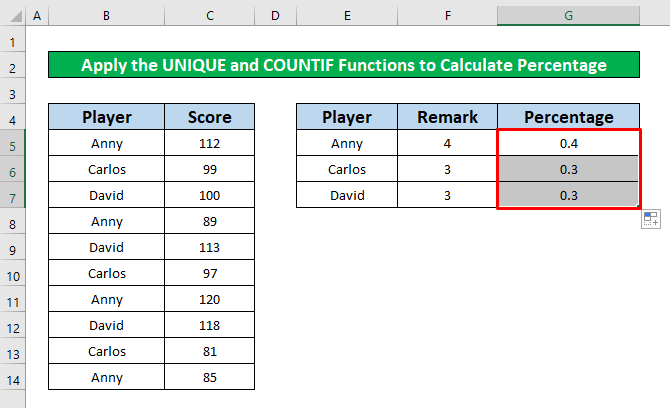
4. lépés:
- Nézd meg G oszlop , akkor láthatjuk a tört értékét. Most pedig ezeket a törteket alakítjuk át százalékos értékké. Ehhez a Kezdőlap lap , menjen a következő címre,
Kezdőlap → Szám → Százalék
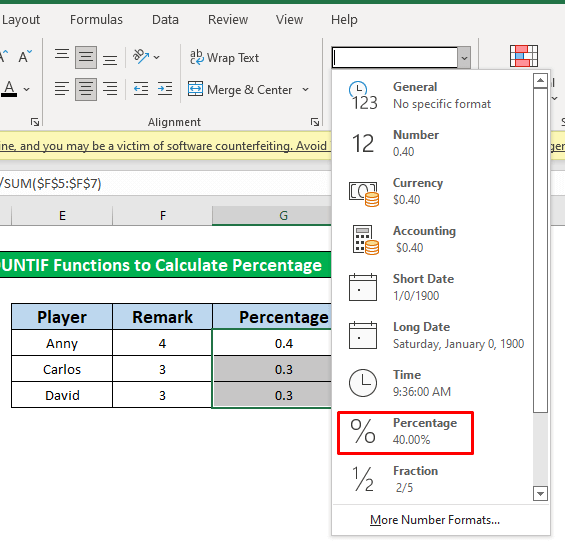
- Végül a Százalékos arány opcióval a törteket százalékokra konvertálhatja, amelyeket a képernyőképen láthat.
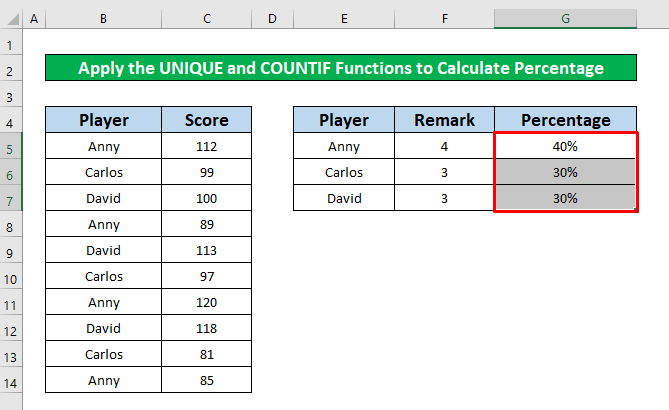
Hasonló olvasmányok
- Hogyan illusztráljuk a relatív gyakorisági eloszlást az Excelben?
- Számított mező használata az Excel Pivot táblázatban (8 mód)
- Hogyan kaphat egy számot az Excel Pivot táblázat számított mezőjében
- Pivot táblázat szerkesztése Excelben (5 módszer)
2. A FREQUENCY funkció beillesztése a százalékos gyakorisági eloszlás kiszámításához az Excelben
Itt megtanuljuk, hogyan számítsuk ki a százalékos gyakorisági eloszlást a következők segítségével a FREQUENCY funkció Kérjük, kövesse az alábbi utasításokat a tanuláshoz!
1. lépés:
- Először is, válassza ki G5 cella .
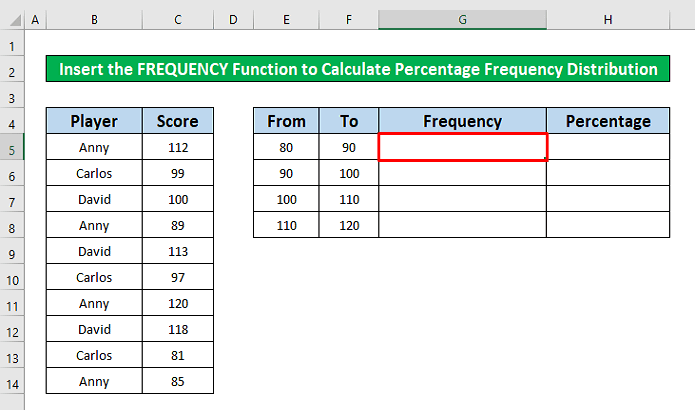
- Miután kiválasztotta a G5 cella , típus a FREQUENCY funkció a Formula bár . A FREQUENCY funkció a Formula bár az,
=FREKVENCIA(C5:C14, F5:F7) 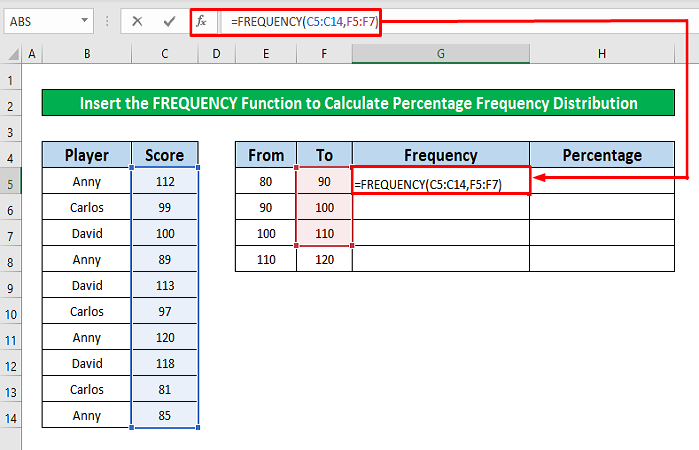
- Most egyszerűen nyomja meg a Írja be a címet. az Ön billentyűzet és megkapja a következő kimeneti értéket a FREQUENCY funkció oszlopban G .
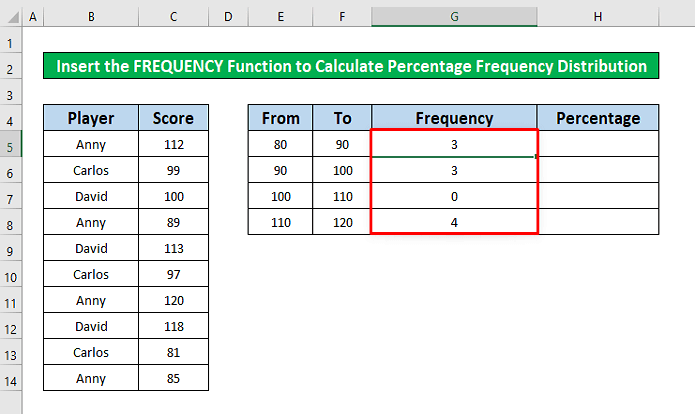
2. lépés:
- A fenti folyamat befejezése után válasszunk ki egy új cellát a százalékos gyakorisági eloszlás kiszámításához. Az adatállományunkból válasszuk ki a következő cellát H5 cella és írja le az alábbi képletet.
=G5/SUM($G$5:$G$8) 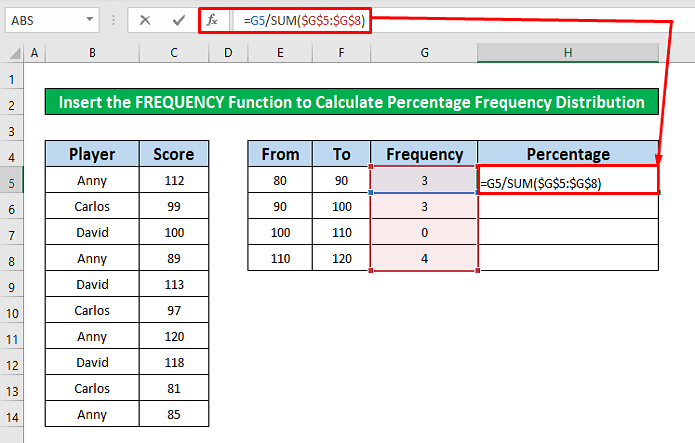
- Ismét nyomja meg a Írja be a címet. a billentyűzeten, és akkor képes leszel elérni a 3 mint a képlet kimenete a H5 cella .
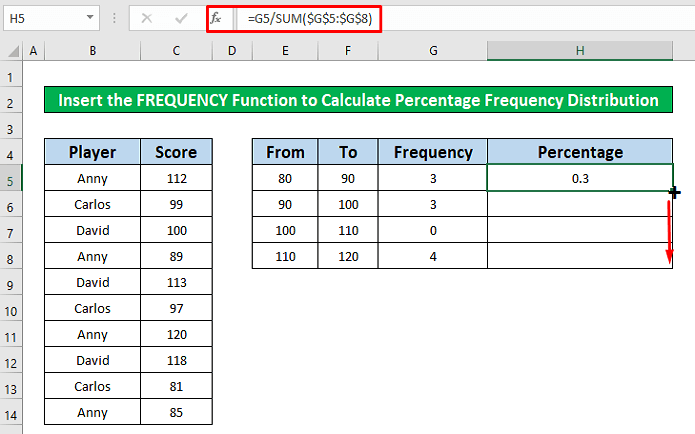
- Ezután helyezze el a kurzor a Alul-jobbra a F5 cella és egy autoFill jel Most húzzuk a autoFill jel lefelé, hogy megkapjuk a visszatérést a képletből, amelyet a következő pontban adtunk meg H oszlop .
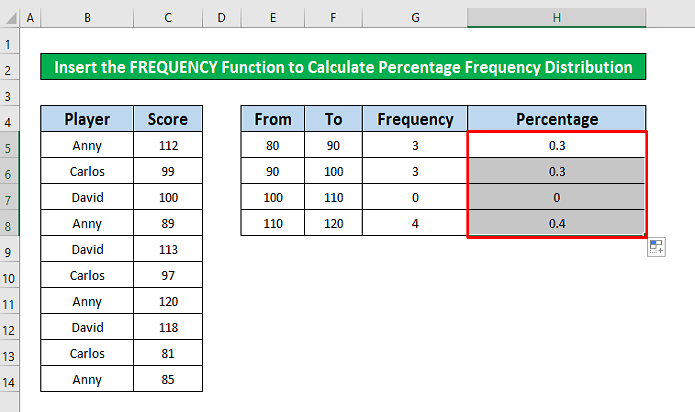
- Nézd meg H oszlop , akkor láthatjuk a tört értékét. Most pedig ezeket a törteket alakítjuk át százalékos értékké. Ehhez a Kezdőlap lap , menjen a következő címre,
Kezdőlap → Szám → Százalék
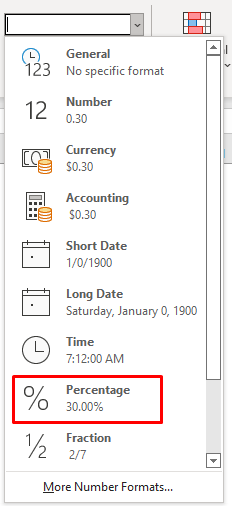
- Végül a Százalékos arány opcióval a törteket százalékokra konvertálhatja, amelyeket a képernyőképen láthat.
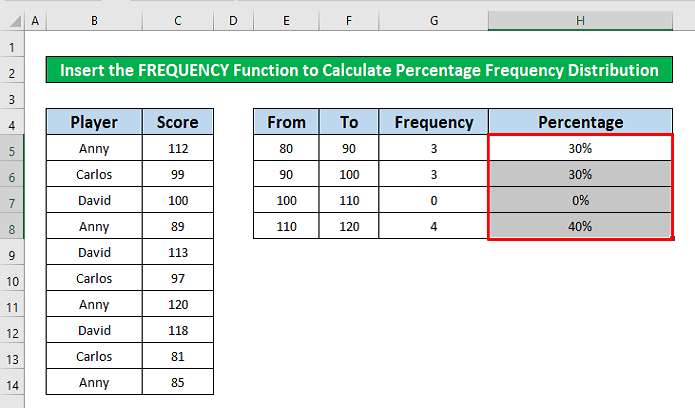
Emlékezetes dolgok
👉 A gyakorisági eloszlások megjeleníthetik az egyes tartományokba eső megfigyelések számát vagy az egyes tartományokba eső adatok százalékos arányát.
👉 A törtek százalékos arányának kiszámítása közben, az önök Kezdőlap lap , menjen a következő címre,
Kezdőlap → Szám → Százalék
Következtetés
Remélem, hogy a fent említett, százalékos gyakorisági eloszlás kiszámítására alkalmas módszerek most arra ösztönzik Önt, hogy alkalmazza őket a saját Excel táblázatokat nagyobb termelékenységgel. Szívesen látjuk, ha bármilyen kérdése vagy kérdése van, nyugodtan írja meg észrevételeit.

