Sadržaj
Postotna distribucija učestalosti može vam pomoći da shvatite koji je udio distribucije sastavljen od određenih vrijednosti. Grupiranjem vrijednosti zajedno, distribucija učestalosti sažima koliko se često svaka vrijednost pojavljuje. Danas ćemo u ovom članku saznati kako možemo učinkovito izračunati postotak učestalosti distribucije Excel s odgovarajućim ilustracijama.
Preuzmite vježbovnu knjigu
Preuzmite ovu radnu bilježnicu za vježbanje dok čitate ovaj članak.
Percent Frequency Distribution.xlsx
2 prikladna načina za izračunavanje distribucije postotka frekvencije u Excelu
Recimo, imamo skup podataka koji sadrži podatke o 10 različitih igrača kriketa. Iz našeg skupa podataka, neka Imena igrača kriketa i njihov Rezultat navedeni su u stupcu B odnosno stupcu C . Evo pregleda skupa podataka za naš današnji zadatak.
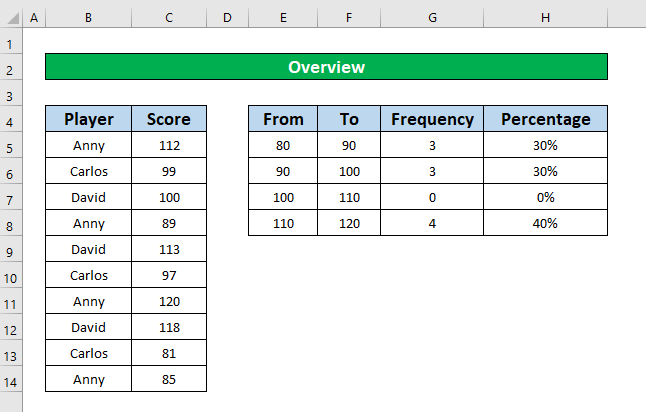
1. Primijenite funkcije UNIQUE i COUNTIF za izračun postotka distribucije učestalosti u Excelu
U ovoj metodi, iz našeg skupa podataka, želimo izračunati postotak distribucije učestalosti u Excelu upotrebom UNIQUE i COUNTIF funkcije . Za izračun postotka distribucije učestalosti korištenjem UNIQUE i COUNTIF funkcija , slijedite korake u nastavku.
1. korak:
- Prvo izračunavamo broj jedinstvenihimena igrača u kriketu primjenom JEDINSTVENE funkcije za izračun postotka distribucije učestalosti. Za to odaberite ćeliju E5 .
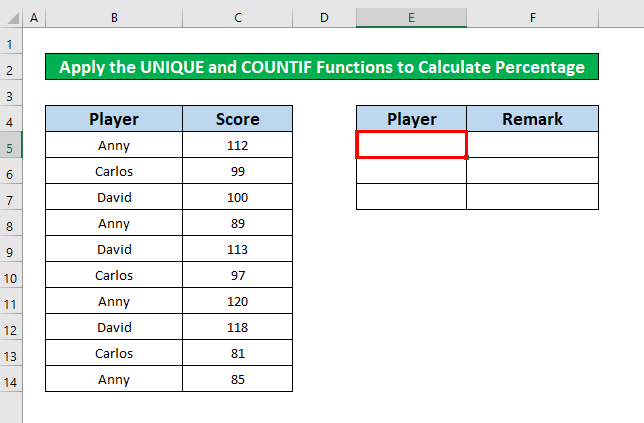
- Sada zapišite JEDINSTVENU funkciju u tu ćeliju . FUNKCIJA UNIQUE je,
=UNIQUE(B5:B14) 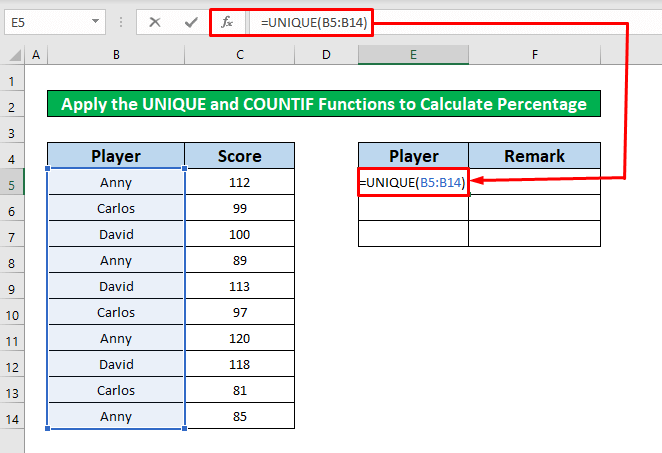
- Nakon upisivanja JEDINSTVENA funkcija u traci formula, pritisnite Enter na tipkovnici i dobit ćete ime jedinstvenog igrača kriketa u stupcu E .
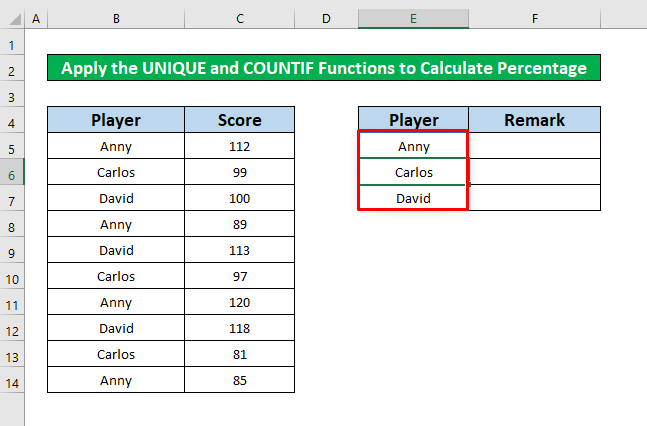
Korak 2:
- Sada ćemo primijeniti funkciju COUNTIF kako biste saznali ukupan broj pojavljivanja svakog imena. Za primjenu funkcije COUNTIF odaberite ćeliju F5 .
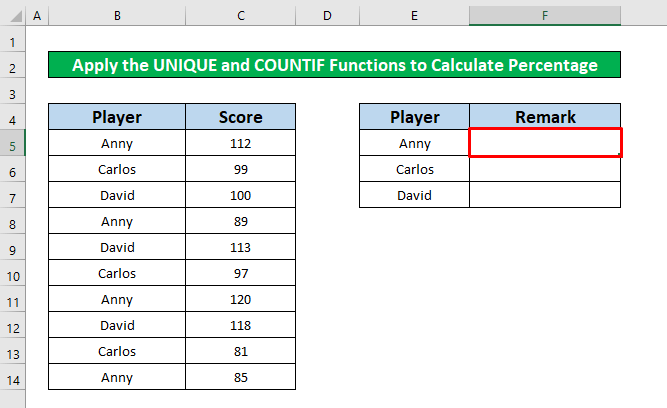
- U ćeliji F5 , upišite funkciju COUNTIF . Funkcija COUNTIF je,
=COUNTIF(B5:B14,E5) 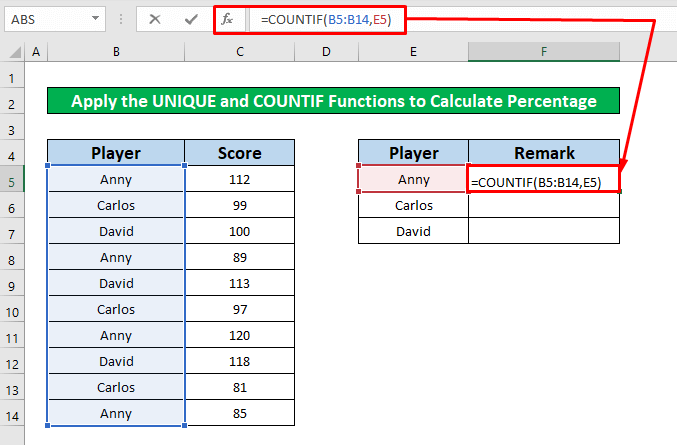
- Nakon upisivanja funkcije, jednostavno pritisnite Enter na tipkovnici i dobit ćete 4 kao povrat funkcije COUNTIF .
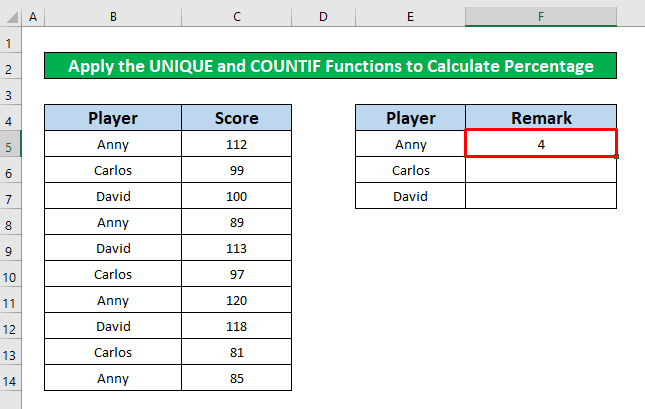
- Nakon toga postavite kursor na donju desnu stranu ćelije F5 i autoFill znak nam se pojavljuje. Sada povucite autoFill znak prema dolje.
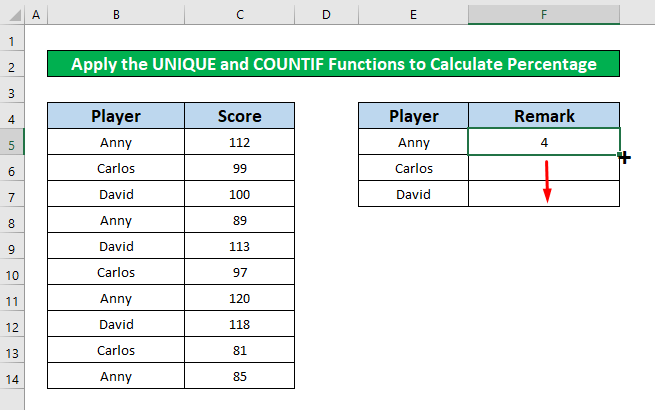
- Dok dovršite gornji postupak, moći ćete dobiti izlaz funkcija COUNTIF .
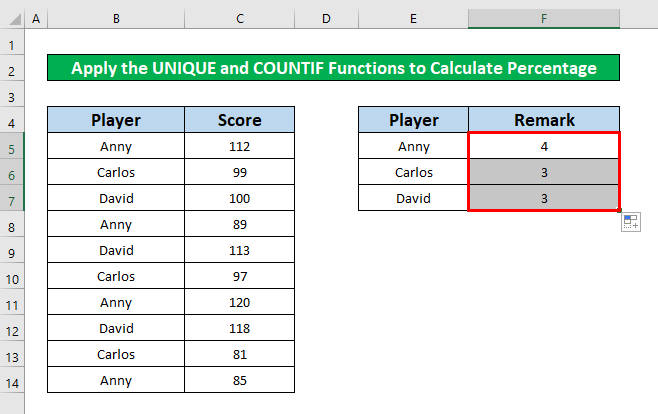
Korak 3:
- Opet odaberite nova ćelija G5 za izračun postotne učestalostidistribucija.
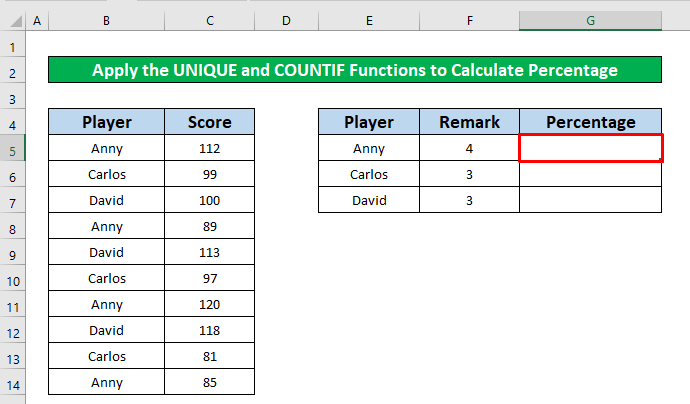
- Nakon što odaberete ćeliju G5 , zapišite formulu koja je navedena u nastavku.
=F5/SUM($F$5:$F$7) 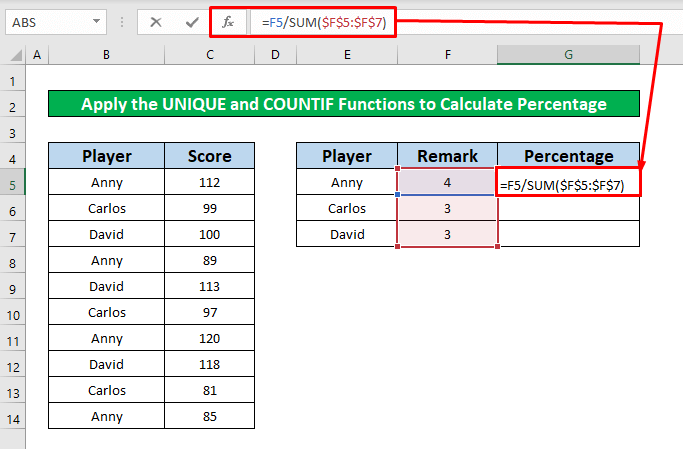
- Ponovo pritisnite Enter na tipkovnici i dobit ćete 4 kao izlaz funkcije.
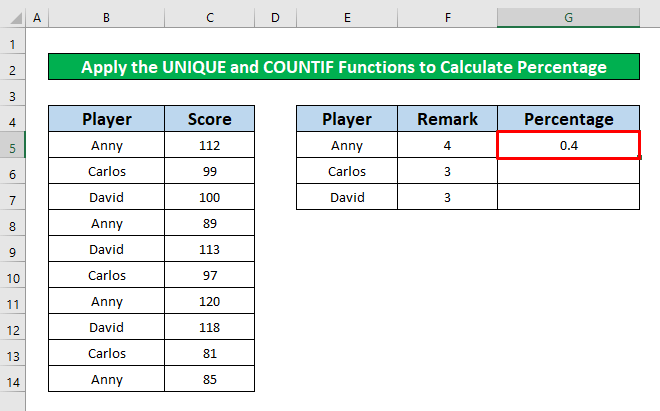
- Nakon toga, postavite kursor na donji desni strani ćelije F5 i pojavljuje se znak automatskog popunjavanja . Sada povucite znak automatskog popunjavanja prema dolje kako biste dobili željeni rezultat.
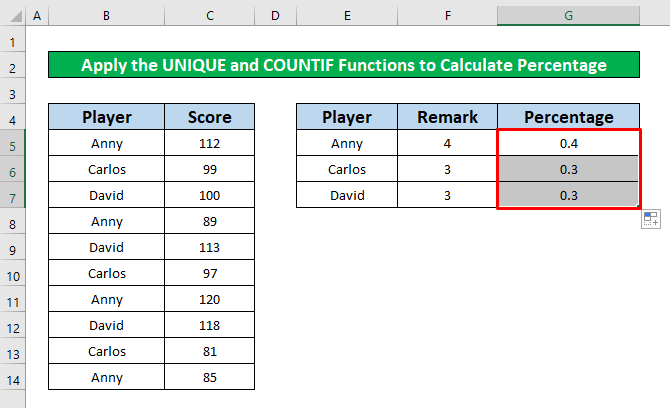
Korak 4:
- Pogledajte stupac G , moći ćete vidjeti vrijednost razlomka. Sada ćemo te razlomke pretvoriti u postotke. Da biste to učinili, s kartice Početna idite na,
Početna → Broj → Postotak
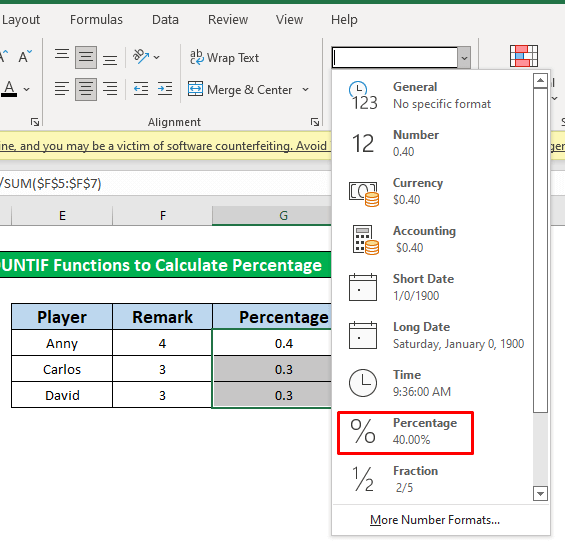
- Na kraju, klikom na opciju Postotak moći ćete pretvoriti razlomke u postotke koji su prikazani na snimci zaslona.
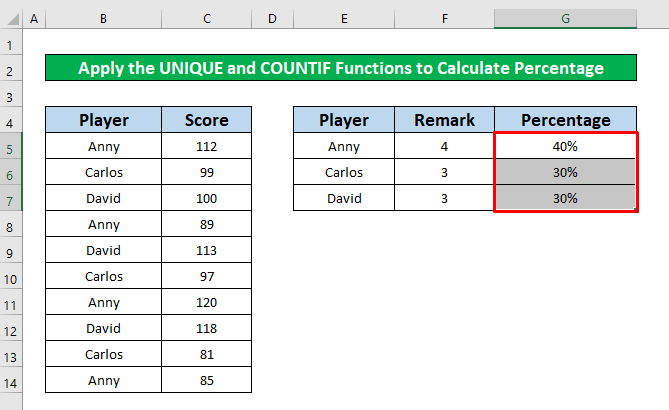
Slična čitanja
- Kako ilustrirati distribuciju relativne frekvencije u Excelu
- Koristite izračunato polje u Excelu Zaokretna tablica (8 načina)
- Kako dobiti broj u izračunatom polju zaokretne tablice programa Excel
- Uredite zaokretnu tablicu u programu Excel (5 metoda )
2. Umetnite funkciju FREQUENCY za izračun postotka distribucije frekvencije u Excelu
Ovdje ćemo naučiti kako izračunati postotak distribucije frekvencije pomoću FREQUENCY funkcija . Slijedite upute u nastavku da biste naučili!
1. korak:
- Prvo odaberite ćeliju G5 .
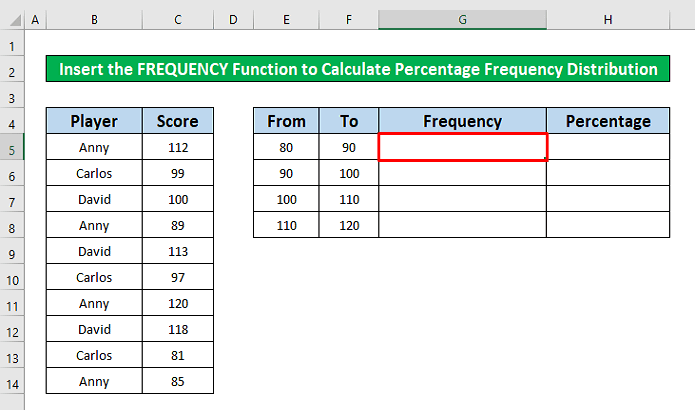
- Nakon što odaberete ćeliju G5 , upišite Funkciju FREQUENCY u traku formule . Funkcija FREQUENCY u traci formule je,
=FREQUENCY(C5:C14, F5:F7) 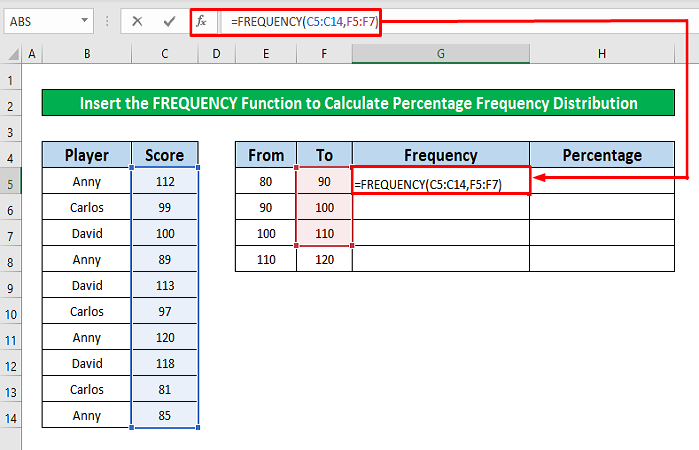
- Sada jednostavno pritisnite Enter na vašoj tipkovnici i moći ćete dobiti izlaz funkcije FREQUENCY u stupcu G .
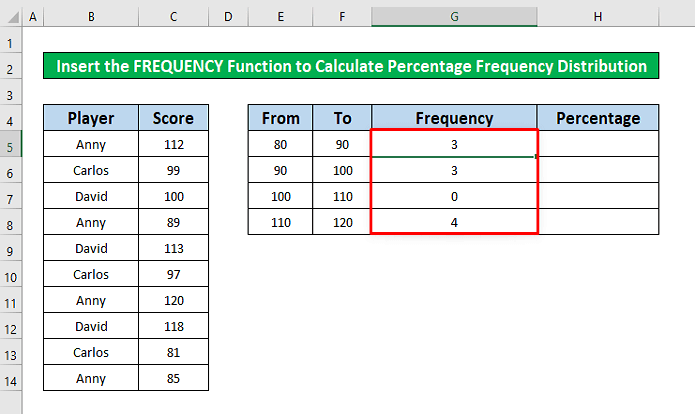
2. korak:
- Nakon dovršetka gornjeg postupka odaberite novu ćeliju za izračun postotka distribucije frekvencije. Iz našeg skupa podataka odabrat ćemo ćeliju H5 i zapisati donju formulu.
=G5/SUM($G$5:$G$8) 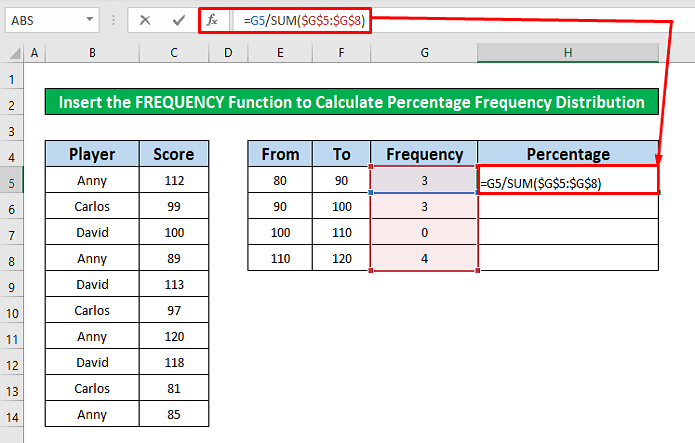
- Opet pritisnite Enter na tipkovnici i moći ćete dobiti 3 kao izlaz formule u ćeliji H5 .
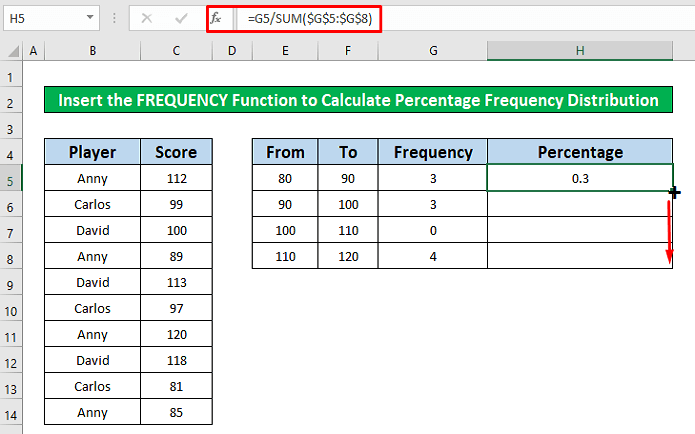
- Nakon toga postavite kursor na donju desnu stranu ćelije F5 i autoFill znak nam se pojavljuju. Sada povucite znak automatskog popunjavanja prema dolje kako biste dobili povrat formule koja je navedena u stupcu H .
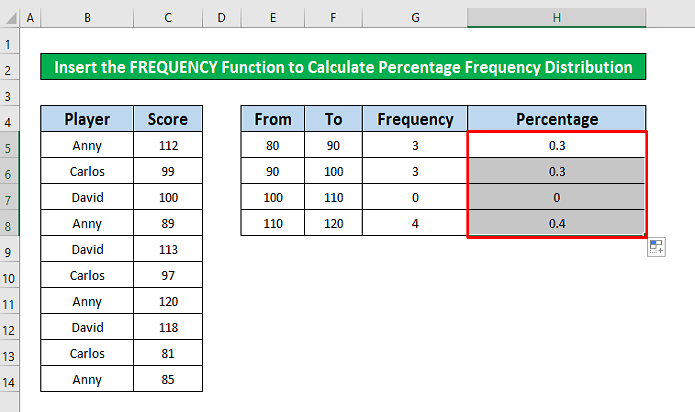
- Pogledajte stupac H , moći ćete vidjeti vrijednost razlomka. Sada ćemo te razlomke pretvoriti u postotke. Da biste to učinili, s kartice Početna idite na,
Početna → Broj →Postotak
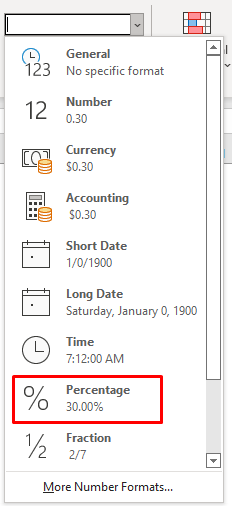
- Na kraju, klikom na opciju Postotak moći ćete pretvoriti razlomke u postotke koji su zadani na snimci zaslona.
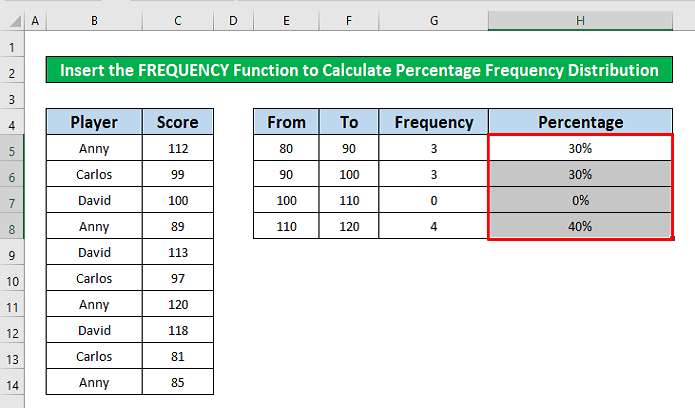
Stvari koje treba zapamtiti
👉 Distribucije učestalosti mogu prikazati broj opažanja koja spadaju u svaku raspon ili postotak podataka koji spadaju u svaki raspon.
👉 Dok izračunavate postotak razlomaka, s kartice Početna idite na,
Početna → Broj → Postotak
Zaključak
Nadam se da će vas sve gore navedene prikladne metode za izračun postotne distribucije učestalosti sada potaknuti da ih primijenite u svom Excel proračunske tablice s većom produktivnošću. Slobodno komentirajte ako imate bilo kakvih pitanja ili upita.

