Efnisyfirlit
Prósenta tíðnardreifing getur hjálpað þér að reikna út hvaða hlutfall dreifingarinnar samanstendur af sérstökum gildum. Með því að flokka gildi saman, tekur tíðnidreifing saman hversu oft hvert gildi kemur fyrir. Í dag, Í þessari grein, munum við fá að læra hvernig við getum reiknað prósentutíðni dreifingu Excel á áhrifaríkan hátt með viðeigandi myndskreytingum.
Hlaðið niður æfingabók
Sæktu þessa æfingabók til að æfa á meðan þú ert að lesa þessa grein.
Prósenta tíðni dreifing.xlsx
2 hentugar leiðir til að reikna út prósentudreifingu í Excel
Segjum að við höfum gagnasafn sem inniheldur upplýsingar um 10 mismunandi krikketspilara. Úr gagnasafninu okkar eru nokkur Kricketer nöfn og Score þeirra gefin upp í dálki B og dálki C í sömu röð. Hér er yfirlit yfir gagnasafnið fyrir verkefni okkar í dag.
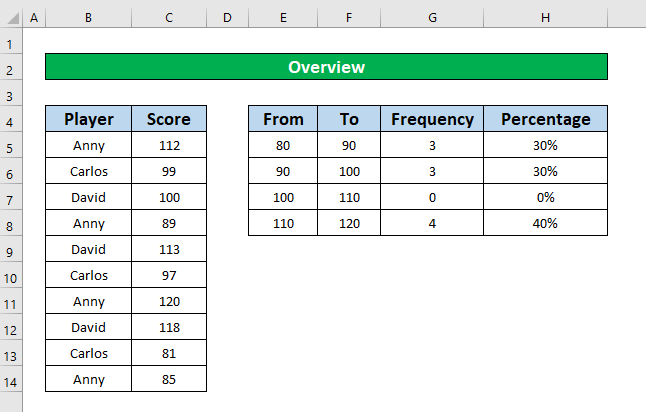
1. Notaðu UNIQUE og COUNTIF aðgerðirnar til að reikna út prósentutíðndidreifingu í Excel
Í þessari aðferð, úr gagnasafninu okkar, viljum við reikna út prósentudreifinguna í Excel með því að nota EINSTAKIR og COUNTIF aðgerðir . Til að reikna út prósentudreifingu tíðni með því að nota EINSTAKIR og COUNTIF aðgerðirnar skaltu fylgja skrefunum hér að neðan.
Skref 1:
- Í fyrsta lagi reiknum við fjölda einstakanöfn krikketleikara með því að nota EINSTAKLEGA aðgerðina til að reikna út prósentutíðndidreifingu. Til þess skaltu velja reit E5 .
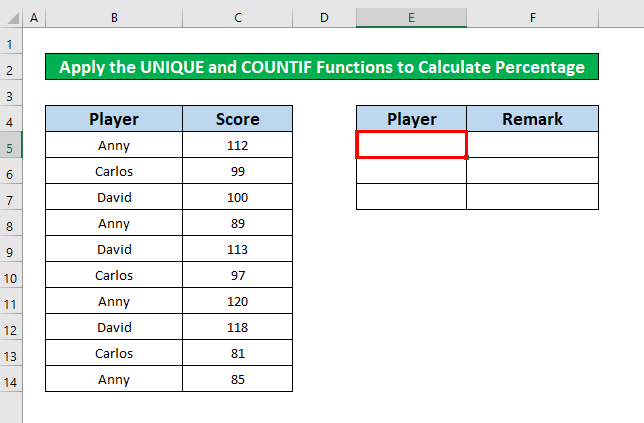
- Skrifaðu nú niður EINSTAKLEGA aðgerðina í þeim reit . EINSTAKLEGA aðgerðin er,
=UNIQUE(B5:B14) 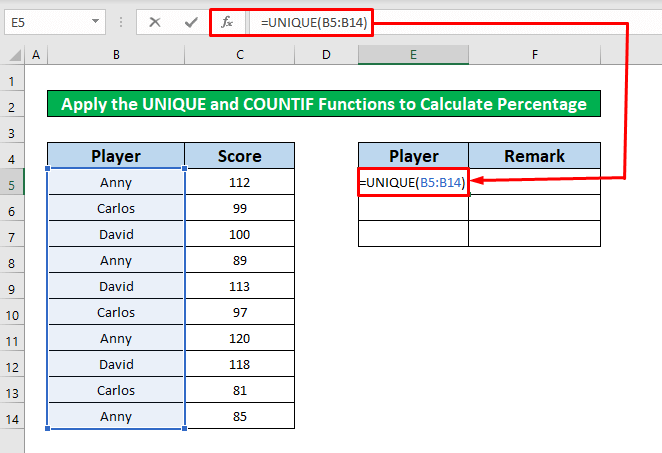
- Eftir að hafa slegið inn EINSTAKLEGA aðgerðin í Formúlustikunni, Ýttu á Enter á lyklaborðinu þínu og þú færð nafn einstaka krikketleikarans í dálki E .
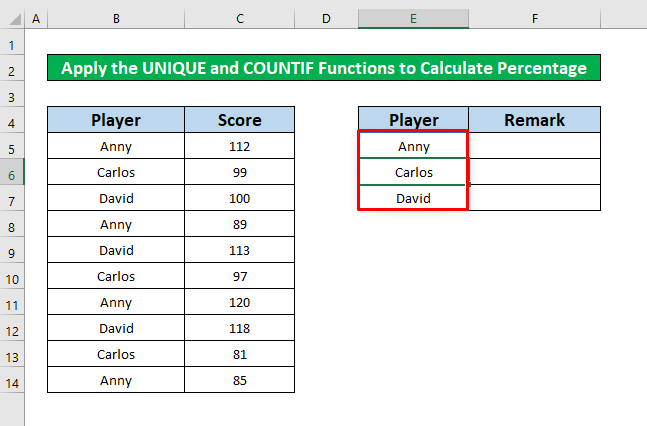
Skref 2:
- Nú munum við beita COUNTIF fallinu til að finna út heildarfjölda birtinga hvers nafns. Til að nota COUNTIF aðgerðina skaltu velja reit F5 .
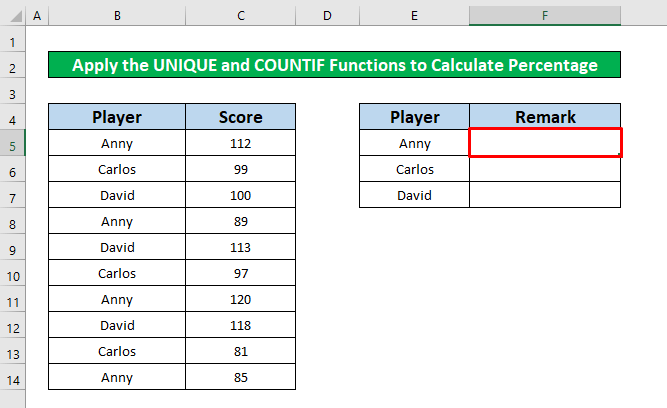
- Í reit F5 , sláðu inn COUNTIF fallið . COUNTIF fallið er,
=COUNTIF(B5:B14,E5) 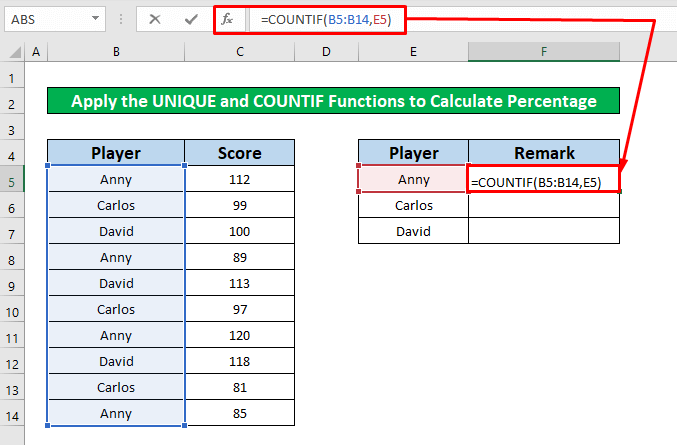
- Eftir að slá inn fallið, ýttu einfaldlega á Enter á lyklaborðinu þínu og þú færð 4 sem skila COUNTIF fallinu .
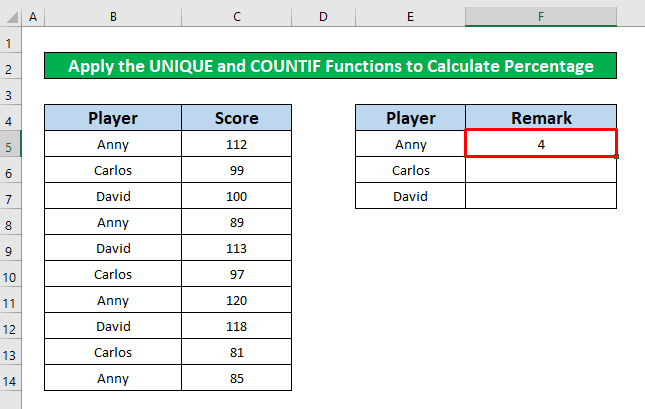
- Eftir það skaltu setja bendilinn á Neðst til hægri hliðar á reit F5 og sjálfvirkt útfyllingarmerki birtist okkur. Dragðu nú sjálfvirka útfyllingarmerkið niður.
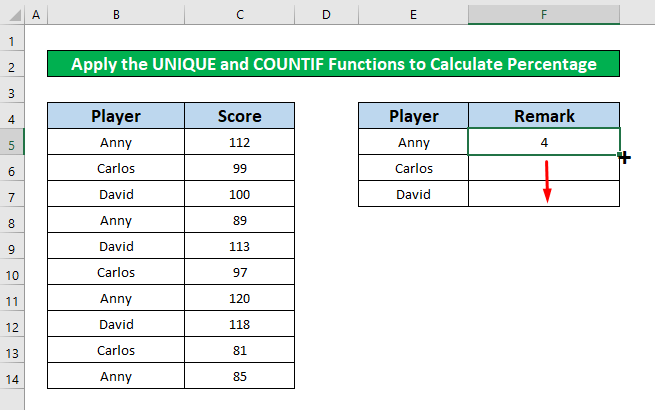
- Á meðan þú klárar ferlið hér að ofan muntu geta fengið úttak af COUNTIF fallið .
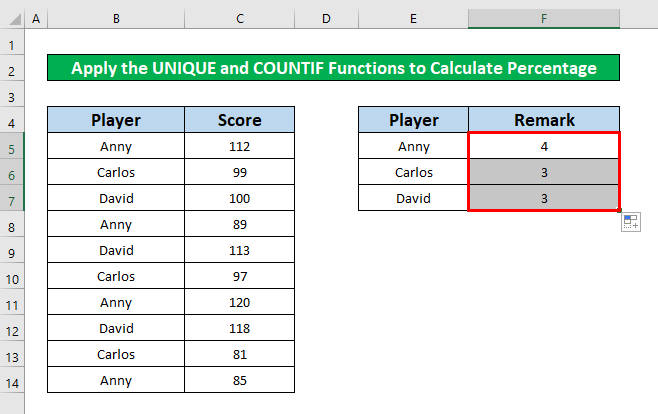
Skref 3:
- Veldu aftur nýtt hólf G5 til að reikna út prósentutíðnidreifingu.
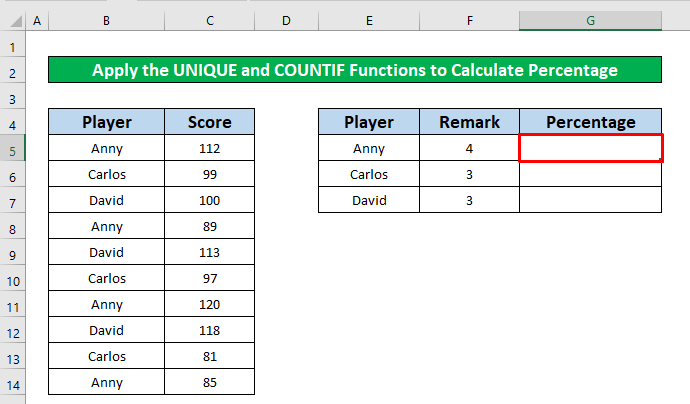
- Eftir að hafa valið reit G5 , skrifaðu niður formúluna sem hefur verið gefin hér að neðan.
=F5/SUM($F$5:$F$7) 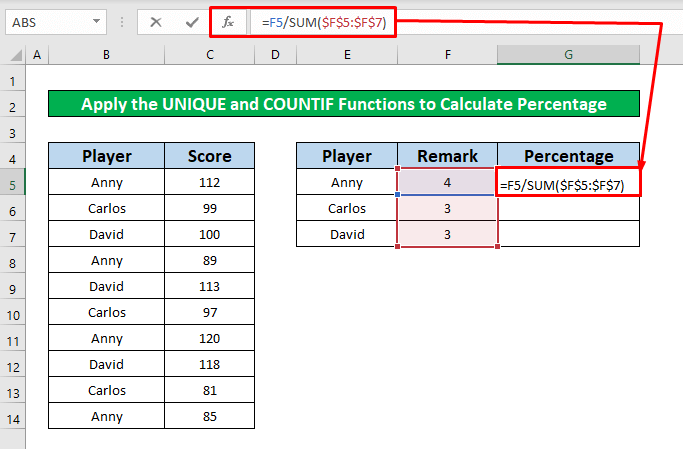
- Aftur, ýttu aftur á Enter á lyklaborðinu þínu og þá færðu 4 sem úttak fallsins.
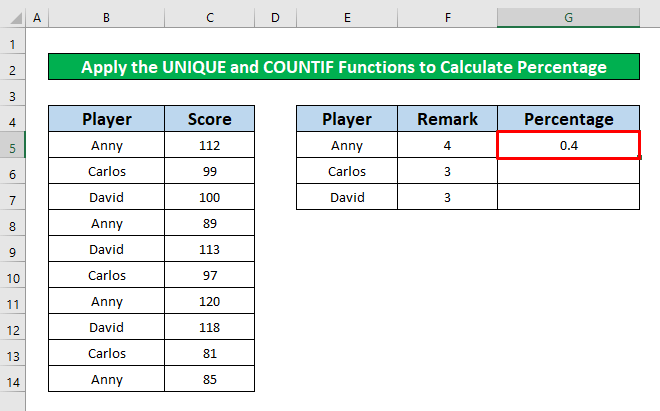
- Eftir það skaltu setja bendilinn á neðst til hægri hlið frumu F5 og sjálfvirkt útfyllingarmerki birtist okkur. Dragðu nú sjálfvirka útfyllingarmerkið niður til að fá úttakið sem þú vilt.
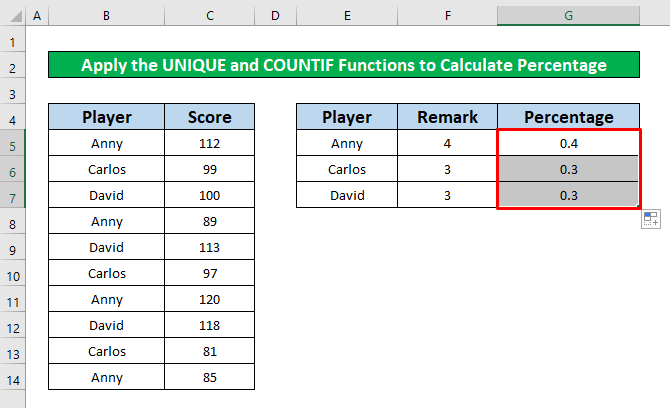
Skref 4:
- Líttu á dálk G , þú munt geta séð brotagildið. Nú munum við umbreyta þessum brotum í prósentur. Til að gera það, frá Heimaflipanum , farðu í,
Heima → Númer → Hlutfall
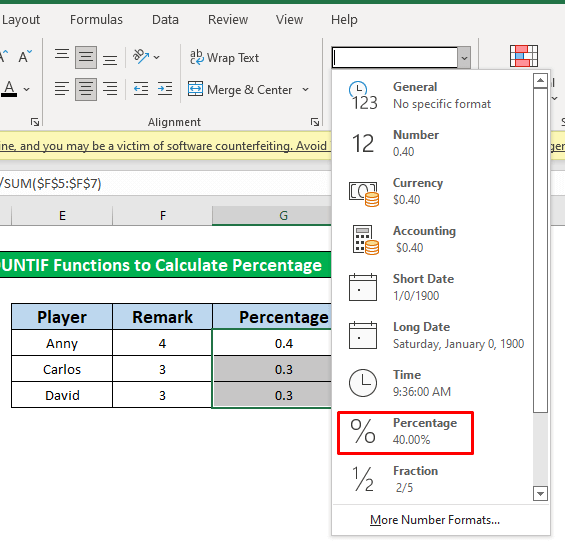
- Að lokum, með því að smella á Prósenta valkostinn, muntu geta umbreytt brotum í prósentur sem hafa verið gefnar upp á skjámyndinni.
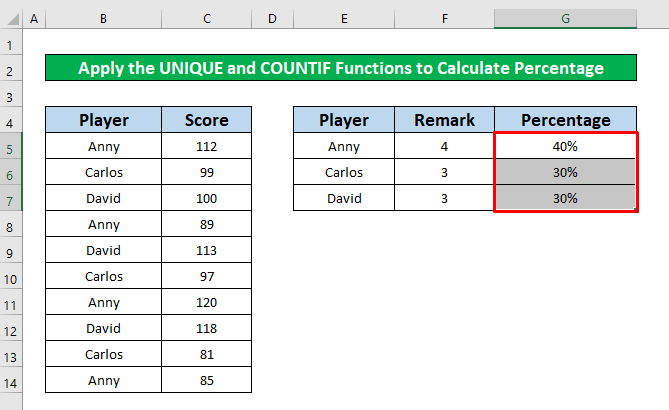
Svipuð aflestrar
- Hvernig á að sýna hlutfallslega tíðnardreifingu í Excel
- Notaðu reiknað reit í Excel Snúningstafla (8 leiðir)
- Hvernig á að fá talningu í Excel Snúningstafla reiknað reit
- Breyta snúningstöflu í Excel (5 aðferðir )
2. Settu inn FREQUENCY aðgerðina til að reikna út prósentutíðndidreifingu í Excel
Hér lærum við hvernig á að reikna út prósentudreifingu með því að nota FREQUENCY fall . Vinsamlegast fylgdu leiðbeiningunum hér að neðan til að læra!
Skref 1:
- Veldu fyrst og fremst hólf G5 .
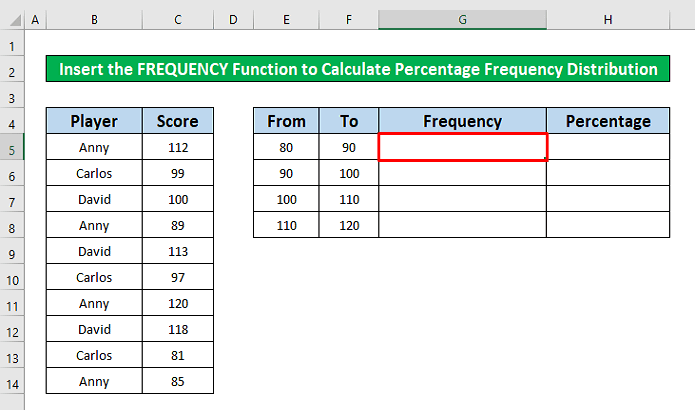
- Eftir að hafa valið hólf G5 skaltu slá inn FREQUENCY aðgerðina í formúlustikunni . FREQUENCY aðgerðin í formúlustikunni er
=FREQUENCY(C5:C14, F5:F7) 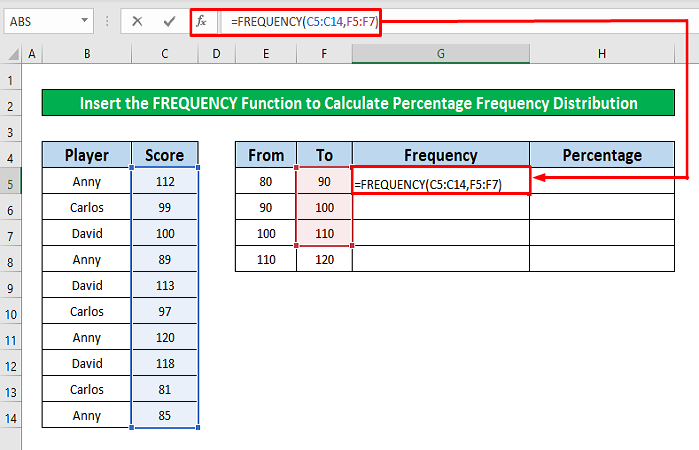
- Nú skaltu einfaldlega ýta á Enter á lyklaborðinu og þú munt geta fengið úttakið af FREQUENCY aðgerðinni í dálki G .
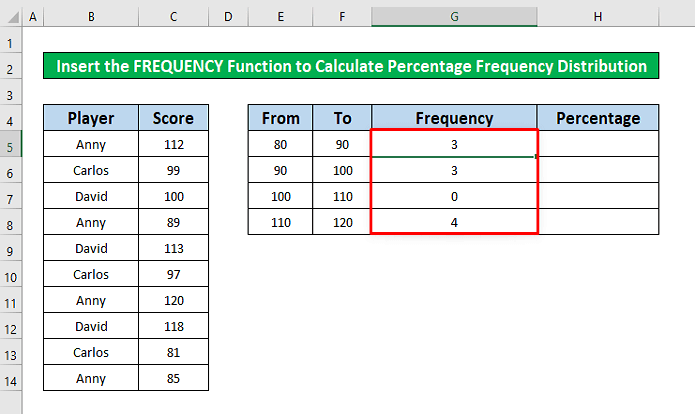
Skref 2:
- Eftir að hafa lokið ofangreindu ferli skaltu velja nýjan reit til að reikna út prósentutíðndidreifingu. Úr gagnasafninu okkar veljum við hólf H5 og skrifum niður formúluna hér að neðan.
=G5/SUM($G$5:$G$8) 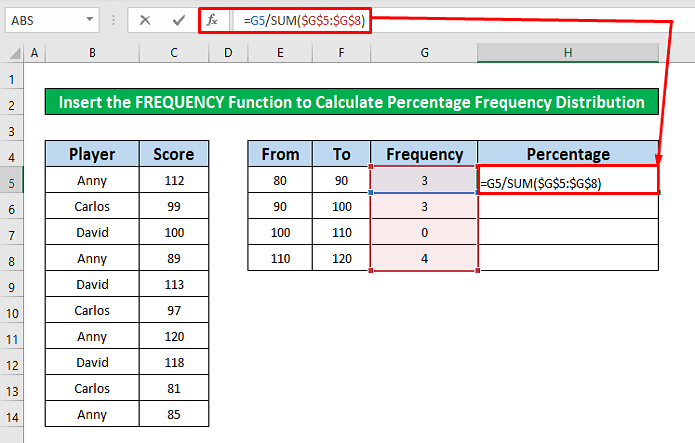
- Aftur, ýttu á Enter á lyklaborðinu þínu og þú munt geta fengið 3 sem úttak formúlunnar í hólf H5 .
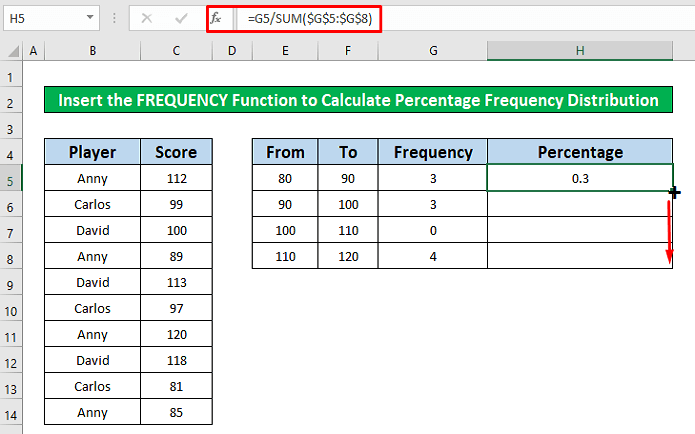
- Eftir það skaltu setja bendilinn á neðst til hægri hliðar á hólfinu F5 og autoFill merki birtast okkur. Dragðu nú sjálfvirkt útfyllingarmerkið niður til að fá endurkomu formúlunnar sem hefur verið gefin upp í dálki H .
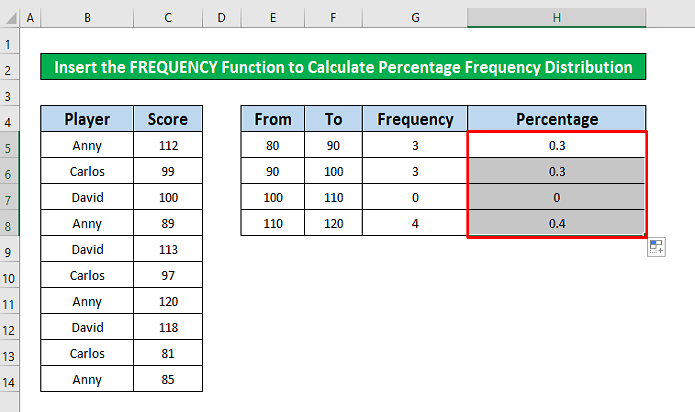
- Skoðaðu dálk H , þú munt geta séð brotagildið. Nú munum við umbreyta þessum brotum í prósentur. Til að gera það, frá Heimaflipanum , farðu í,
Heim → Númer →Hlutfall
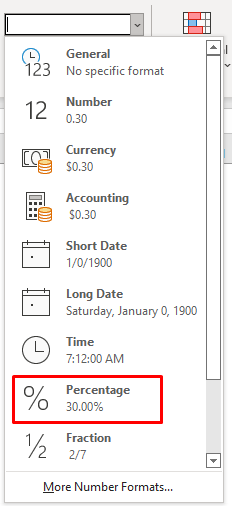
- Að lokum, með því að smella á Prósenta valmöguleikann, muntu geta umbreytt brotum í prósentur sem hafa verið gefnar upp í skjáskotinu.
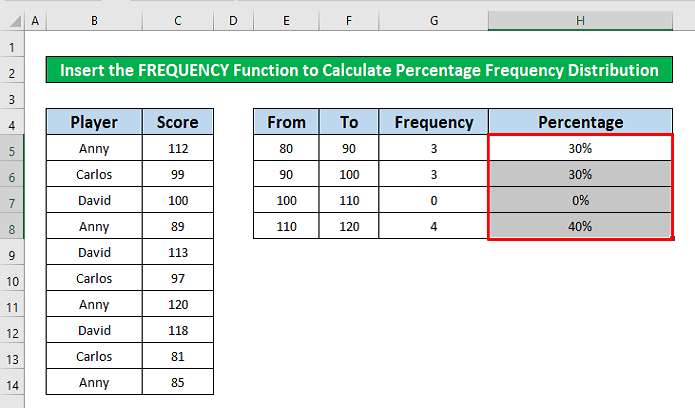
Hlutur sem þarf að muna
👉 Tíðnidreifingar geta sýnt fjölda athugana sem falla inn í hverja svið eða hlutfall gagna sem falla undir hvert svið.
👉 Á meðan þú reiknar út hlutfall brota, á Heimaflipanum , farðu á,
Heim → Fjöldi → Hlutfall
Niðurstaða
Ég vona að allar hentugar aðferðir sem nefndar eru hér að ofan til að reikna út prósentutíðndidreifingu muni nú vekja þig til að beita þeim í Excel töflureiknar með meiri framleiðni. Þér er hjartanlega velkomið að tjá sig ef þú hefur einhverjar spurningar eða fyrirspurnir.

