સામગ્રીઓનું કોષ્ટક
એક ટકા ફ્રીક્વન્સી ડિસ્ટ્રિબ્યુશન તમને એ સમજવામાં મદદ કરી શકે છે કે વિતરણનું પ્રમાણ ચોક્કસ મૂલ્યોનું બનેલું છે. મૂલ્યોને એકસાથે જૂથબદ્ધ કરીને, આવર્તન વિતરણ દરેક મૂલ્ય કેટલી વાર થાય છે તેનો સારાંશ આપે છે. આજે, આ લેખમાં, આપણે શીખીશું કે આપણે યોગ્ય ચિત્રો સાથે અસરકારક રીતે ટકા આવર્તનની ગણતરી વિતરણ એક્સેલ કેવી રીતે કરી શકીએ.
પ્રેક્ટિસ વર્કબુક ડાઉનલોડ કરો
તમે આ લેખ વાંચતા હોવ ત્યારે કસરત કરવા માટે આ પ્રેક્ટિસ વર્કબુક ડાઉનલોડ કરો.
Percent Frequency Distribution.xlsx
Excel માં ટકાવારીની આવર્તન વિતરણની ગણતરી કરવાની 2 યોગ્ય રીતો
ચાલો, અમારી પાસે એક ડેટાસેટ છે જેમાં 10 વિવિધ ક્રિકેટ ખેલાડીઓ વિશેની માહિતી છે. અમારા ડેટાસેટમાંથી, કેટલાક ક્રિકેટરના નામો અને તેમના સ્કોર અનુક્રમે કૉલમ B અને કૉલમ C માં આપવામાં આવ્યા છે. અહીં અમારા આજના કાર્ય માટે ડેટાસેટની ઝાંખી છે.
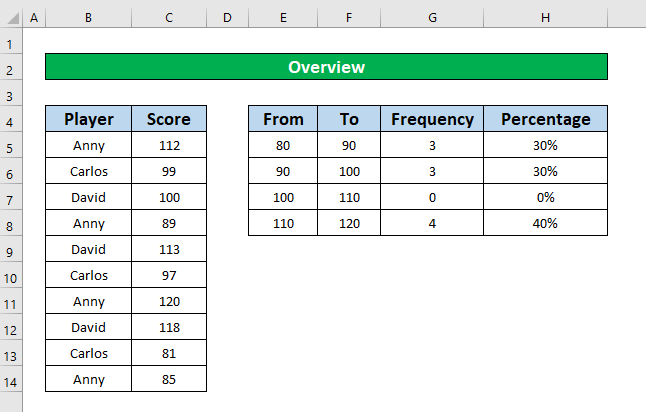
1. Excel માં ટકા ફ્રિકવન્સી ડિસ્ટ્રિબ્યુશનની ગણતરી કરવા માટે UNIQUE અને COUNTIF ફંક્શન્સ લાગુ કરો
આ પદ્ધતિમાં, અમારા ડેટાસેટમાંથી, અમે Excel નો ઉપયોગ કરીને ટકા આવર્તન વિતરણની ગણતરી કરવા માંગીએ છીએ. 1>યુનિક અને COUNTIF કાર્યો . યુનિક અને COUNTIF કાર્યો નો ઉપયોગ કરીને ટકાવારીની આવર્તન વિતરણની ગણતરી કરવા માટે, નીચેના પગલાંઓ અનુસરો.
પગલું 1:
- પ્રથમ, અમે અનન્ય સંખ્યાની ગણતરી કરીએ છીએટકા આવર્તન વિતરણની ગણતરી કરવા માટે યુનિક ફંક્શન લાગુ કરીને ક્રિકેટર નામો. તેના માટે, સેલ E5 પસંદ કરો.
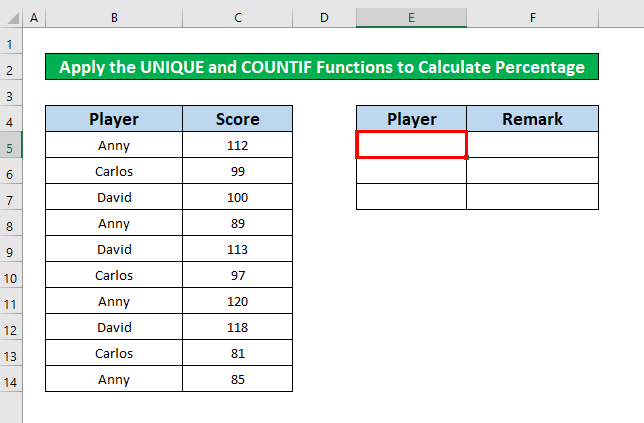
- હવે, તે સેલમાં યુનિક ફંક્શન લખો. . યુનિક ફંક્શન છે,
=UNIQUE(B5:B14) 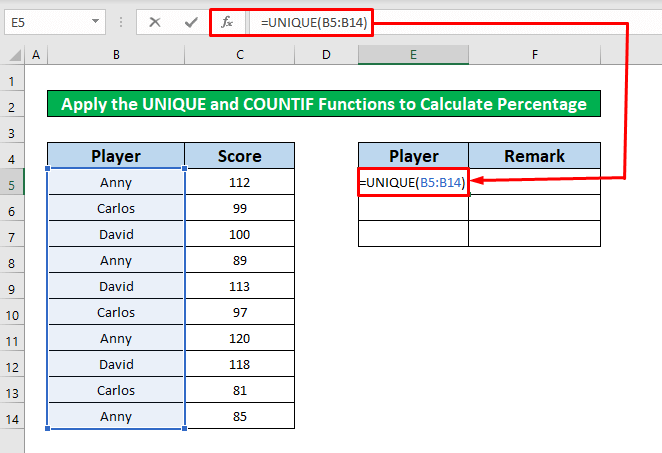
- ટાઈપ કર્યા પછી ફોર્મ્યુલા બારમાં યુનિક ફંક્શન , તમારા કીબોર્ડ પર એન્ટર દબાવો અને તમને કૉલમ ઇ માં અનન્ય ક્રિકેટરનું નામ મળશે. .
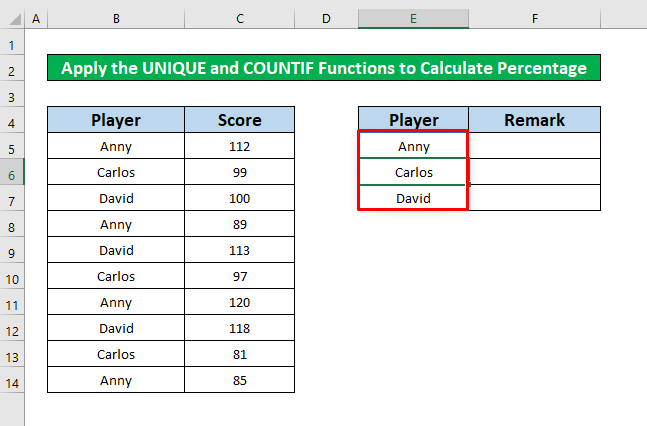
પગલું 2:
- હવે, અમે COUNTIF કાર્ય લાગુ કરીશું 2> દરેક નામના દેખાવની કુલ સંખ્યા શોધવા માટે. COUNTIF કાર્ય લાગુ કરવા માટે સેલ F5 પસંદ કરો.
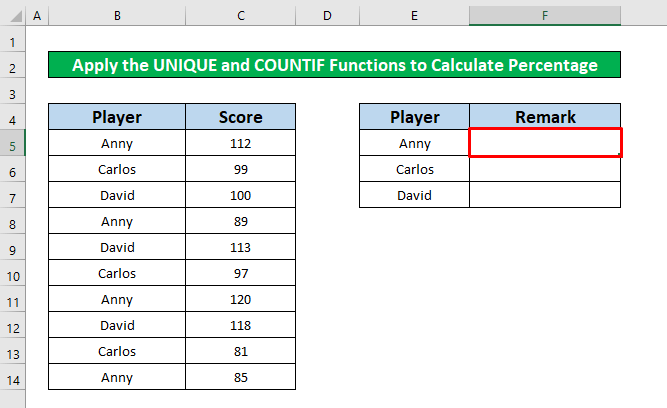
- સેલમાં F5 , COUNTIF કાર્ય લખો. COUNTIF ફંક્શન છે,
=COUNTIF(B5:B14,E5) 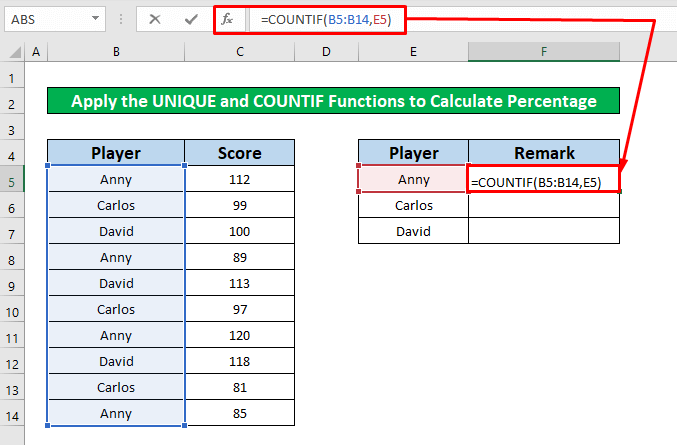
- ફંક્શન ટાઈપ કર્યા પછી, તમારા કીબોર્ડ પર ફક્ત Enter દબાવો અને તમને COUNTIF ફંક્શન ના વળતર તરીકે 4 મળશે.
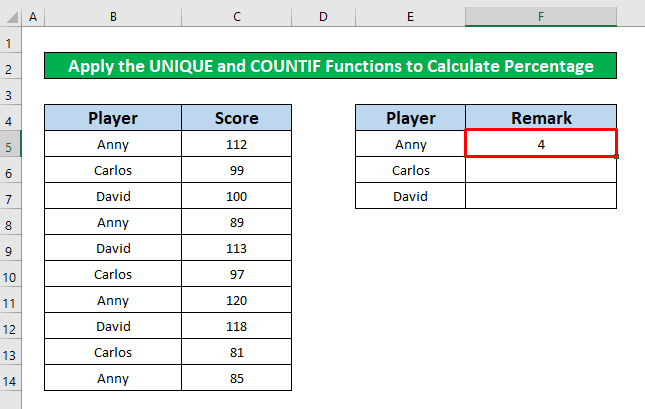
- તે પછી, તમારું કર્સર સેલ F5 ની નીચે-જમણી બાજુએ અને ઓટોફિલ સાઇન અમને પૉપ કરે છે. હવે, ઓટોફિલ સાઇન ને નીચેની તરફ ખેંચો.
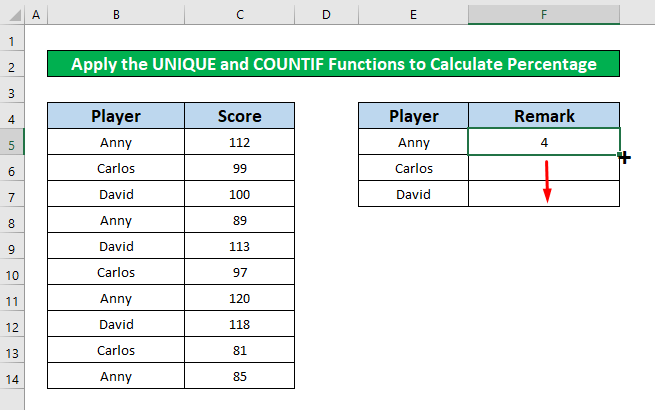
- ઉપરની પ્રક્રિયા પૂર્ણ કરતી વખતે, તમે નું આઉટપુટ મેળવી શકશો COUNTIF કાર્ય .
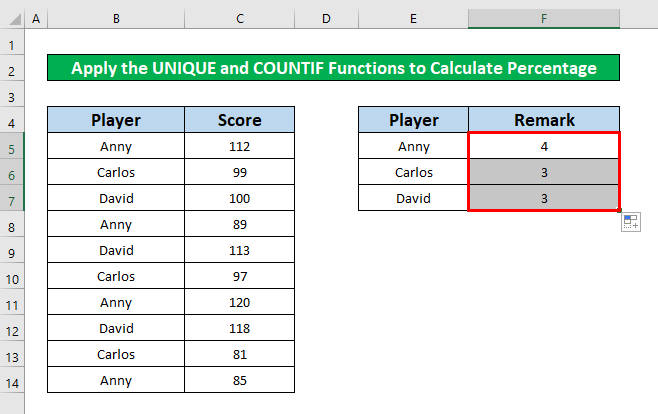
પગલું 3:
- ફરીથી, એક પસંદ કરો ટકા આવર્તનની ગણતરી કરવા માટે નવું સેલ G5 વિતરણ.
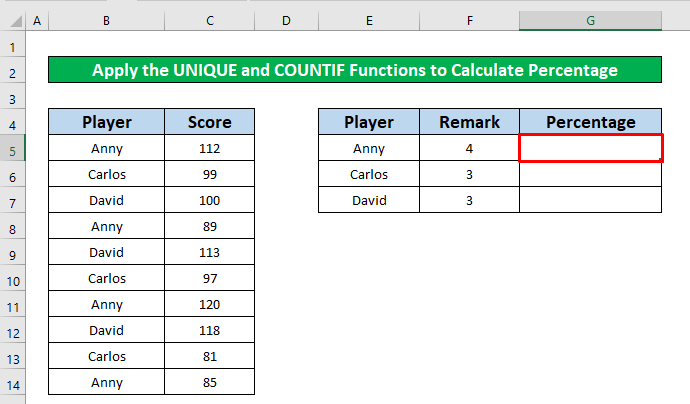
- સેલ G5 પસંદ કર્યા પછી, નીચે આપેલ ફોર્મ્યુલા લખો.
=F5/SUM($F$5:$F$7) 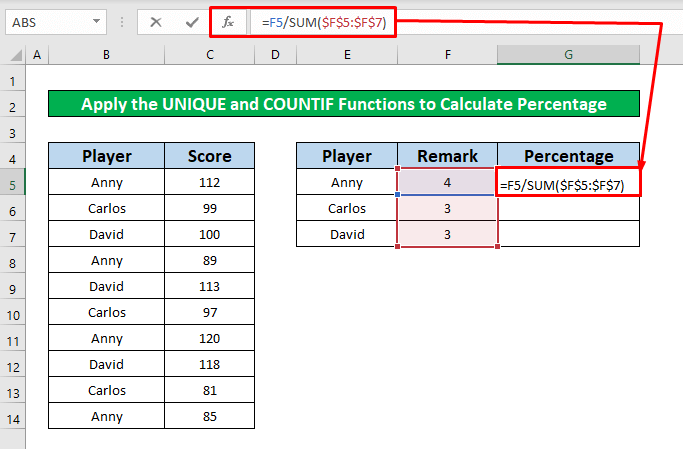
- ફરીથી, તમારા કીબોર્ડ પર Enter દબાવો અને તમને 4<મળશે ફંક્શનના આઉટપુટ તરીકે 2> સેલ F5 ની બાજુ અને ઓટોફિલ સાઇન અમને પૉપ કરે છે. હવે, તમારું ઇચ્છિત આઉટપુટ મેળવવા માટે ઓટોફિલ સાઇન ને નીચે ખેંચો.
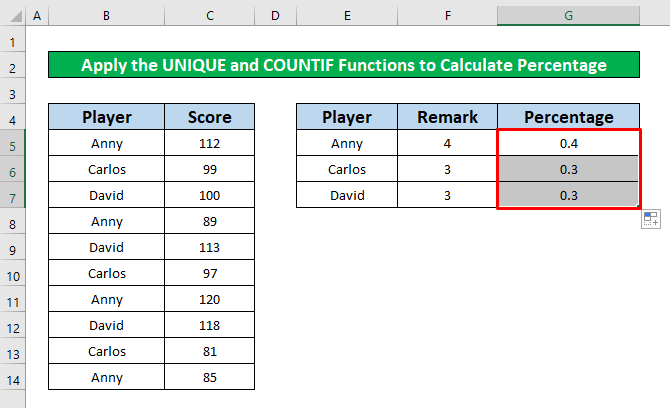
પગલું 4:
- કૉલમ G જુઓ, તમે અપૂર્ણાંક મૂલ્ય જોઈ શકશો. હવે, આપણે આ અપૂર્ણાંકોને ટકાવારીમાં રૂપાંતરિત કરીશું. તે કરવા માટે, હોમ ટેબ માંથી,
હોમ → નંબર → ટકાવારી
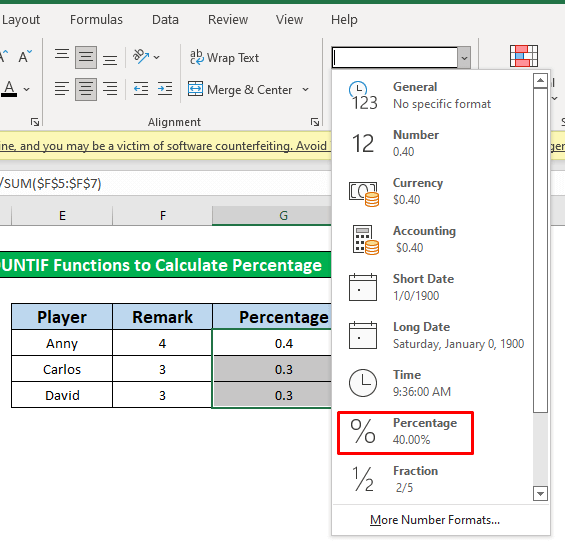
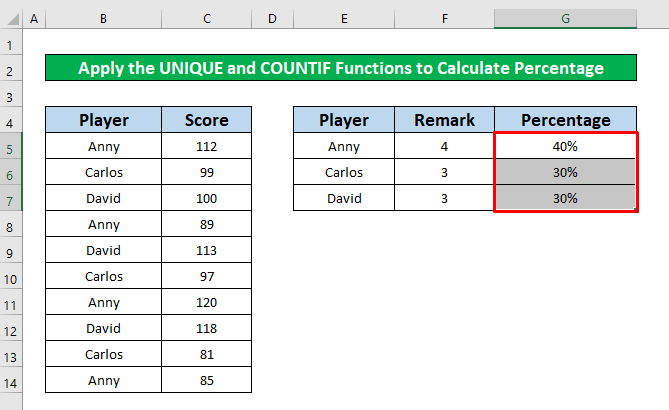
સમાન રીડિંગ્સ
- એક્સેલમાં સાપેક્ષ આવર્તન વિતરણ કેવી રીતે સમજાવવું
- એક્સેલમાં ગણતરી કરેલ ફીલ્ડનો ઉપયોગ કરો પીવટ ટેબલ (8 રીતો)
- એક્સેલ પીવટ ટેબલ કેલ્ક્યુલેટેડ ફીલ્ડમાં ગણતરી કેવી રીતે મેળવવી
- એક્સેલમાં પીવટ ટેબલ સંપાદિત કરો (5 પદ્ધતિઓ )
2. એક્સેલમાં ટકા ફ્રીક્વન્સી ડિસ્ટ્રિબ્યુશનની ગણતરી કરવા માટે ફ્રીક્વન્સી ફંક્શન દાખલ કરો
અહીં, અમે નો ઉપયોગ કરીને ટકા ફ્રીક્વન્સી ડિસ્ટ્રિબ્યુશનની ગણતરી કેવી રીતે કરવી તે શીખીશું.ફ્રીક્વન્સી ફંક્શન . જાણવા માટે કૃપા કરીને નીચેની સૂચનાઓને અનુસરો!
પગલું 1:
- સૌ પ્રથમ, સેલ G5 પસંદ કરો.
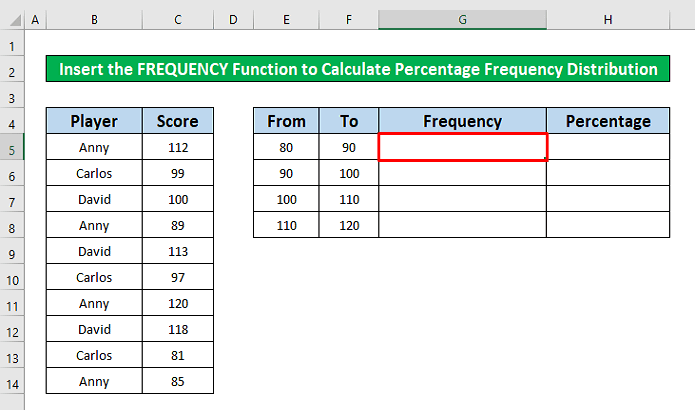
- સેલ G5 પસંદ કર્યા પછી, ફોર્મ્યુલા બાર માં ફ્રીક્વન્સી ફંક્શન ટાઈપ કરો. ફોર્મ્યુલા બાર માં ફ્રીક્વન્સી ફંક્શન છે,
=FREQUENCY(C5:C14, F5:F7) 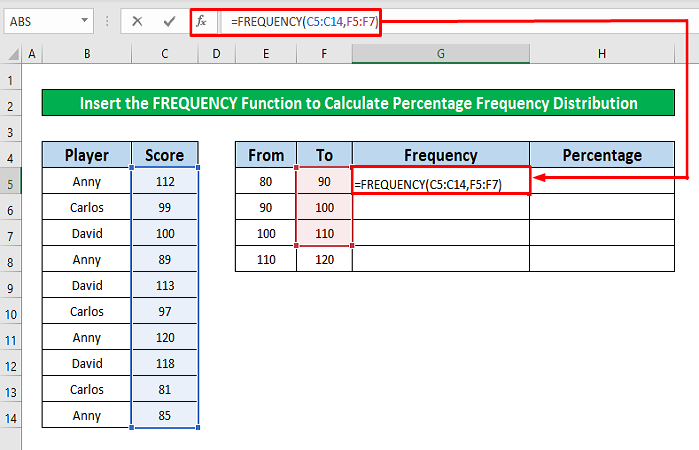
- હવે, તમારા કીબોર્ડ પર ફક્ત Enter દબાવો અને તમે કૉલમ G માં ફ્રીક્વન્સી ફંક્શન નું આઉટપુટ મેળવી શકશો. .
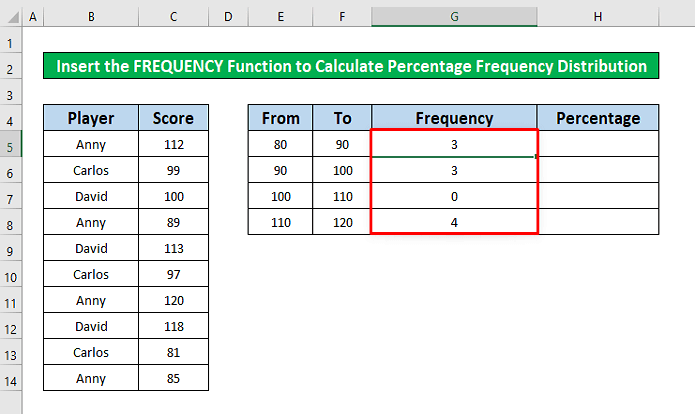
સ્ટેપ 2:
- ઉપરોક્ત પ્રક્રિયા પૂર્ણ કર્યા પછી, એક નવો સેલ પસંદ કરો ટકાવારીની આવર્તન વિતરણની ગણતરી કરવા માટે. અમારા ડેટાસેટમાંથી, અમે સેલ H5 પસંદ કરીશું અને નીચેનું સૂત્ર લખીશું.
=G5/SUM($G$5:$G$8) 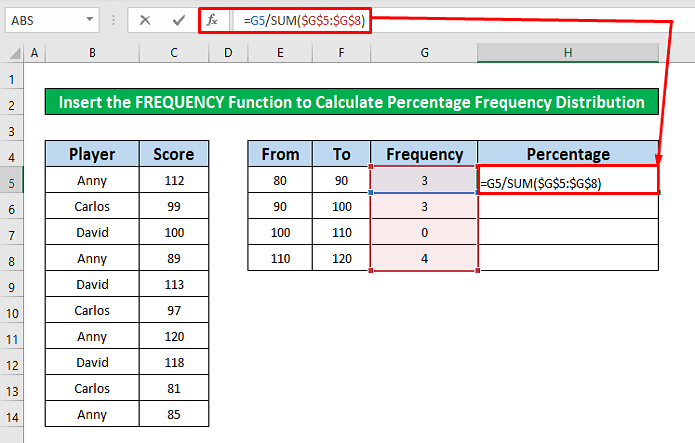 <3
<3
- ફરીથી, તમારા કીબોર્ડ પર Enter દબાવો અને તમે 3 સેલ H5 માં ફોર્મ્યુલાના આઉટપુટ તરીકે મેળવી શકશો.
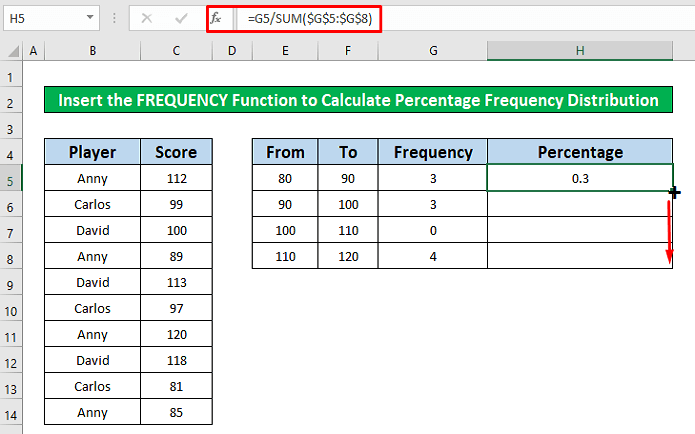
- તે પછી, તમારું કર્સર સેલની નીચે-જમણી બાજુએ મૂકો F5 અને ઓટોફિલ સાઇન અમને પૉપ કરે છે. હવે, કૉલમ H માં આપેલ ફોર્મ્યુલાનું વળતર મેળવવા માટે ઓટોફિલ સાઇન ને નીચેની તરફ ખેંચો.
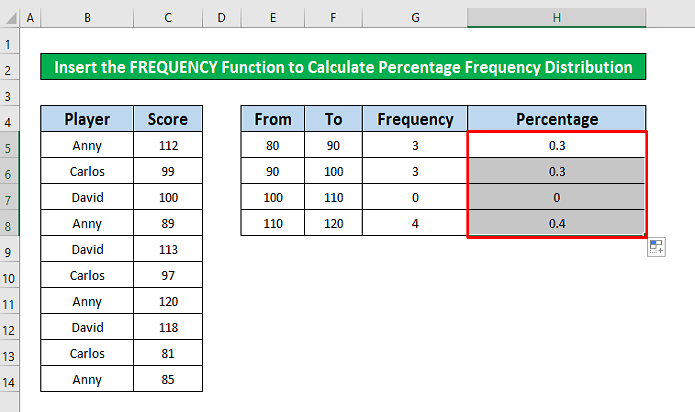
- કૉલમ H જુઓ, તમે અપૂર્ણાંક મૂલ્ય જોવા માટે સમર્થ હશો. હવે, આપણે આ અપૂર્ણાંકોને ટકાવારીમાં રૂપાંતરિત કરીશું. તે કરવા માટે, હોમ ટેબ માંથી,
હોમ → નંબર → પર જાઓટકાવારી
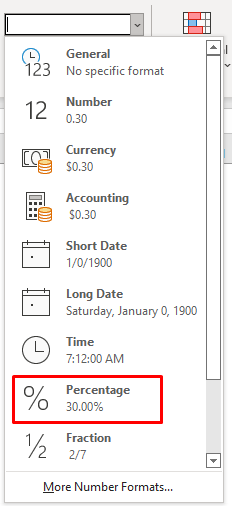
- આખરે, ટકાવારી વિકલ્પ પર ક્લિક કરીને, તમે અપૂર્ણાંકને ટકાવારીમાં કન્વર્ટ કરી શકશો જે આપવામાં આવ્યા છે. સ્ક્રીનશૉટમાં.
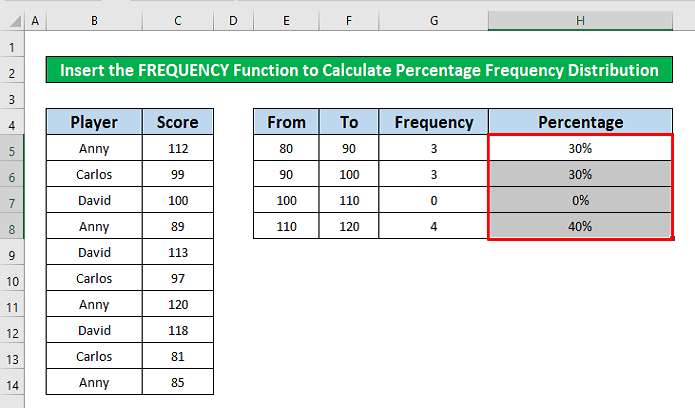
યાદ રાખવા જેવી બાબતો
👉 આવર્તન વિતરણ દરેકમાં આવતા અવલોકનોની સંખ્યા દર્શાવી શકે છે શ્રેણી અથવા ડેટાની ટકાવારી જે દરેક શ્રેણીમાં આવે છે.
👉 અપૂર્ણાંકની ટકાવારીની ગણતરી કરતી વખતે, તમારા હોમ ટૅબ માંથી, પર જાઓ,
હોમ → સંખ્યા → ટકાવારી
નિષ્કર્ષ
હું આશા રાખું છું કે ટકાવારીની આવર્તન વિતરણની ગણતરી કરવા માટે ઉપર જણાવેલ બધી યોગ્ય પદ્ધતિઓ હવે તમને તમારા વધુ ઉત્પાદકતા સાથે Excel સ્પ્રેડશીટ્સ. જો તમારી પાસે કોઈ પ્રશ્નો અથવા પ્રશ્નો હોય તો ટિપ્પણી કરવા માટે તમારું સ્વાગત છે.

