İçindekiler
Yüzde frekans dağılımı, dağılımın hangi oranının belirli değerlerden oluştuğunu anlamanıza yardımcı olabilir. Değerleri bir araya getirerek, frekans dağılımı her bir değerin ne sıklıkta meydana geldiğini özetler. Bugün, bu makalede, aşağıdakileri nasıl yapabileceğimizi öğreneceğiz yüzde frekansı hesaplama dağıtım Excel Uygun resimlerle etkili bir şekilde.
Alıştırma Çalışma Kitabını İndirin
Bu makaleyi okurken egzersiz yapmak için bu alıştırma çalışma kitabını indirin.
Yüzde Frekans Dağılımı.xlsx2 Excel'de Yüzde Frekans Dağılımını Hesaplamanın Uygun Yolları
Diyelim ki elimizde aşağıdakiler hakkında bilgi içeren bir veri kümesi var 10 farklı kriket oyuncuları. Veri setimizden bazı Kriketçi İsimleri ve onların Skor içinde verilmiştir B sütunu ve C sütunu İşte bugünkü görevimiz için veri setine genel bir bakış.
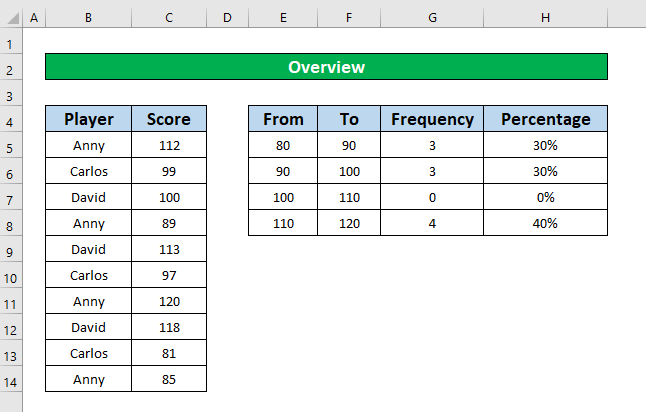
1. Excel'de Yüzde Frekans Dağılımını Hesaplamak için UNIQUE ve COUNTIF İşlevlerini Uygulayın
Bu yöntemde, veri setimizden yüzde frekans dağılımını hesaplamak istiyoruz. Excel kullanarak EŞSİZ ve COUNTIF İşlevleri kullanarak yüzde frekans dağılımını hesaplamak için EŞSİZ ve COUNTIF İşlevleri aşağıdaki adımları izleyin.
Adım 1:
- İlk olarak, benzersiz kriket oyuncusu isimlerinin sayısını hesaplamak için UNIQUE Fonksiyonu Bunun için, yüzde frekans dağılımını hesaplamak üzere hücre E5 .
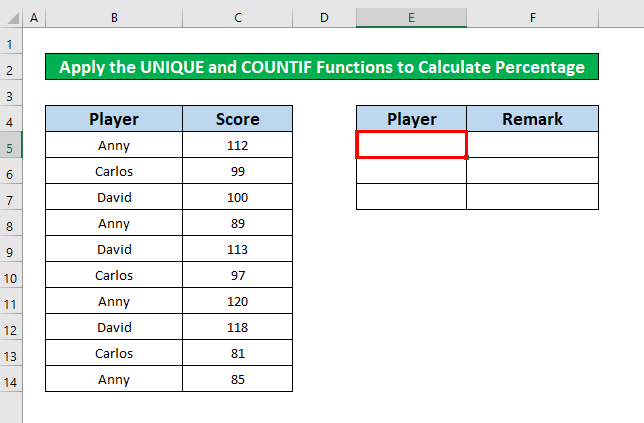
- Şimdi, yazın UNIQUE Fonksiyonu o hücrede. UNIQUE işlevi öyle,
=UNIQUE(B5:B14) 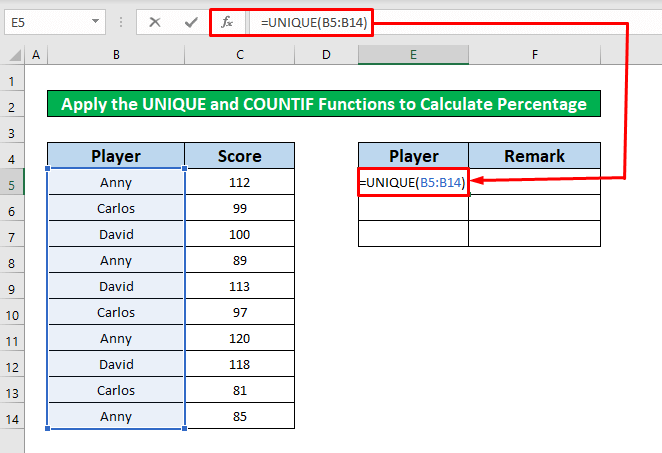
- Yazdıktan sonra UNIQUE Fonksiyonu içinde Formula Bar, Basın Girin klavyenizde ve sütunda benzersiz Kriket oyuncusunun adını alacaksınız E .
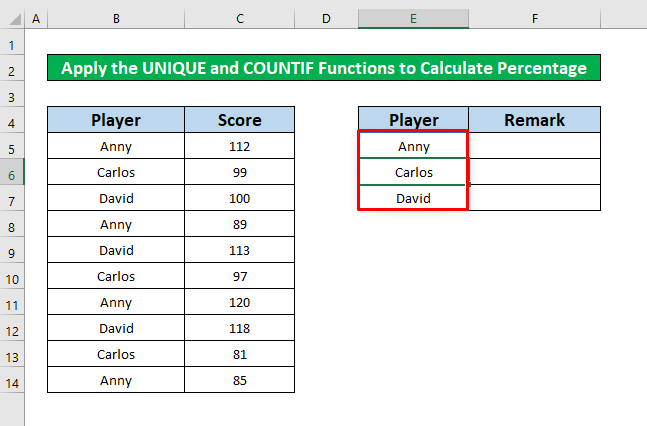
Adım 2:
- Şimdi, uygulayacağız COUNTIF işlevi Her bir ismin toplam görünme sayısını bulmak için. Uygulamak için COUNTIF işlevi seçin hücre F5 .
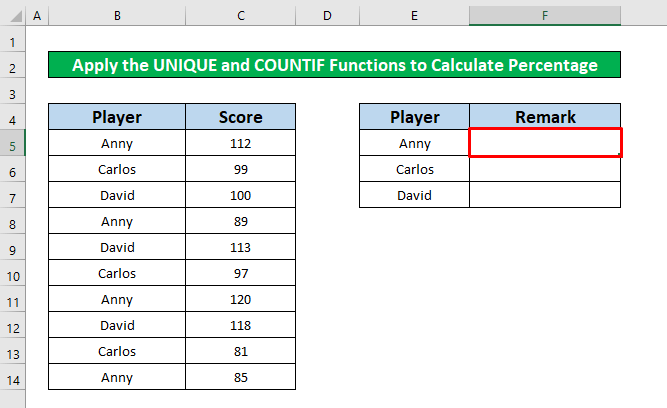
- Hücre içinde F5 , tip COUNTIF işlevi . COUNTIF işlevi öyle,
=COUNTIF(B5:B14,E5) 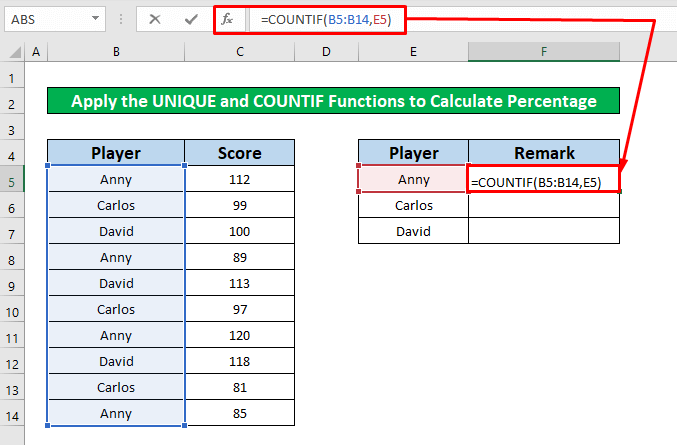
- Fonksiyonu yazdıktan sonra Girin klavyenizde ve alacaksınız 4 dönüşü olarak COUNTIF işlevi .
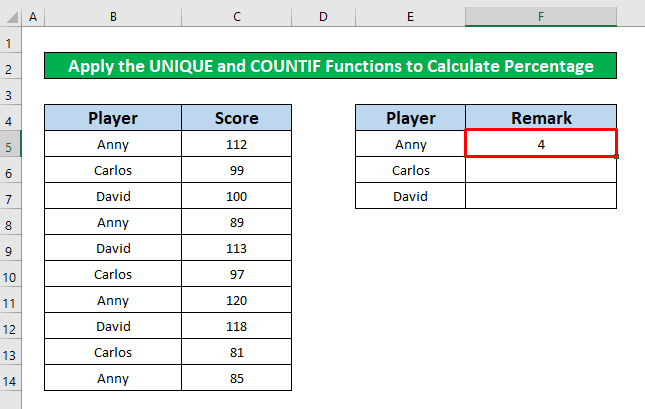
- Bundan sonra imleç üzerinde Alt-Sağ tarafı hücre F5 ve bir autoFill işareti Şimdi de autoFill işareti Aşağıya doğru.
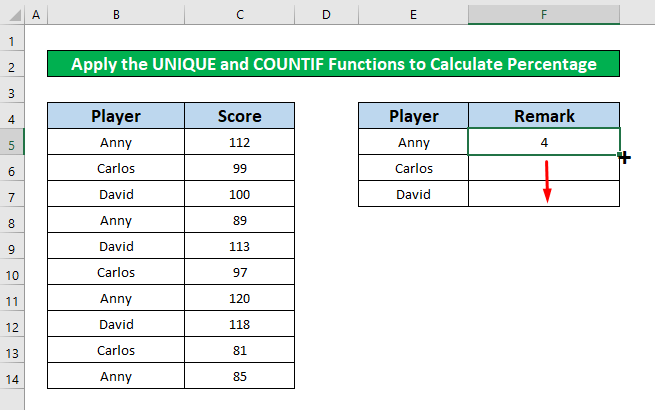
- Yukarıdaki işlemi tamamlarken, aşağıdaki çıktıları alabileceksiniz COUNTIF işlevi .
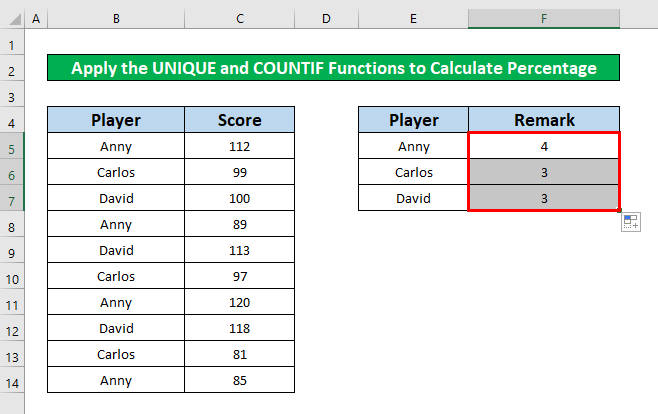
Adım 3:
- Tekrar, yeni bir hücre G5 yüzde frekans dağılımını hesaplamak için.
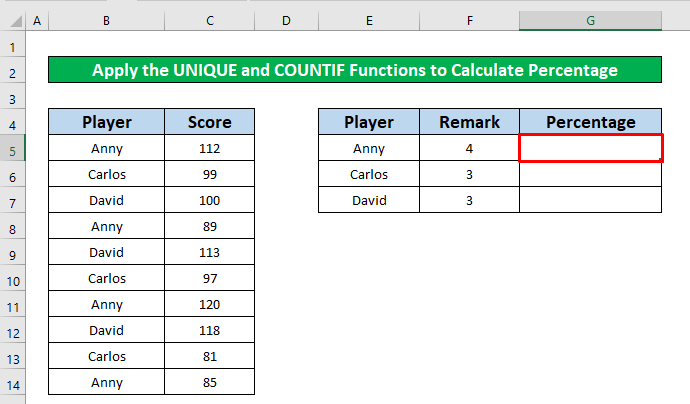
- Hücreyi seçtikten sonra G5 aşağıda verilen formülü yazınız.
=F5/SUM($F$5:$F$7) 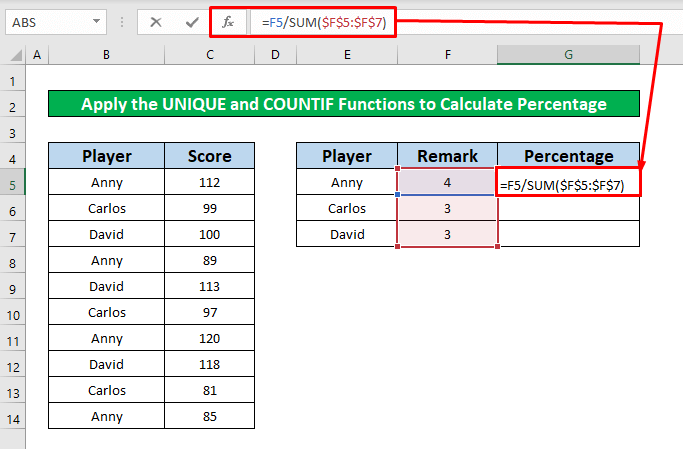
- Tekrar, basın Girin klavyenizde ve alacaksınız 4 fonksiyonun çıktısı olarak.
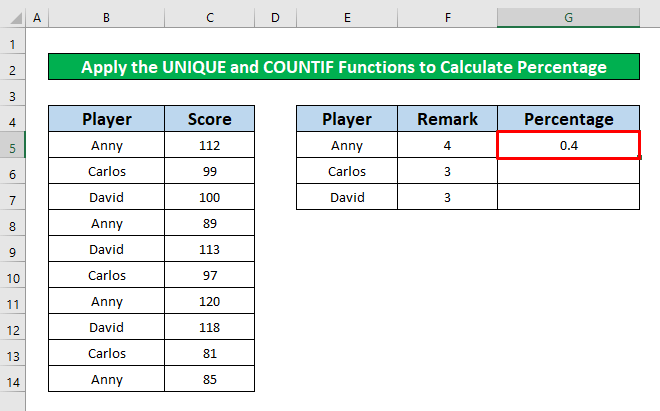
- Bundan sonra imleç üzerinde Alt-Sağ tarafı hücre F5 ve bir autoFill işareti Şimdi de autoFill işareti İstediğiniz çıktıyı elde etmek için aşağı doğru.
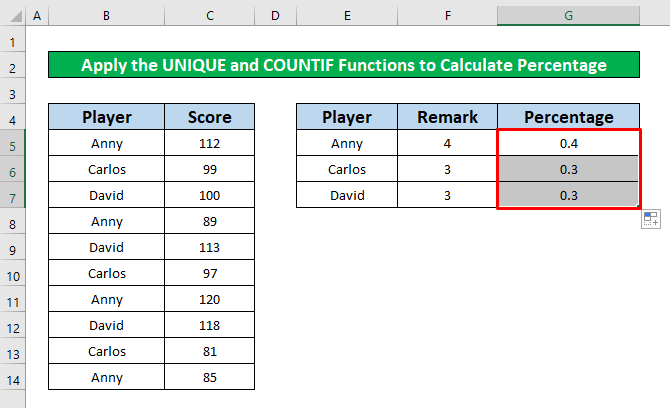
Adım 4:
- Şuraya bakın G sütunu 'de kesir değerini görebileceksiniz. Şimdi, bu kesirleri yüzdelere dönüştüreceğiz. Bunu yapmak için Ana Sayfa Sekmesi , git,
Ana Sayfa → Sayı → Yüzde
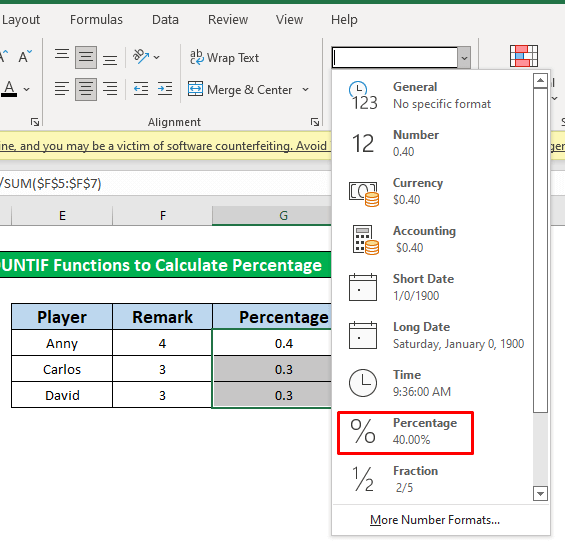
- Son olarak, üzerine tıklayarak Yüzde seçeneği ile kesirleri ekran görüntüsünde verilen yüzdelere dönüştürebileceksiniz.
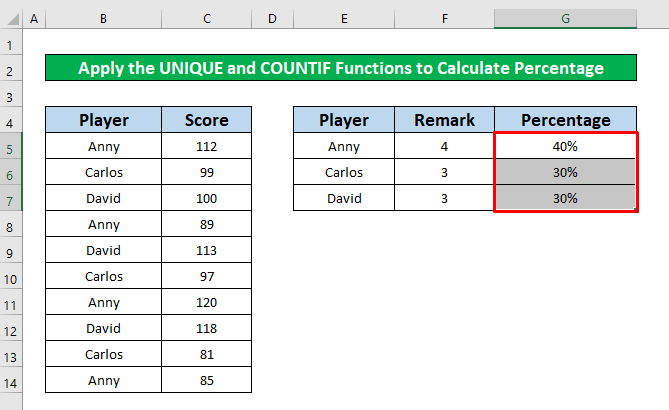
Benzer Okumalar
- Excel'de Göreceli Frekans Dağılımı Nasıl Gösterilir
- Excel Pivot Tabloda Hesaplanmış Alan Kullanma (8 Yol)
- Excel Pivot Tablo Hesaplanan Alanında Sayı Nasıl Elde Edilir
- Excel'de Pivot Tablo Düzenleme (5 Yöntem)
2. Excel'de Yüzde Frekans Dağılımını Hesaplamak için FREKANS İşlevini Ekleyin
Burada, aşağıdakileri kullanarak yüzde frekans dağılımını nasıl hesaplayacağımızı öğreneceğiz FREKANS fonksiyonu Öğrenmek için lütfen aşağıdaki talimatları izleyin!
Adım 1:
- Her şeyden önce, şunları seçin hücre G5 .
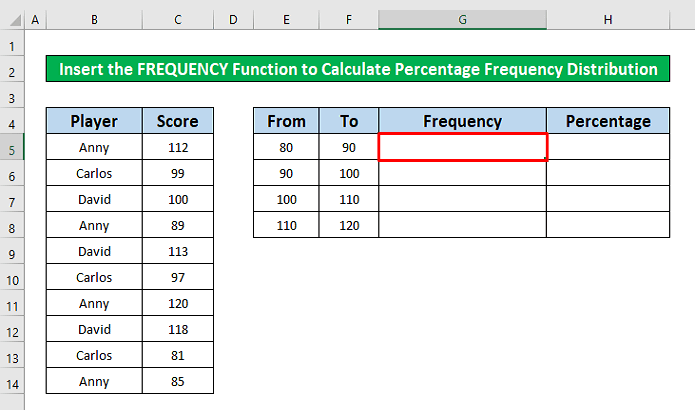
- Seçtikten sonra hücre G5 , tip FREKANS Fonksiyonu içinde Formül Bar . FREKANS Fonksiyonu içinde Formül Bar öyle,
=FREKANS(C5:C14, F5:F7) 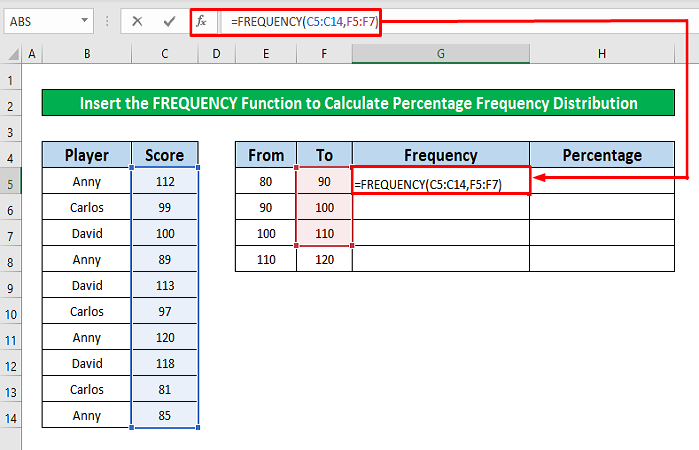
- Şimdi, sadece Girin senin Klavye çıktısını alabileceksiniz. FREKANS fonksiyonu sütun içinde G .
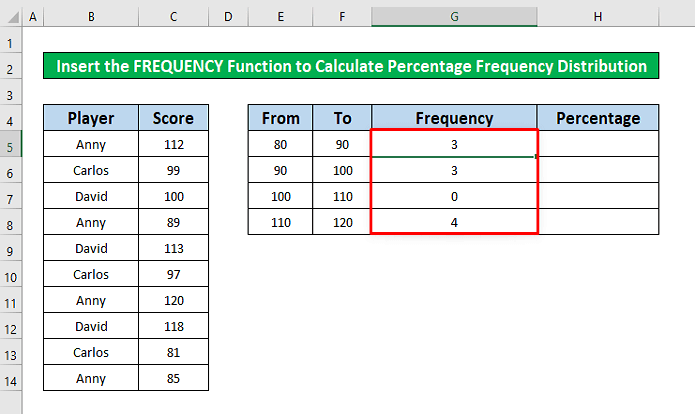
Adım 2:
- Yukarıdaki işlemi tamamladıktan sonra, yüzde frekans dağılımını hesaplamak için yeni bir hücre seçin. Veri kümemizden şunu seçeceğiz H5 hücresi ve aşağıdaki formülü yazınız.
=G5/SUM($G$5:$G$8) 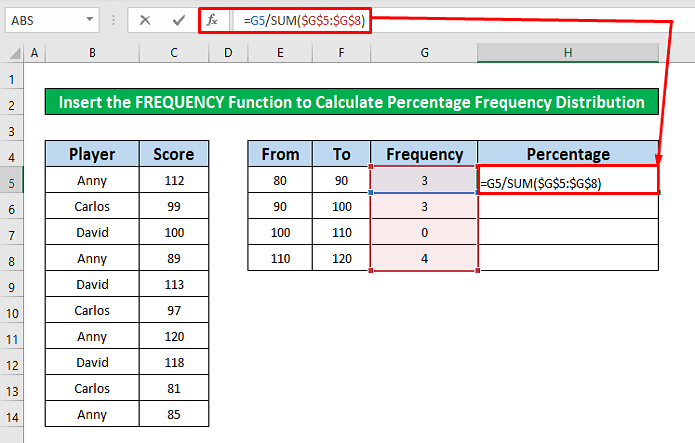
- Tekrar, basın Girin klavyenizde ve şunları elde edebileceksiniz 3 içindeki formülün çıktısı olarak H5 hücresi .
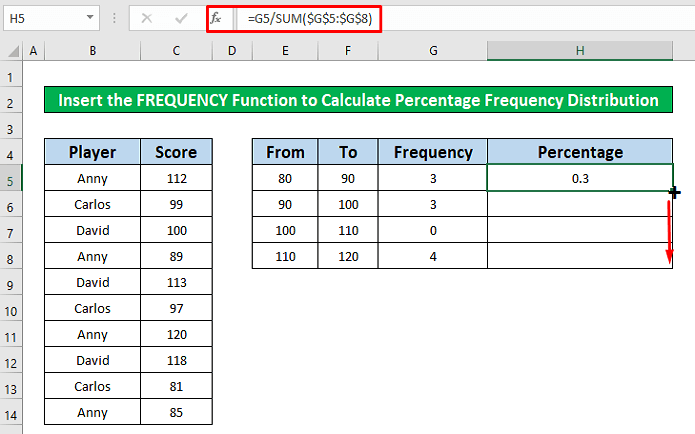
- Bundan sonra imleç üzerinde Alt-Sağ tarafı hücre F5 ve bir autoFill işareti Şimdi de autoFill işareti 'de verilen formülün getirisini almak için aşağıya doğru H sütunu .
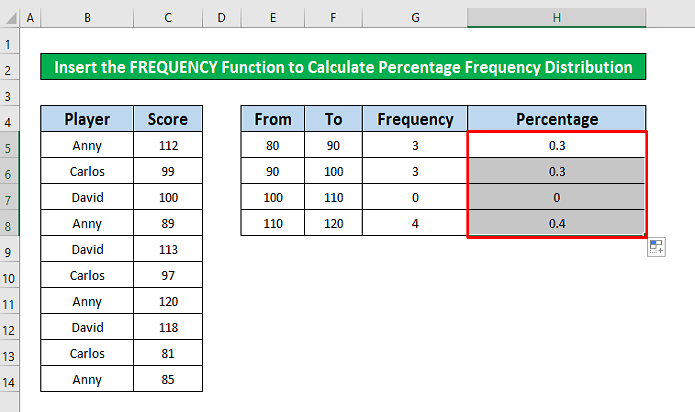
- Şuraya bakın H sütunu 'de kesir değerini görebileceksiniz. Şimdi, bu kesirleri yüzdelere dönüştüreceğiz. Bunu yapmak için Ana Sayfa Sekmesi , git,
Ana Sayfa → Sayı → Yüzde
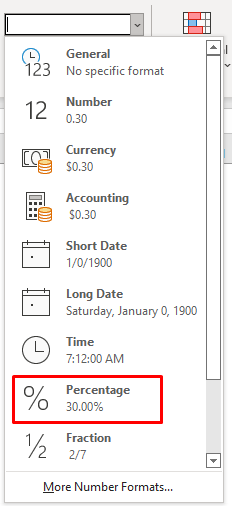
- Son olarak, üzerine tıklayarak Yüzde seçeneği ile kesirleri ekran görüntüsünde verilen yüzdelere dönüştürebileceksiniz.
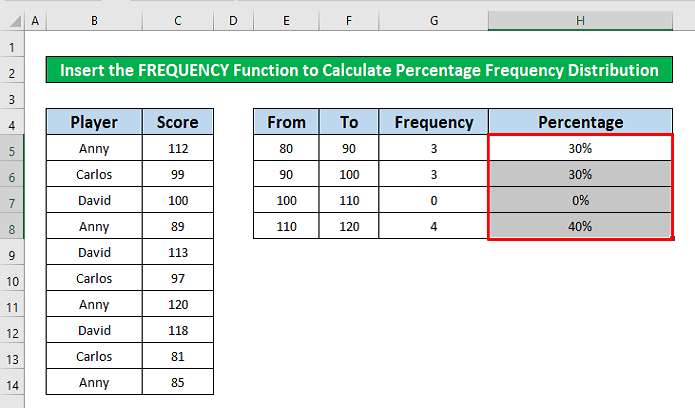
Hatırlanması Gerekenler
👉 Frekans dağılımları, her bir aralığa düşen gözlem sayısını veya her bir aralığa düşen veri yüzdesini gösterebilir.
👉 Kesirlerin yüzdesini hesaplarken, sizin Ana Sayfa Sekmesi , git,
Ana Sayfa → Sayı → Yüzde
Sonuç
Umarım yüzde frekans dağılımını hesaplamak için yukarıda bahsedilen tüm uygun yöntemler şimdi sizi bunları kendi frekans dağılımınızda uygulamanız için kışkırtır. Excel Herhangi bir sorunuz veya sorunuz varsa yorum yapmaktan çekinmeyin.

