မာတိကာ
တစ်ရာခိုင်နှုန်း ကြိမ်နှုန်းခွဲဝေမှုတစ်ခုသည် ဖြန့်ဖြူးမှုအချိုးအစားကို သတ်သတ်မှတ်မှတ်တန်ဖိုးများဖြင့် ဖွဲ့စည်းထားသည်ကို အဖြေရှာရန် ကူညီပေးနိုင်သည်။ တန်ဖိုးများကို အုပ်စုဖွဲ့ခြင်းဖြင့်၊ ကြိမ်နှုန်းခွဲဝေမှုတစ်ခုသည် တန်ဖိုးတစ်ခုစီတွင် ဖြစ်ပေါ်လေ့ရှိသည့် အကြိမ်ရေကို အကျဉ်းချုံးဖော်ပြသည်။ ယနေ့၊ ဤဆောင်းပါးတွင်၊ ကျွန်ုပ်တို့သည် သင့်လျော်သော သရုပ်ဖော်ပုံများဖြင့် ရာခိုင်နှုန်းကြိမ်နှုန်း ဖြန့်ဖြူးမှု Excel ကို မည်ကဲ့သို့ ထိရောက်စွာ တွက်ချက်နိုင်သည်ကို လေ့လာရမည်ဖြစ်ပါသည်။
အလေ့အကျင့်စာအုပ်ကို ဒေါင်းလုဒ်လုပ်ပါ
ဤဆောင်းပါးကိုဖတ်ရှုနေစဉ် လေ့ကျင့်ခန်းလုပ်ရန် ဤအလေ့အကျင့်စာအုပ်ကို ဒေါင်းလုဒ်လုပ်ပါ။
ရာခိုင်နှုန်း ကြိမ်နှုန်းဖြန့်ဝေမှု.xlsx
2 Excel တွင် ရာခိုင်နှုန်း ကြိမ်နှုန်းဖြန့်ဝေမှုကို တွက်ချက်ရန် သင့်လျော်သောနည်းလမ်းများ
ဆိုပါစို့၊ ကျွန်ုပ်တို့တွင် 10 မတူညီသော ခရစ်ကတ်ကစားသမားများအကြောင်း အချက်အလက်များပါရှိသော ဒေတာအတွဲတစ်ခုရှိသည်။ ကျွန်ုပ်တို့၏ဒေတာအတွဲမှ၊ အချို့သော Cricketer Names နှင့် ၎င်းတို့၏ Score ကို column B နှင့် column C တို့တွင် ပေးထားပါသည်။ ဤသည်မှာ ကျွန်ုပ်တို့၏ယနေ့လုပ်ငန်းတာဝန်အတွက် ဒေတာအတွဲ၏ခြုံငုံသုံးသပ်ချက်ဖြစ်သည်။
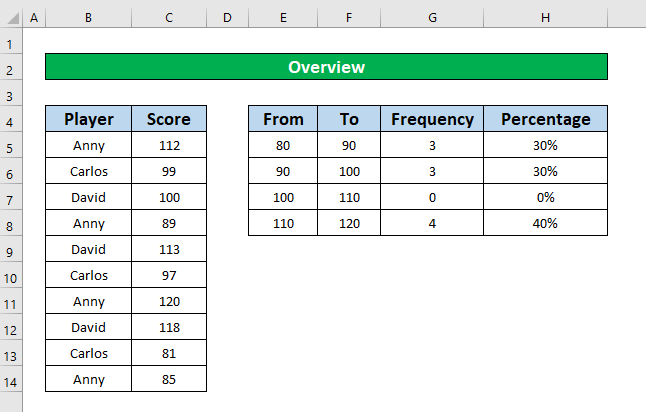
၁။ Excel တွင် ရာခိုင်နှုန်း ကြိမ်နှုန်း ဖြန့်ဝေမှုကို တွက်ချက်ရန် UNIQUE နှင့် COUNTIF လုပ်ဆောင်ချက်များကို အသုံးပြုပါ
ဤနည်းလမ်းတွင်၊ ကျွန်ုပ်တို့၏ဒေတာအတွဲမှ Excel ကို အသုံးပြု၍ Excel တွင် ရာခိုင်နှုန်း ကြိမ်နှုန်းဖြန့်ဖြူးမှုကို တွက်ချက်လိုပါသည်။ 1>UNIQUE နှင့် COUNTIF လုပ်ဆောင်ချက်များ ။ UNIQUE နှင့် COUNTIF Functions ကို အသုံးပြု၍ ရာခိုင်နှုန်း ကြိမ်နှုန်း ဖြန့်ဖြူးမှုကို တွက်ချက်ရန်၊ အောက်ပါ အဆင့်များကို လိုက်နာပါ။
အဆင့် 1-
- ပထမ၊ ကျွန်ုပ်တို့သည် ထူးခြားသောအရေအတွက်ကို တွက်ချက်ပါသည်။ရာခိုင်နှုန်း ကြိမ်နှုန်းခွဲဝေမှုကို တွက်ချက်ရန် UNIQUE Function ကို အသုံးပြုခြင်းဖြင့် ခရစ်ကတ်သမားအမည်များ။ အဲဒါအတွက်၊ cell E5 ကိုရွေးပါ။
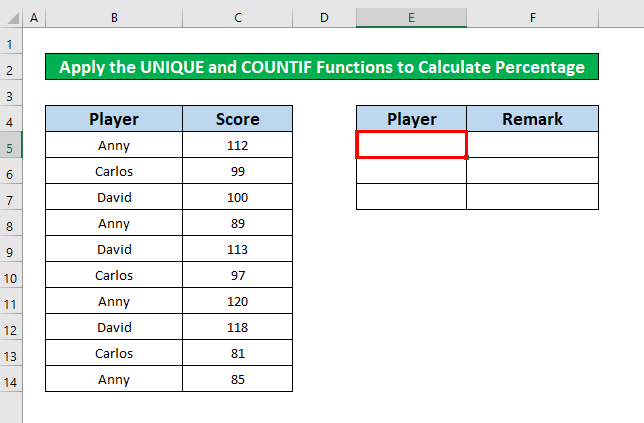
- အခု၊ အဲဒီဆဲလ်ထဲမှာ UNIQUE Function ကို ချရေးပါ။ . ထူးခြားသောလုပ်ဆောင်ချက် မှာ၊
=UNIQUE(B5:B14) 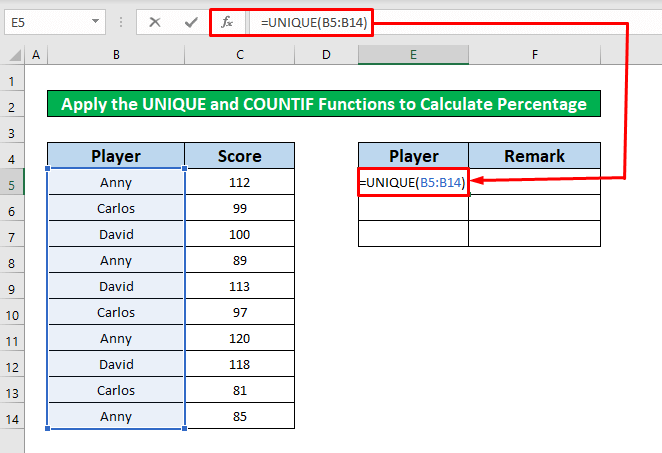
- စာရိုက်ပြီးနောက် ဖော်မြူလာဘားရှိ ထူးခြားသောလုပ်ဆောင်ချက် ၊ Enter ကိုနှိပ်ပါ သင်၏ကီးဘုတ်ပေါ်ရှိ ကော်လံ E တွင် ထူးခြားသော ခရစ်ကတ်တာ၏အမည်ကို သင်ရရှိမည်ဖြစ်ပါသည်။ .
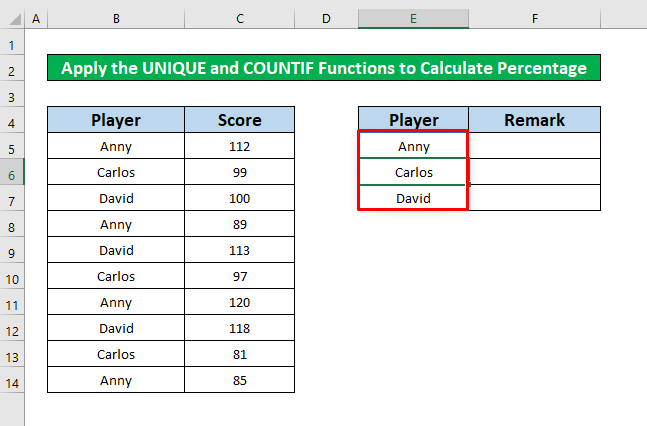
အဆင့် 2-
- ယခု၊ ကျွန်ုပ်တို့သည် COUNTIF လုပ်ဆောင်ချက် အမည်တစ်ခုစီ၏ အသွင်အပြင် စုစုပေါင်းအရေအတွက်ကို သိရှိရန်။ COUNTIF လုပ်ဆောင်ချက် ကိုအသုံးပြုရန် ဆဲလ် F5 ကိုရွေးချယ်ပါ။
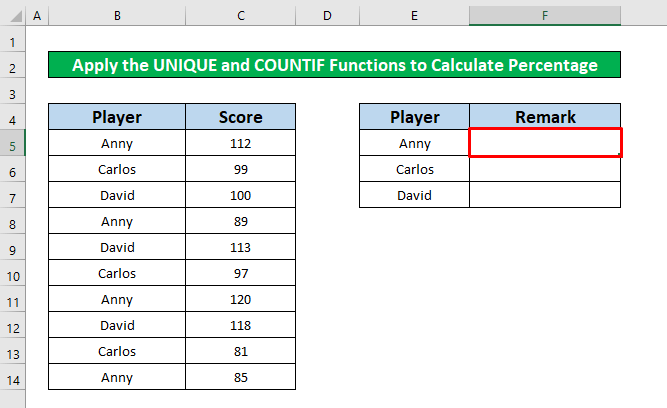
- ဆဲလ် F5 >၊ COUNTIF လုပ်ဆောင်ချက် ကို ရိုက်ထည့်ပါ။ COUNTIF လုပ်ဆောင်ချက် သည်
=COUNTIF(B5:B14,E5) 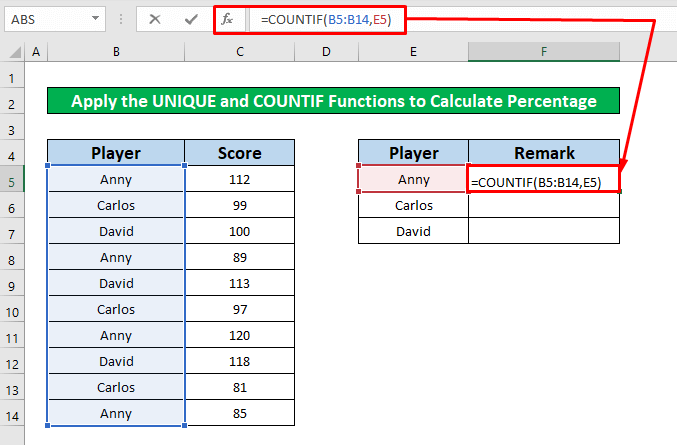
- လုပ်ဆောင်ချက်ကို ရိုက်ထည့်ပြီးနောက်၊ သင့်ကီးဘုတ်ပေါ်ရှိ Enter ကို နှိပ်လိုက်လျှင် COUNTIF လုပ်ဆောင်ချက် ၏ပြန်အလာအဖြစ် 4 ကို ရရှိပါမည်။
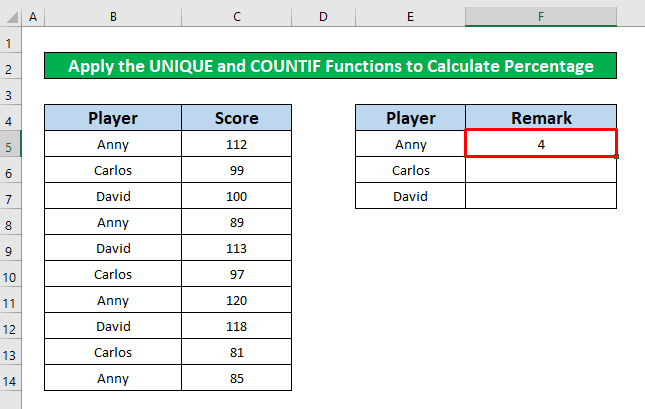
- ထို့နောက်၊ ဆဲလ် F5 နှင့် ဆဲလ် F5 ၏ အောက်ခြေ-ညာဘက် ပေါ်တွင် သင်၏ ကာဆာ ကို ချထားပါ။ 1>အလိုအလျောက်ဖြည့်စွက်ခြင်း ပေါ်လာသည်။ ယခု၊ autoFill sign ကို အောက်သို့ ဆွဲချပါ။
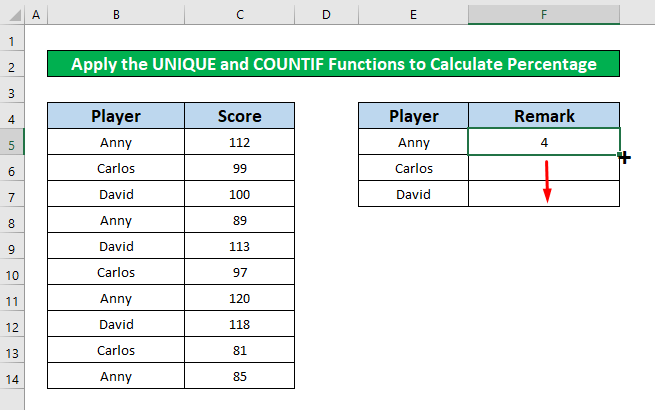
- အထက်ပါ လုပ်ငန်းစဉ်ကို ပြီးမြောက်ချိန်တွင်၊ သင်သည် ရလဒ်ကို ရနိုင်ပါမည်။ COUNTIF လုပ်ဆောင်ချက် ။
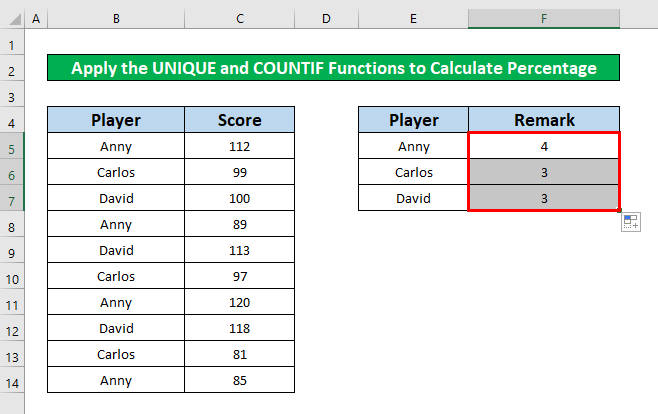
အဆင့် 3-
- တစ်ဖန်၊ ရွေးပါ ရာခိုင်နှုန်းကြိမ်နှုန်းတွက်ချက်ရန် ဆဲလ် G5 အသစ်ဖြန့်ချီရေး။
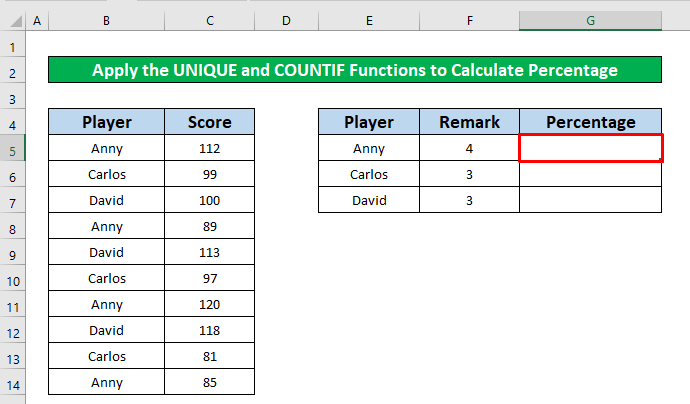
- ဆဲလ် G5 ကို ရွေးပြီးနောက်၊ အောက်တွင်ပေးထားသည့် ဖော်မြူလာကို ချရေးပါ။
=F5/SUM($F$5:$F$7) 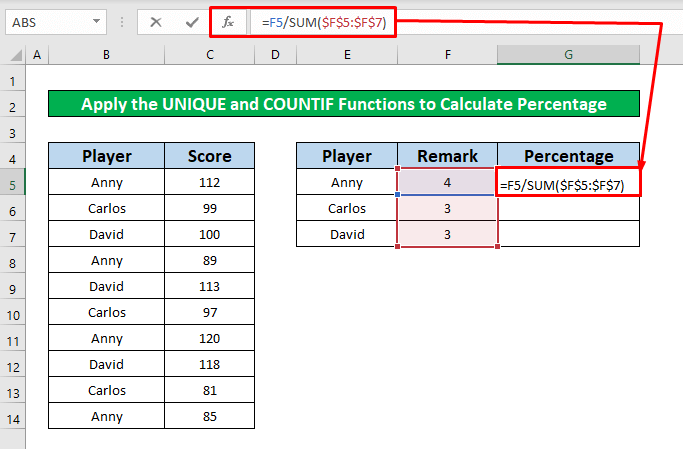
- တဖန်၊ သင့်ကီးဘုတ်ပေါ်ရှိ Enter ကိုနှိပ်ပါက သင်ရရှိလိမ့်မည် 4 လုပ်ဆောင်ချက်၏ အထွက်အဖြစ်။
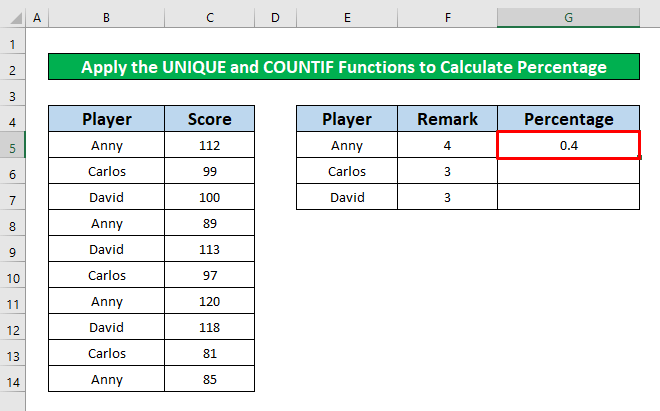
- ထို့နောက်၊ သင်၏ ကာဆာ ကို အောက်ခြေ-ညာဘက်တွင် ထားလိုက်ပါ။ ဘက် ဆဲလ် F5 နှင့် အလိုအလျောက် ဖြည့်သွင်းခြင်း ပေါ်လာသည်။ ယခု၊ သင်အလိုရှိသော output ကိုရရန် autoFill sign ကို အောက်သို့ဆွဲဆွဲပါ။
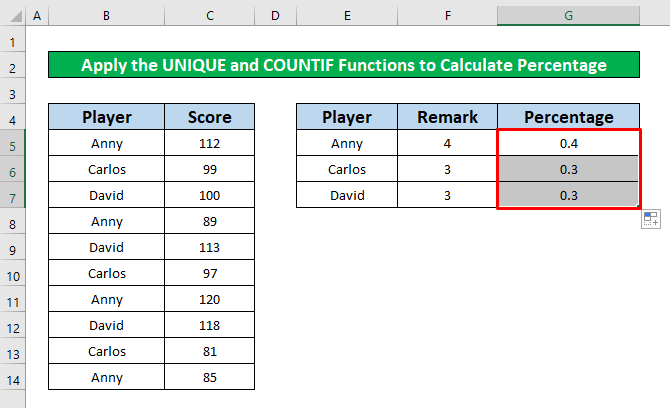
အဆင့် 4-
- ကော်လံ G ကိုကြည့်ပါ၊ အပိုင်းကိန်းတန်ဖိုးကို သင်မြင်နိုင်ပါမည်။ ယခု ကျွန်ုပ်တို့သည် ဤအပိုင်းများကို ရာခိုင်နှုန်းအဖြစ်သို့ ပြောင်းလဲပါမည်။ ထိုသို့လုပ်ဆောင်ရန် Home Tab မှ၊
Home → Number → Percentage
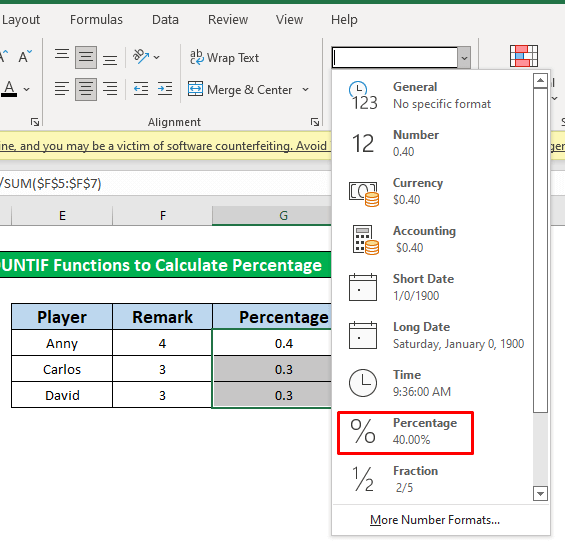
- နောက်ဆုံးတွင်၊ ရာခိုင်နှုန်း ရွေးချယ်ခွင့်ကို နှိပ်ခြင်းဖြင့်၊ သင်သည် အပိုင်းအစများကို ဖန်သားပြင်ဓာတ်ပုံတွင် ပေးထားသည့် ရာခိုင်နှုန်းများအဖြစ်သို့ ပြောင်းလဲနိုင်မည်ဖြစ်သည်။
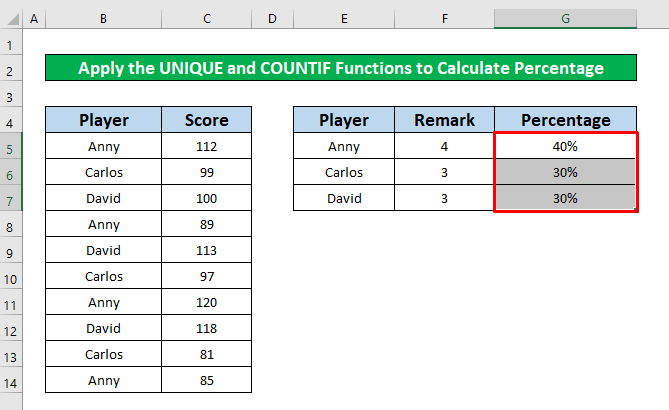
အလားတူစာဖတ်ခြင်း
- Excel တွင် နှိုင်းရကြိမ်နှုန်းဖြန့်ဝေပုံကို သရုပ်ဖော်ပုံ
- Excel တွင် တွက်ချက်ထားသော အကွက်ကို အသုံးပြုပါ။ Pivot Table (နည်းလမ်း 8 ခု)
- Excel Pivot Table တွင် Count တစ်ခုရယူနည်း
- Excel တွင် Pivot Table ကို တည်းဖြတ်ပါ (နည်းလမ်း 5 ခု )
၂။ Excel တွင် ရာခိုင်နှုန်း ကြိမ်နှုန်း ဖြန့်ဝေမှုကို တွက်ချက်ရန် ကြိမ်နှုန်း လုပ်ဆောင်ချက်ကို ထည့်သွင်းပါ
ဤတွင်၊ ကို အသုံးပြု၍ ရာခိုင်နှုန်း ကြိမ်နှုန်း ဖြန့်ဝေနည်းကို တွက်ချက်နည်းကို လေ့လာပါမည်။FREQUENCY လုပ်ဆောင်ချက် ။ လေ့လာရန် အောက်ဖော်ပြပါ ညွှန်ကြားချက်များကို လိုက်နာပါ။
အဆင့် 1-
- ပထမဦးစွာ၊ cell G5 ကိုရွေးချယ်ပါ။
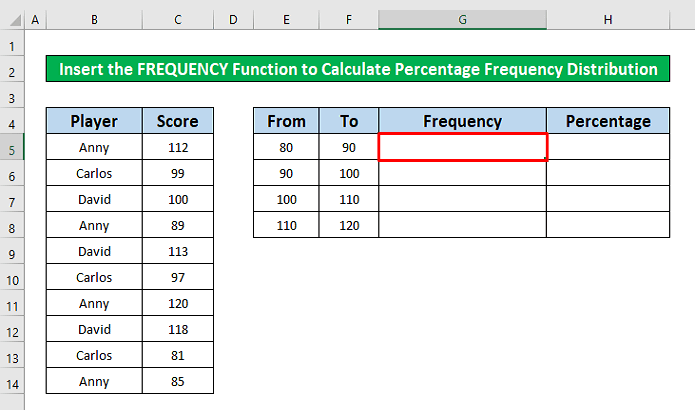
- cell G5 ကိုရွေးချယ်ပြီးနောက်၊ ဖော်မြူလာဘား တွင် FREQUENCY Function ကိုရိုက်ထည့်ပါ။ FREQUENCY Function သည် ဖော်မြူလာဘား ရှိ၊
=FREQUENCY(C5:C14, F5:F7) 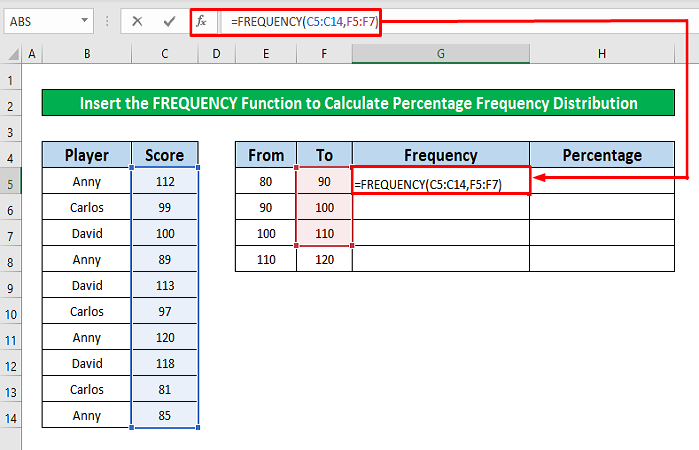
- ယခု၊ သင်၏ ကီးဘုတ် ပေါ်ရှိ Enter ကို နှိပ်လိုက်ရုံဖြင့် သင်သည် FREQUENCY လုပ်ဆောင်ချက် ကော်လံတွင် G ၏ အထွက်ကို ရနိုင်မည်ဖြစ်သည်။ ။
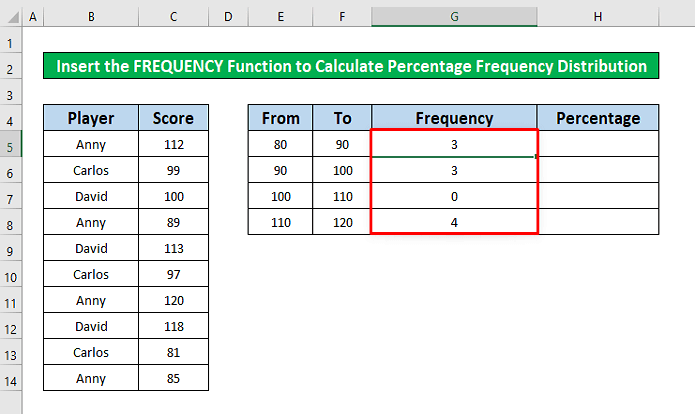
အဆင့် 2-
- အထက်ပါလုပ်ငန်းစဉ်ကို ပြီးမြောက်ပြီးနောက်၊ ဆဲလ်အသစ်တစ်ခုကို ရွေးပါ ရာခိုင်နှုန်း ကြိမ်နှုန်းခွဲဝေမှုကို တွက်ချက်ရန်။ ကျွန်ုပ်တို့၏ဒေတာအတွဲထဲမှ cell H5 ကို ရွေးပြီး အောက်ပါဖော်မြူလာကို ချရေးပါမည်။
=G5/SUM($G$5:$G$8) 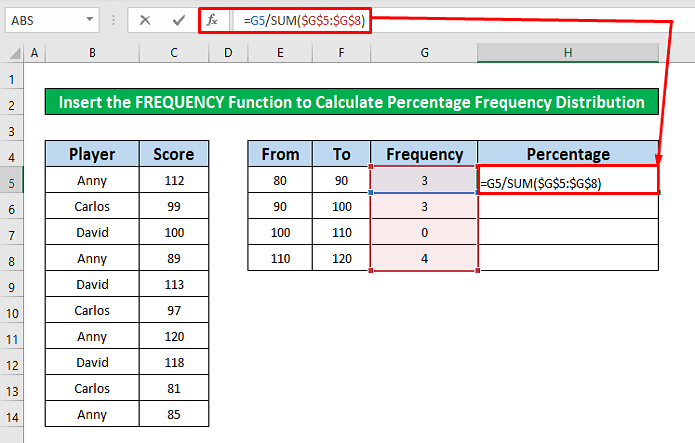
- တဖန်၊ သင့်ကီးဘုတ်ပေါ်ရှိ Enter ကိုနှိပ်ပြီး cell H5 ရှိ ဖော်မြူလာ၏အထွက်အဖြစ် 3 ကို ရနိုင်ပါမည်။
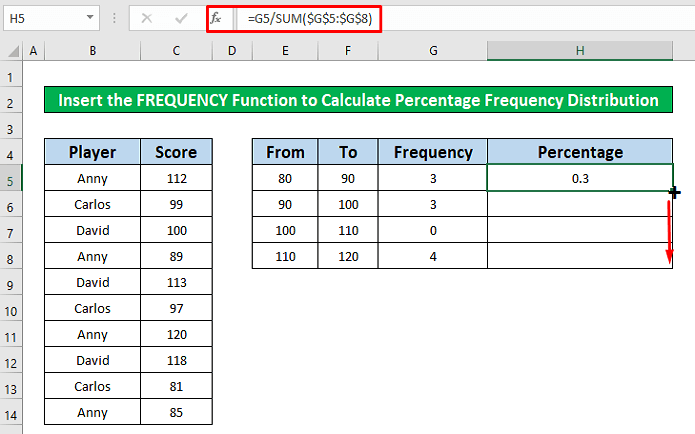
- ထို့နောက်၊ ဆဲလ်၏ အောက်ခြေ-ညာဘက် တွင် သင်၏ ကာဆာ ကို ထားရှိပါ။ F5 နှင့် အလိုအလျောက်ဖြည့်စွက်ခြင်း ပေါ်လာသည်။ ယခု၊ ကော်လံ H တွင် ပေးထားသည့် ဖော်မြူလာ၏ ပြန်လာခြင်းကို ရယူရန် autoFill sign အောက်သို့ ဆွဲယူပါ။
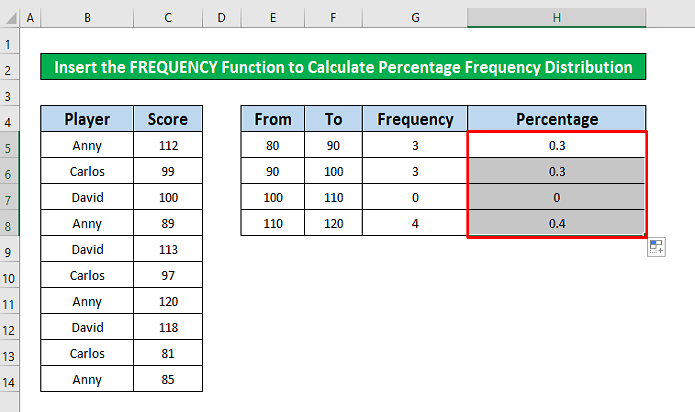
- ကော်လံ H ကိုကြည့်ပါ၊ အပိုင်းကိန်းတန်ဖိုးကို သင်မြင်နိုင်ပါမည်။ ယခု ကျွန်ုပ်တို့သည် ဤအပိုင်းများကို ရာခိုင်နှုန်းအဖြစ်သို့ ပြောင်းလဲပါမည်။ ထိုသို့လုပ်ဆောင်ရန် Home Tab မှ၊
Home → Number → သို့သွားပါ။ရာခိုင်နှုန်း
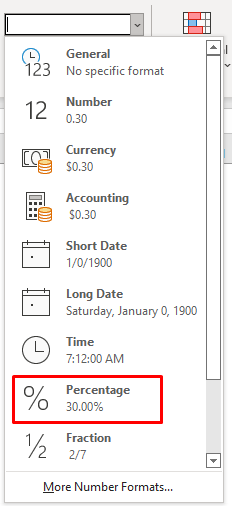
- နောက်ဆုံးတွင်၊ Percentage ရွေးစရာကို နှိပ်ခြင်းဖြင့်၊ သင်ပေးထားသော အပိုင်းကိန်းများကို ရာခိုင်နှုန်းအဖြစ်သို့ ပြောင်းလဲနိုင်မည်ဖြစ်သည်။ ဖန်သားပြင်ဓာတ်ပုံတွင်။
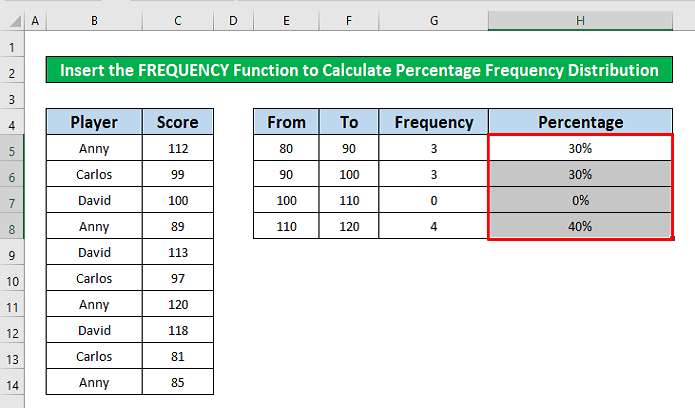
မှတ်သားထားရမည့်အရာ
👉 ကြိမ်နှုန်းဖြန့်ဝေမှုများသည် တစ်ခုစီတွင် ကျရောက်သည့် အရေအတွက်ကို ပြသနိုင်သည် အပိုင်းအခြား သို့မဟုတ် အပိုင်းအခြားတစ်ခုစီသို့ ကျရောက်သည့် ဒေတာရာခိုင်နှုန်း။
👉 အပိုင်းကိန်းများ၏ ရာခိုင်နှုန်းကို တွက်ချက်နေစဉ်၊ သင်၏ Home Tab မှ၊
သို့ သွားပါ။ ပင်မ → နံပါတ် → ရာခိုင်နှုန်း
နိဂုံး
ရာခိုင်နှုန်း ကြိမ်နှုန်းခွဲဝေမှုကို တွက်ချက်ရန် အထက်ဖော်ပြပါ သင့်လျော်သောနည်းလမ်းများအားလုံးသည် သင့်တွင် ၎င်းတို့ကို အသုံးချရန် နှိုးဆော်လာလိမ့်မည်ဟု မျှော်လင့်ပါသည်။ Excel ပိုမိုထုတ်လုပ်နိုင်စွမ်းရှိသော spreadsheet များ။ သင့်တွင် မေးခွန်းများ သို့မဟုတ် မေးမြန်းမှုများရှိပါက လွတ်လပ်စွာ မှတ်ချက်ပေးရန် သင့်အား ကြိုဆိုပါသည်။

