Tabl cynnwys
Gall dosbarthiad amledd y cant eich helpu i ddarganfod pa gyfran o'r dosbarthiad sy'n cynnwys gwerthoedd penodol. Trwy grwpio gwerthoedd gyda'i gilydd, mae dosraniad amledd yn crynhoi pa mor aml mae pob gwerth yn digwydd. Heddiw, Yn yr erthygl hon, byddwn yn cael dysgu sut y gallwn gyfrifo amlder y cant dosbarthiad Excel yn effeithiol gyda darluniau priodol.
Lawrlwytho Llyfr Gwaith Ymarfer
Lawrlwythwch y gweithlyfr ymarfer hwn i wneud ymarfer corff tra byddwch yn darllen yr erthygl hon.
Percent Frequency Distribution.xlsx
2 Ffordd Addas o Gyfrifo Dosbarthiad Amlder Canran yn Excel
Dewch i ni ddweud, mae gennym ni set ddata sy'n cynnwys gwybodaeth am 10 gwahanol chwaraewyr criced. O'n set ddata, mae rhai Enwau Cricedwr a'u Sgôr yn cael eu rhoi yng ngholofn B a colofn C yn y drefn honno. Dyma drosolwg o’r set ddata ar gyfer ein tasg heddiw.
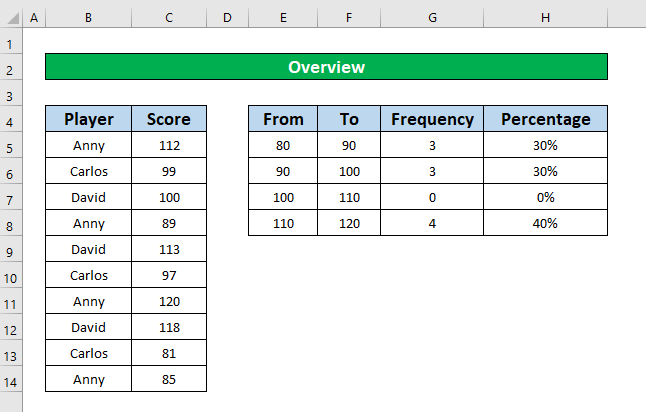
1. Cymhwyswch y Swyddogaethau UNIGRYW a COUNTIF i Gyfrifo Dosbarthiad Amledd Canrannol yn Excel
Yn y dull hwn, o'n set ddata, rydym am gyfrifo'r dosbarthiad amledd canrannol yn Excel trwy ddefnyddio'r SWYDDOGAETHAU UNIGRYW a COUNTIF . I gyfrifo'r dosraniad amledd canrannol trwy ddefnyddio y Swyddogaethau UNIGRYW a COUNTIF Functions , dilynwch y camau isod.
Cam 1:
11> 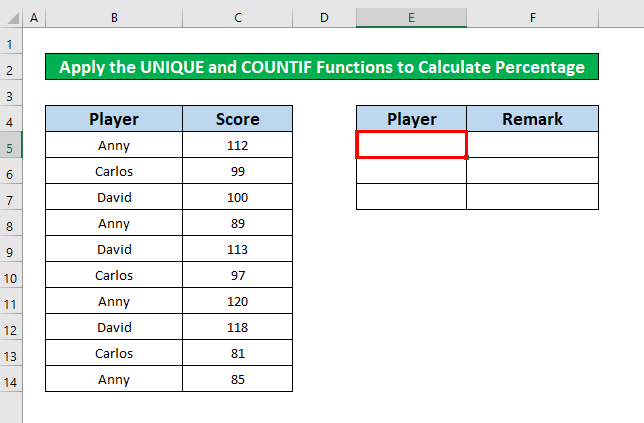
- Nawr, ysgrifennwch y Swyddogaeth UNIGRYW yn y gell honno . Y ffwythiant UNIGRYW yw,
=UNIQUE(B5:B14) 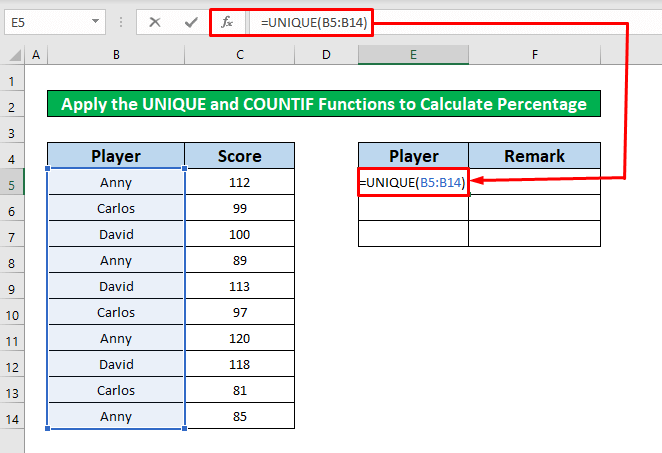
- Ar ôl teipio y Swyddogaeth UNIGRYW yn y Bar Fformiwla , Pwyswch Enter ar eich bysellfwrdd ac fe gewch enw'r Cricedwr unigryw yng ngholofn E .
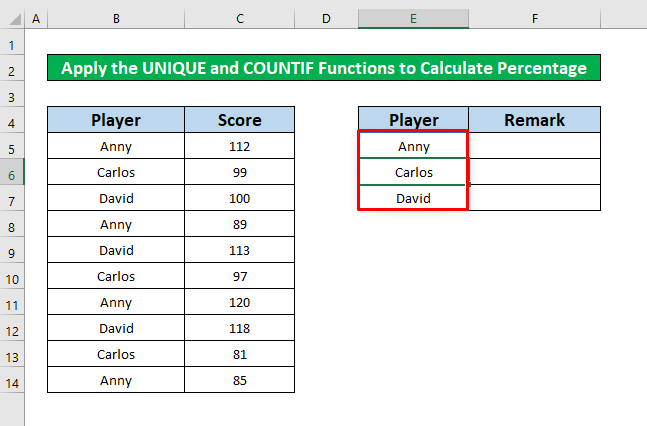
Cam 2:
- Nawr, byddwn yn cymhwyso swyddogaeth COUNTIF i ddarganfod cyfanswm ymddangosiadau pob enw. I gymhwyso y ffwythiant COUNTIF dewiswch cell F5 .
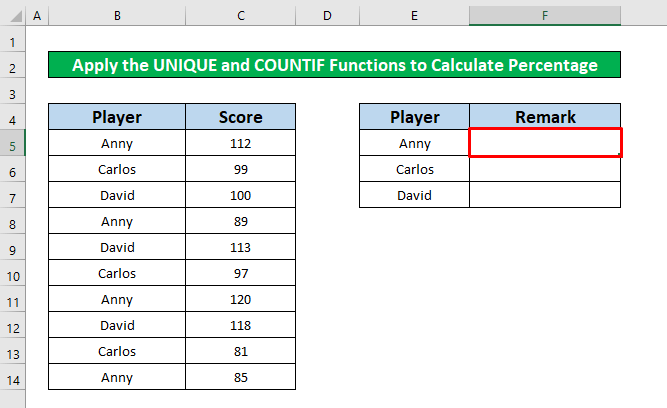
=COUNTIF(B5:B14,E5) 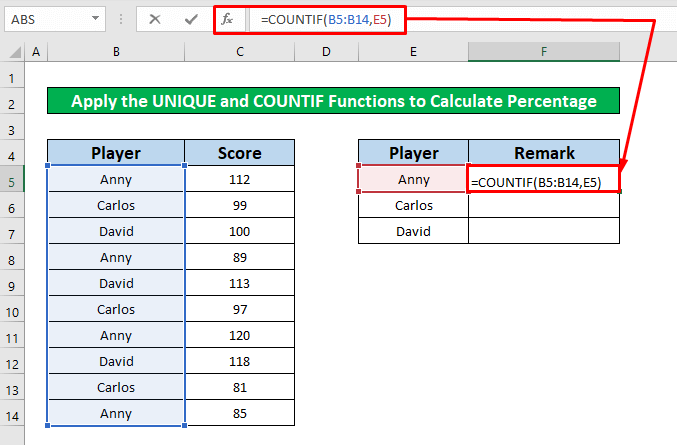
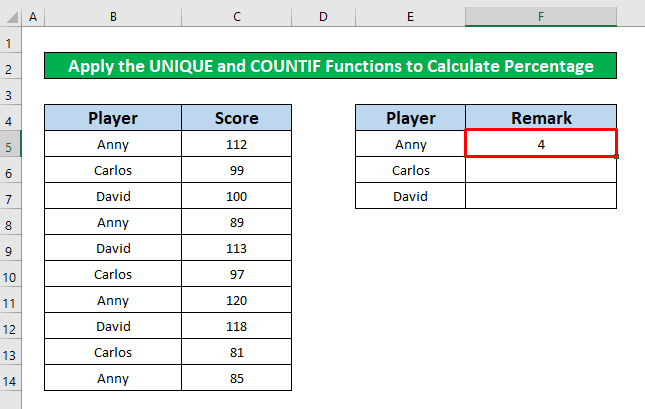
- Ar ôl hynny, rhowch eich cyrchwr ar ochr Waelod-Dde cell F5 a arwydd llenwi awtomatig yn ein popio ni. Nawr, llusgwch yr arwydd awtolenwi i lawr.
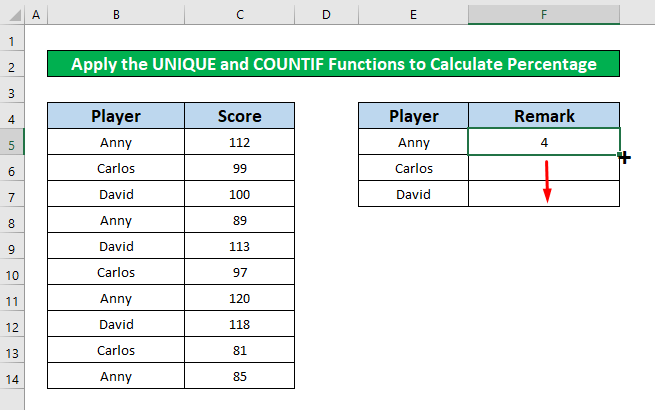
- Wrth gwblhau'r broses uchod, byddwch yn gallu cael allbwn o y ffwythiant COUNTIF .
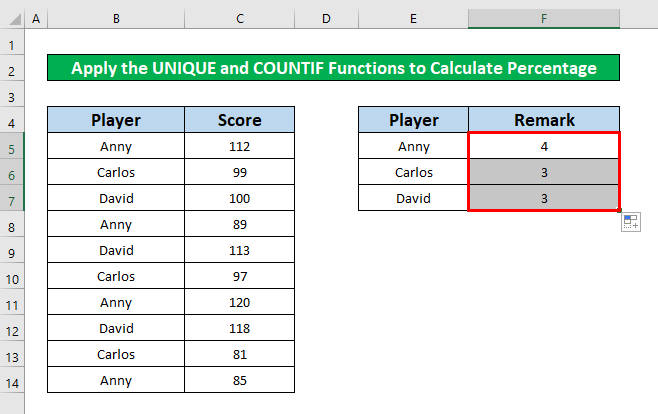
Cam 3:
- Eto, dewiswch a newydd gell G5 i gyfrifo amledd y cantdosbarthiad.
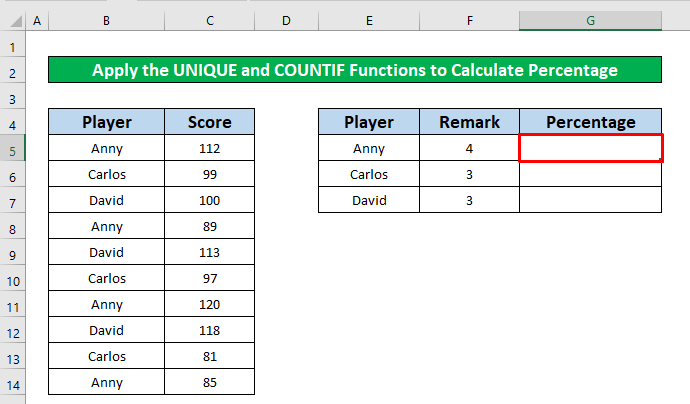
- Ar ôl dewis cell G5 , ysgrifennwch y fformiwla sydd wedi ei rhoi isod.
=F5/SUM($F$5:$F$7) 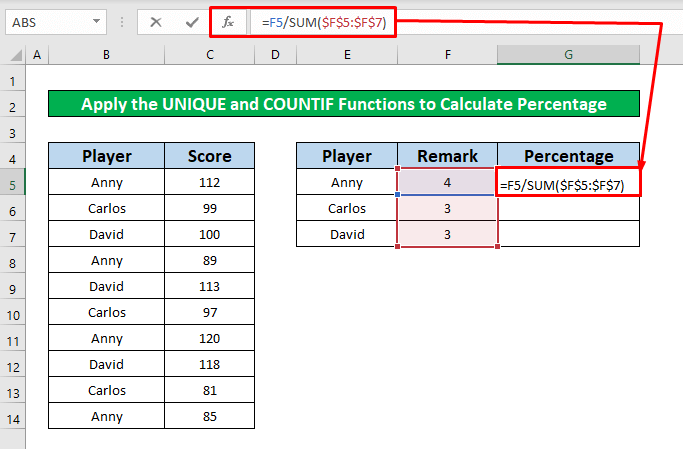
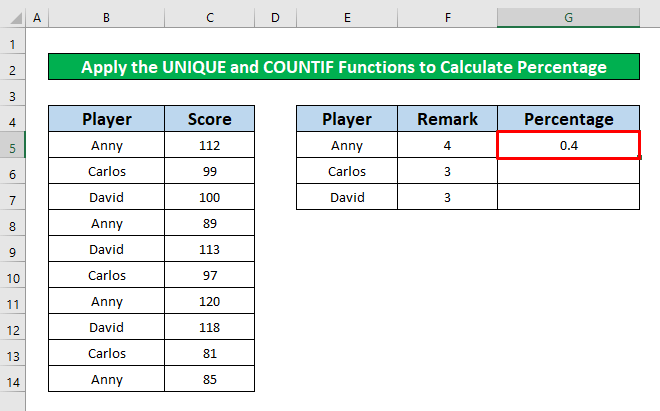
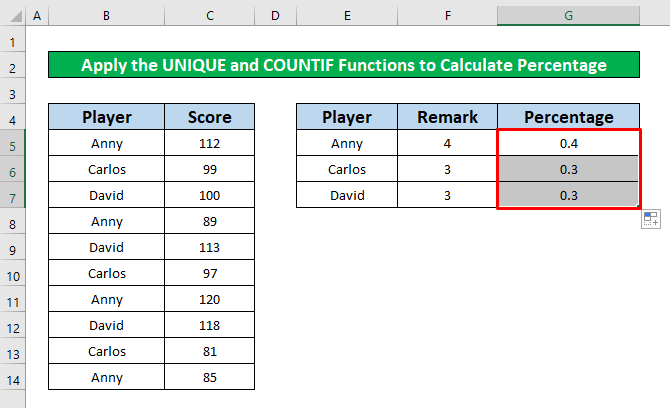
Cam 4:
11>Cartref → Rhif → Canran
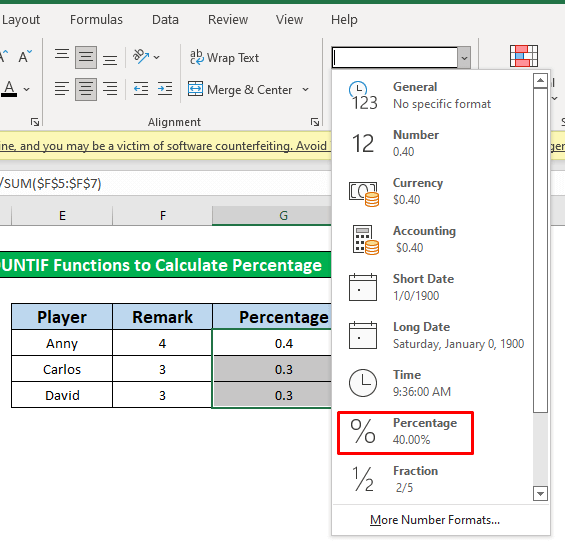
- Yn olaf, drwy glicio ar yr opsiwn Canran , byddwch yn gallu trosi ffracsiynau yn ganrannau sydd wedi eu rhoi yn y sgrinlun.
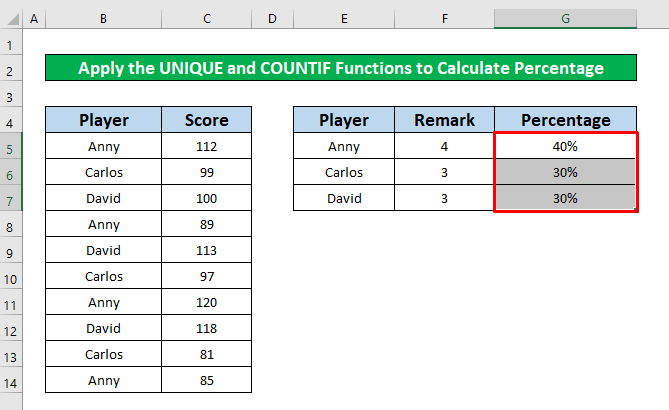
Darlleniadau Tebyg
- Sut i Ddarlunio Dosbarthiad Amlder Cymharol yn Excel
- Defnyddio Maes Wedi'i Gyfrifo yn Excel Tabl Colyn (8 Ffordd)
- Sut i Gael Cyfrif yn Excel Tabl Colyn Maes Wedi'i Gyfrifo
- Golygu Tabl Colyn yn Excel (5 Dull ) 2. Mewnosodwch y Swyddogaeth AMLDER i Gyfrifo Dosbarthiad Amlder Canran yn Excel
- Yn gyntaf, dewiswch cell G5 . 14>
- Ar ôl dewis cell G5 , teipiwch y Swyddogaeth AMLDER yn y Bar Fformiwla . Swyddogaeth AMLDER yn y Bar Fformiwla yw,
- Nawr, gwasgwch Enter ar eich bysellfwrdd a byddwch yn gallu cael allbwn y ffwythiant AMLDER yng ngholofn G .
Yma, byddwn yn dysgu sut i gyfrifo'r dosbarthiad amledd canrannol trwy ddefnyddio ySwyddogaeth AMLDER . Dilynwch y cyfarwyddiadau isod i ddysgu!
Cam 1:
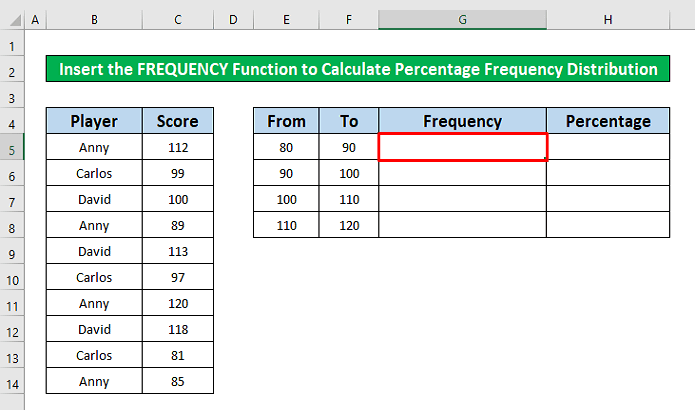
=FREQUENCY(C5:C14, F5:F7) 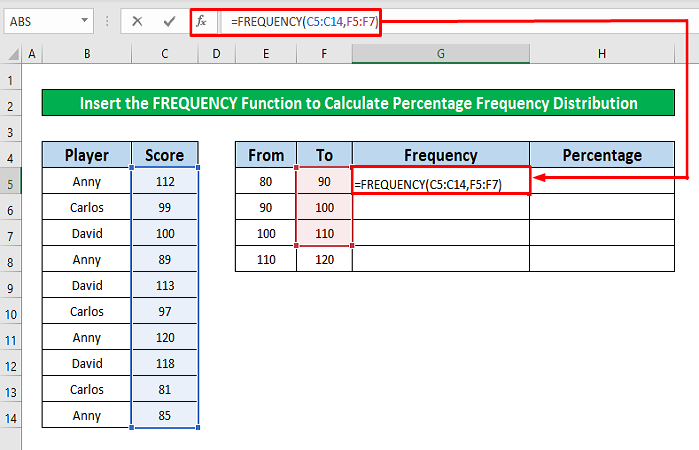
- Ar ôl cwblhau'r broses uchod, dewiswch gell newydd i gyfrifo'r dosbarthiad amledd canrannol. O'n set ddata, byddwn yn dewis cell H5 ac yn ysgrifennu'r fformiwla isod.
=G5/SUM($G$5:$G$8) 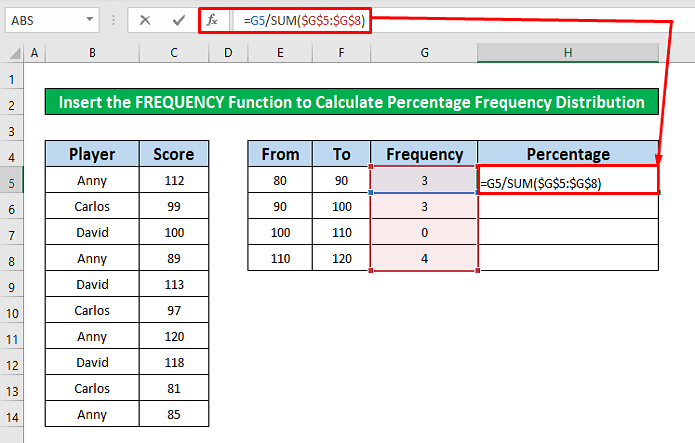 <3
<3
- Eto, pwyswch Enter ar eich bysellfwrdd a byddwch yn gallu cael 3 fel allbwn y fformiwla yn cell H5 .
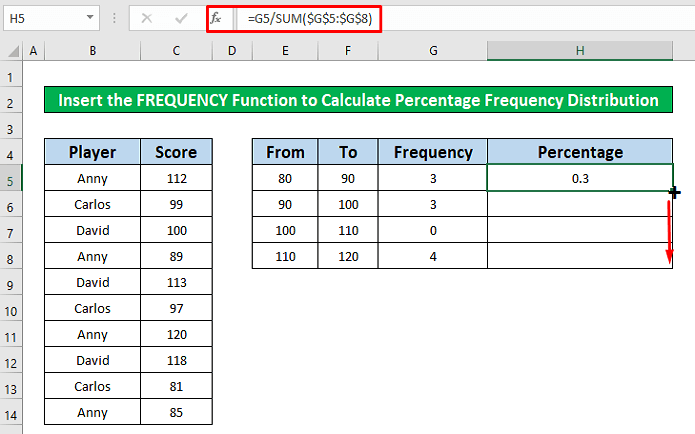
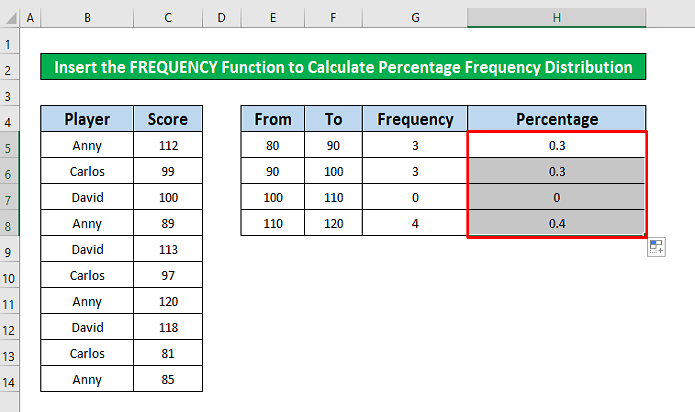
Cartref → Rhif →Canran
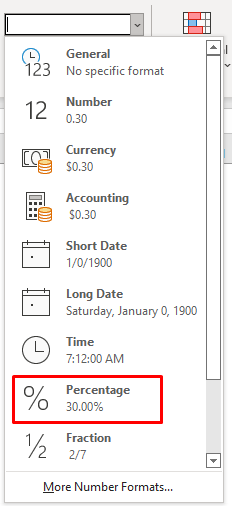
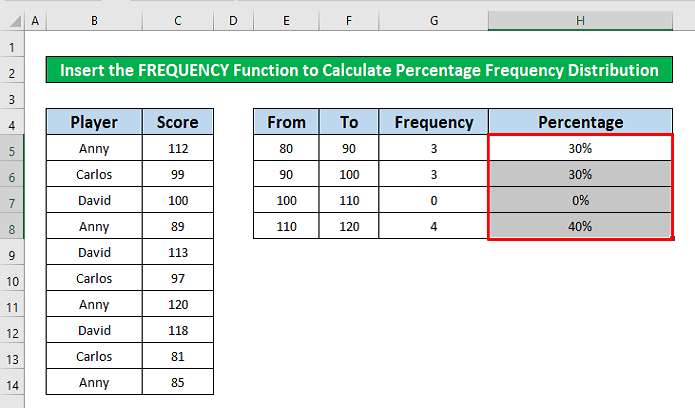
Pethau i'w Cofio
👉 Gall dosraniadau amledd ddangos nifer yr arsylwadau sy'n perthyn i bob un amrediad neu ganran y data sy'n perthyn i bob amrediad.
👉 Wrth gyfrifo canran y ffracsiynau, o'ch Tab Cartref , ewch i,
Cartref → Nifer → Canran
Casgliad
Gobeithiaf y bydd yr holl ddulliau addas a grybwyllwyd uchod i gyfrifo dosbarthiad amledd y cant yn awr yn eich ysgogi i'w defnyddio yn eich Taenlenni Excel gyda mwy o gynhyrchiant. Mae croeso mawr i chi wneud sylwadau os oes gennych unrhyw gwestiynau neu ymholiadau.

