Mục lục
Phân phối tần suất phần trăm có thể giúp bạn tìm ra tỷ lệ phân phối được tạo thành từ các giá trị cụ thể. Bằng cách nhóm các giá trị lại với nhau, phân bố tần suất tóm tắt tần suất xuất hiện của từng giá trị. Hôm nay, trong bài viết này, chúng ta sẽ tìm hiểu cách tính tần suất phần trăm phân phối Excel một cách hiệu quả với các hình minh họa thích hợp.
Tải xuống Sách bài tập thực hành
Tải sách bài tập thực hành này xuống để thực hiện khi bạn đang đọc bài viết này.
Phân phối tần suất phần trăm.xlsx
2 cách thích hợp để tính phân bố tần suất phần trăm trong Excel
Giả sử chúng ta có một tập dữ liệu chứa thông tin về 10 những người chơi cricket khác nhau. Từ tập dữ liệu của chúng tôi, một số Tên Cricketer và Điểm số của họ lần lượt được đưa ra trong cột B và cột C . Dưới đây là thông tin tổng quan về tập dữ liệu cho nhiệm vụ hôm nay của chúng ta.
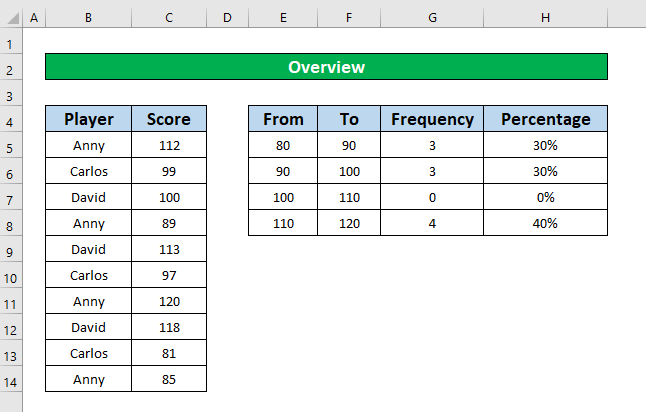
1. Áp dụng hàm UNIQUE và COUNTIF để tính phân bố tần suất phần trăm trong Excel
Trong phương pháp này, từ tập dữ liệu của mình, chúng tôi muốn tính phân bố tần suất phần trăm trong Excel bằng cách sử dụng UNIQUE và Hàm COUNTIF . Để tính phân bố tần suất phần trăm bằng cách sử dụng Hàm UNIQUE và COUNTIF , hãy làm theo các bước bên dưới.
Bước 1:
- Đầu tiên, chúng tôi tính toán số lượng duy nhấttên vận động viên cricket bằng cách áp dụng Hàm ĐỘC ĐÁO để tính phân bố tần số phần trăm. Đối với điều đó, hãy chọn ô E5 .
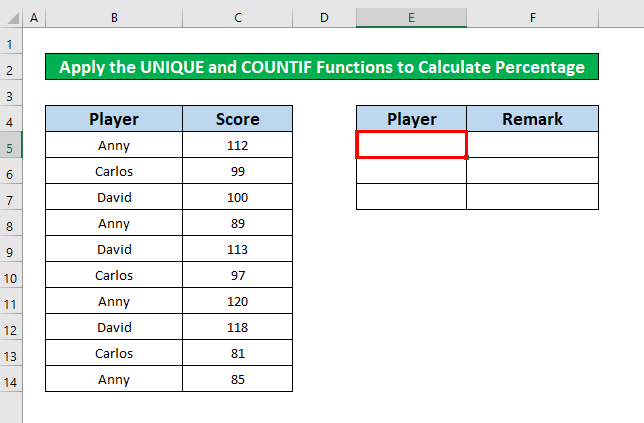
- Bây giờ, hãy viết ra Hàm DUY NHẤT trong ô đó . Hàm UNIQUE là,
=UNIQUE(B5:B14) 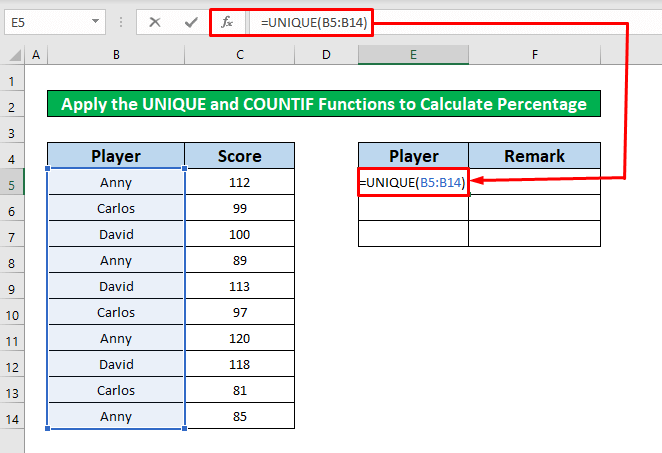
- Sau khi nhập Hàm ĐỘC ĐÁO trong Thanh công thức, Nhấn Enter trên bàn phím của bạn và bạn sẽ nhận được tên của Cầu thủ cricket duy nhất trong cột E .
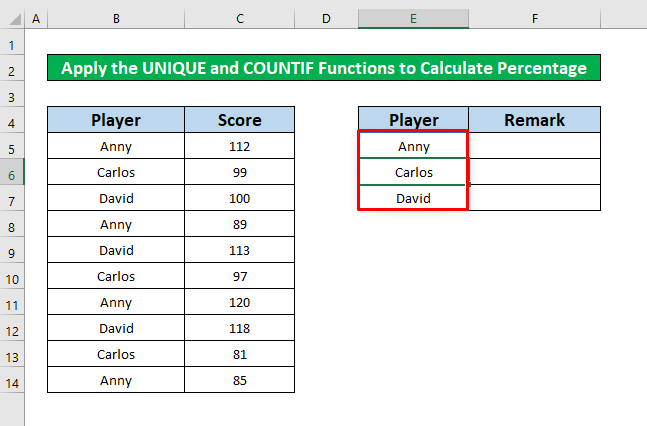
Bước 2:
- Bây giờ, chúng ta sẽ áp dụng hàm COUNTIF để biết tổng số lần xuất hiện của mỗi tên. Để áp dụng hàm COUNTIF chọn ô F5 .
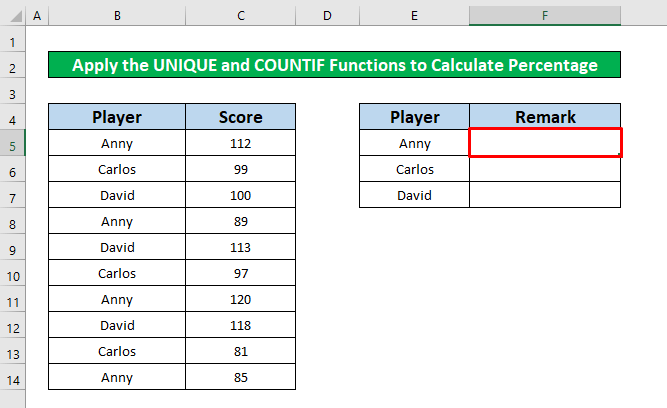
- Tại ô F5 , nhập hàm COUNTIF . Hàm COUNTIF là,
=COUNTIF(B5:B14,E5) 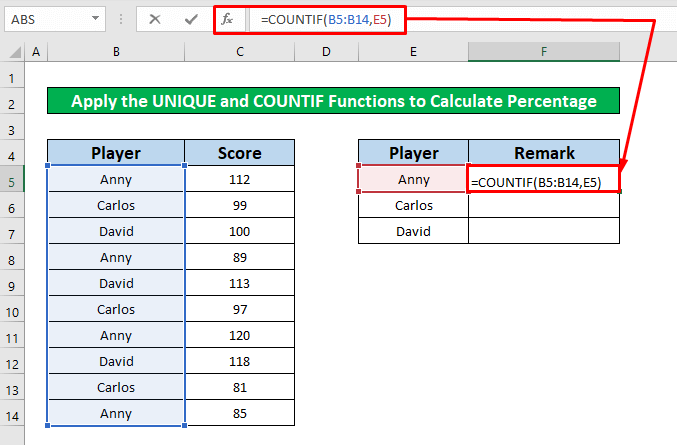
- Sau khi nhập hàm, chỉ cần nhấn Enter trên bàn phím và bạn sẽ nhận được 4 khi trả về hàm COUNTIF .
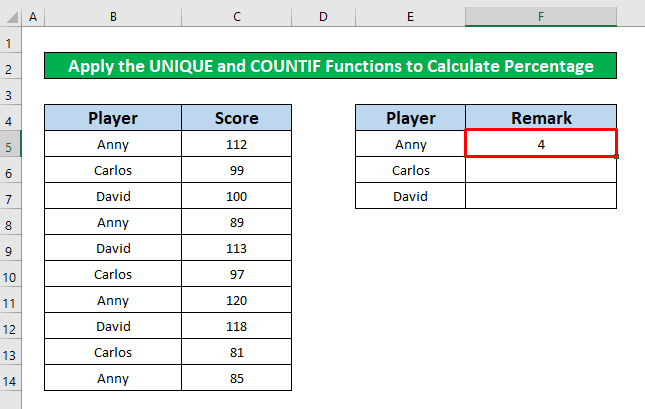
- Sau đó, đặt con trỏ của bạn ở phía Dưới cùng-Phải của ô F5 và một dấu hiệu tự động điền bật cho chúng tôi. Bây giờ, hãy kéo dấu AutoFill xuống dưới.
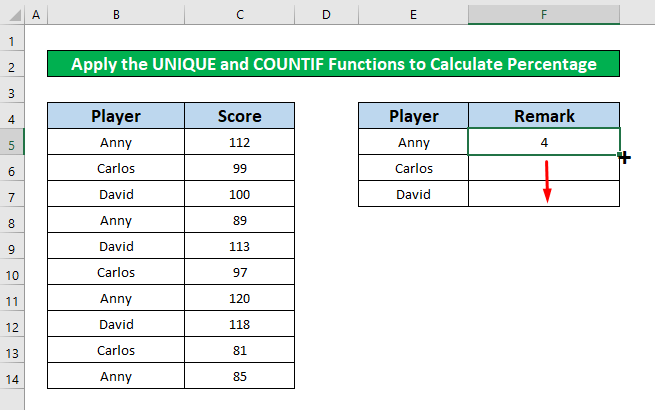
- Trong khi hoàn tất quá trình trên, bạn sẽ có thể nhận được kết quả của hàm COUNTIF .
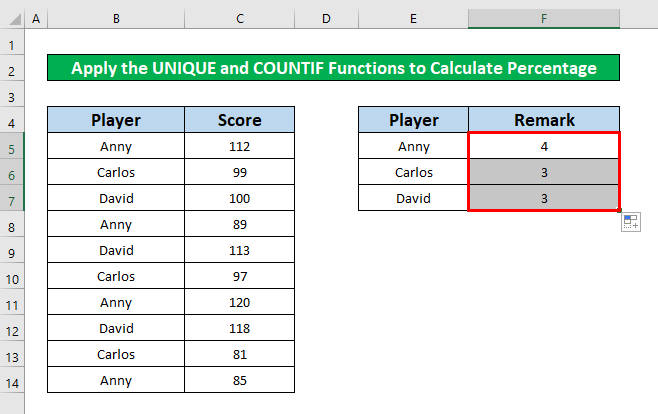
Bước 3:
- Một lần nữa, chọn một ô G5 mới để tính tần suất phần trămphân phối.
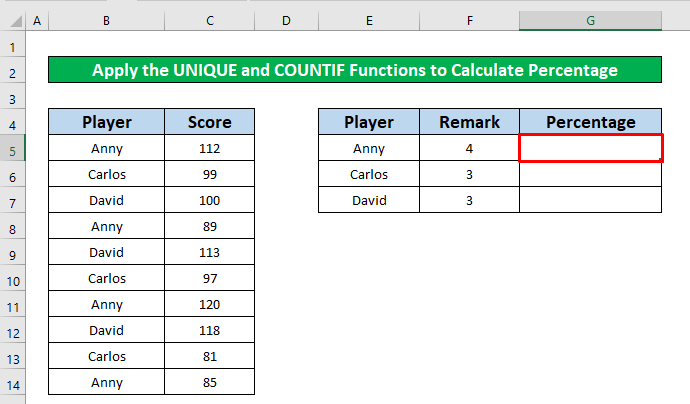
- Sau khi chọn ô G5 , hãy viết công thức được đưa ra bên dưới.
=F5/SUM($F$5:$F$7) 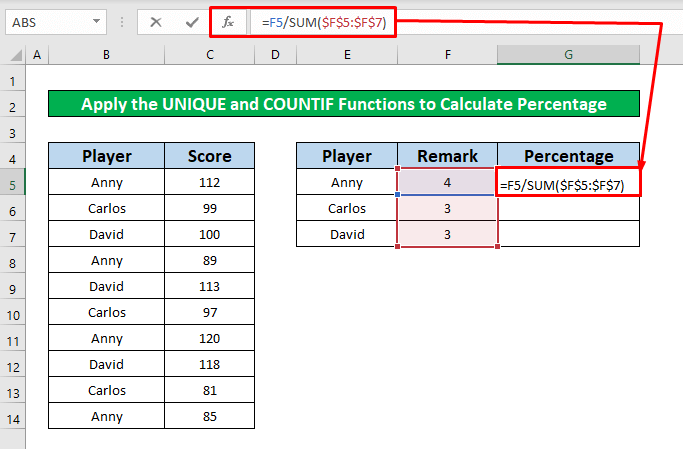
- Một lần nữa, nhấn Enter trên bàn phím và bạn sẽ nhận được 4 làm đầu ra của hàm.
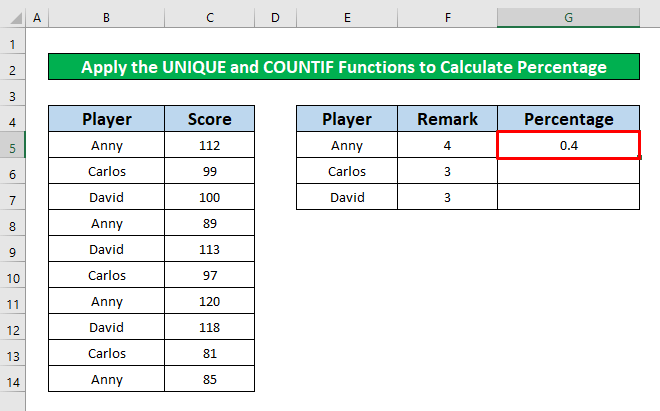
- Sau đó, đặt con trỏ của bạn ở Dưới cùng bên phải cạnh ô F5 và dấu hiệu Tự động điền hiện ra. Bây giờ, hãy kéo dấu AutoFill xuống dưới để có kết quả mong muốn.
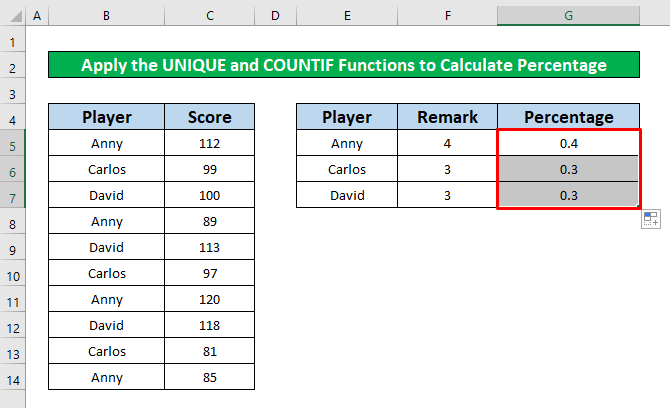
Bước 4:
- Nhìn vào cột G , bạn sẽ thấy được giá trị phân số. Bây giờ, chúng ta sẽ chuyển đổi các phân số này thành tỷ lệ phần trăm. Để làm điều đó, từ Tab Trang chủ , đi tới,
Trang chủ → Số → Phần trăm
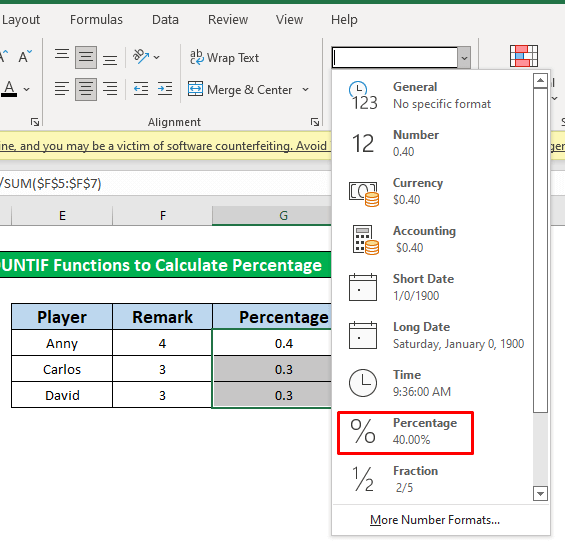
- Cuối cùng, bằng cách nhấp vào tùy chọn Tỷ lệ phần trăm , bạn sẽ có thể chuyển đổi phân số thành tỷ lệ phần trăm đã được đưa ra trong ảnh chụp màn hình.
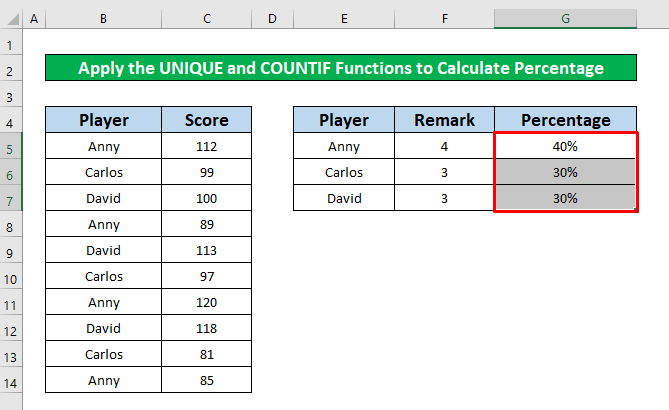
Bài đọc tương tự
- Cách minh họa phân bố tần số tương đối trong Excel
- Sử dụng trường được tính toán trong Excel Bảng tổng hợp (8 cách)
- Cách lấy số đếm trong trường được tính toán trong bảng tổng hợp Excel
- Chỉnh sửa bảng tổng hợp trong Excel (5 phương pháp )
2. Chèn hàm FREQUENCY để tính phân bố tần suất phần trăm trong Excel
Sau đây, chúng ta sẽ tìm hiểu cách tính phân bố tần suất phần trăm bằng cách sử dụng công cụHàm TẦN SỐ . Vui lòng làm theo hướng dẫn bên dưới để tìm hiểu!
Bước 1:
- Đầu tiên, chọn ô G5 .
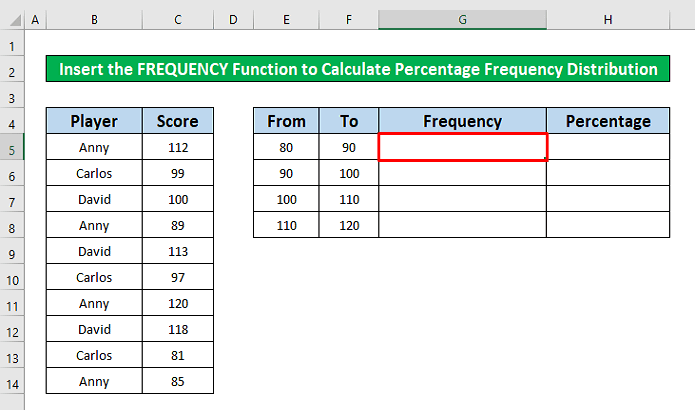
- Sau khi chọn ô G5 , nhập Hàm TẦN SỐ vào Thanh công thức . Hàm TẦN SỐ trong Thanh công thức là,
=FREQUENCY(C5:C14, F5:F7) 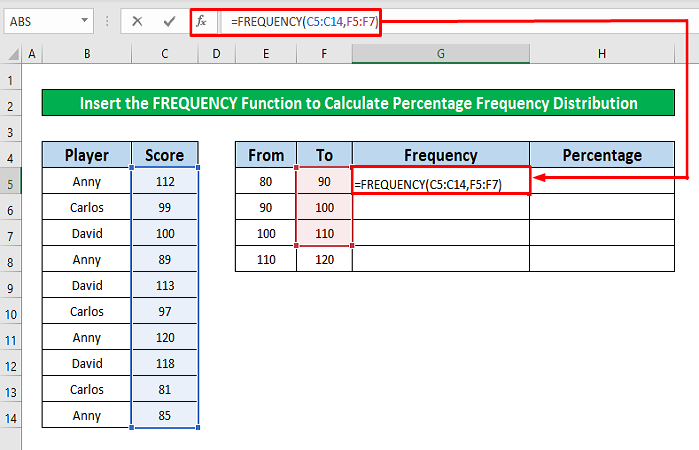
- Bây giờ, chỉ cần nhấn Enter trên bàn phím của bạn và bạn sẽ có thể nhận được kết quả của hàm FREQUENCY trong cột G .
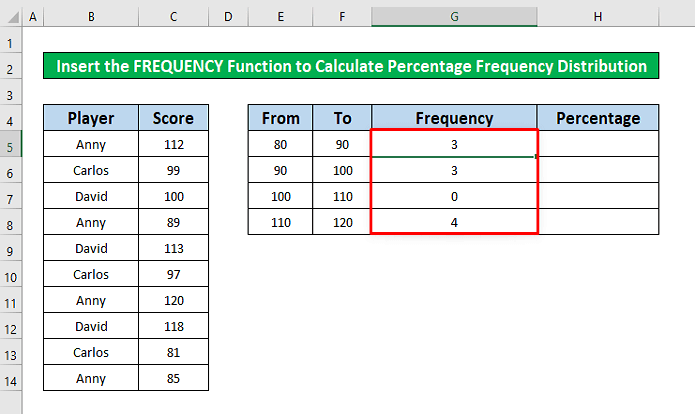
Bước 2:
- Sau khi hoàn tất quy trình trên, hãy chọn một ô mới để tính phân bố tần số phần trăm. Từ tập dữ liệu của mình, chúng ta sẽ chọn ô H5 và viết công thức bên dưới.
=G5/SUM($G$5:$G$8) 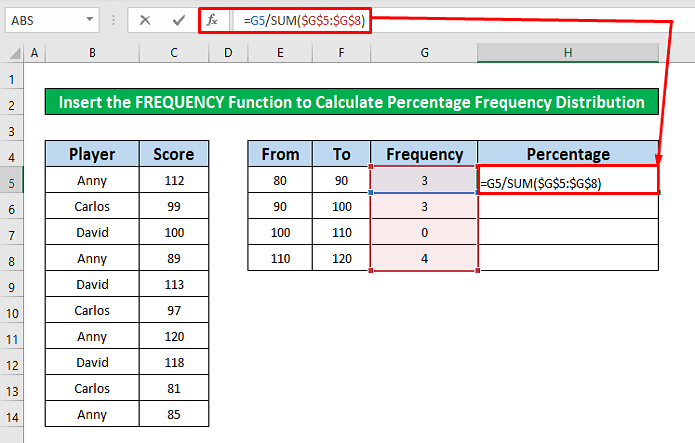
- Một lần nữa, nhấn Enter trên bàn phím của bạn và bạn sẽ có thể nhận được 3 làm đầu ra của công thức trong ô H5 .
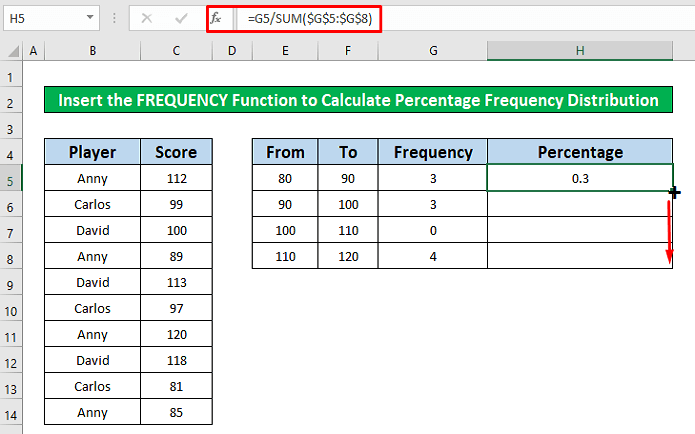
- Sau đó, đặt con trỏ của bạn ở phía Dưới cùng bên phải của ô F5 và dấu hiệu Tự động điền xuất hiện cho chúng tôi. Bây giờ, hãy kéo dấu AutoFill xuống dưới để nhận kết quả trả về của công thức đã được đưa ra trong cột H .
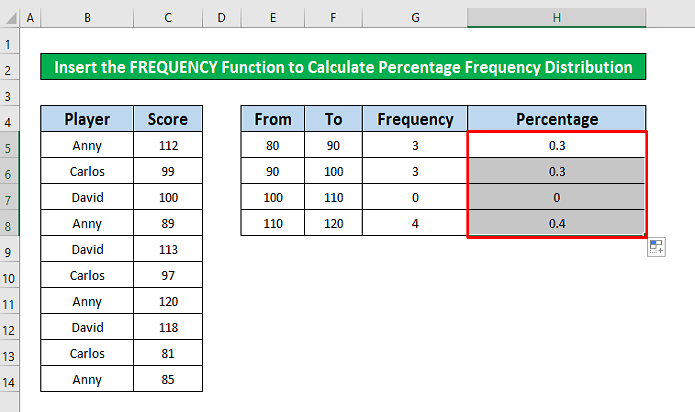
- Nhìn vào cột H , bạn sẽ thấy được giá trị phân số. Bây giờ, chúng ta sẽ chuyển đổi các phân số này thành tỷ lệ phần trăm. Để làm điều đó, từ Tab Trang chủ , đi tới,
Trang chủ → Số →Tỷ lệ phần trăm
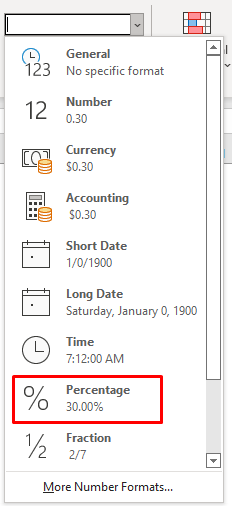
- Cuối cùng, bằng cách nhấp vào tùy chọn Tỷ lệ phần trăm , bạn sẽ có thể chuyển đổi phân số thành tỷ lệ phần trăm đã cho trong ảnh chụp màn hình.
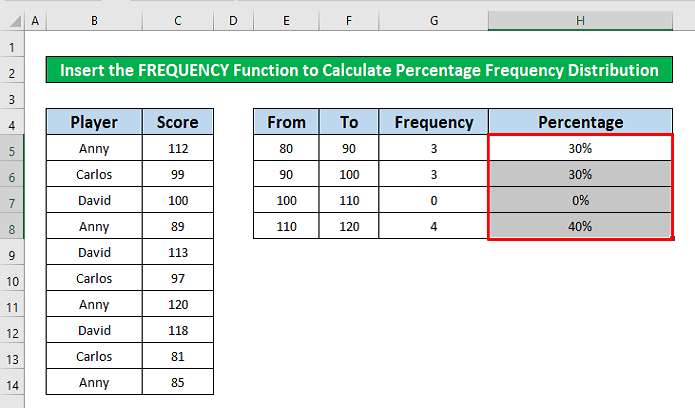
Những điều cần nhớ
👉 Phân bố tần suất có thể hiển thị số quan sát rơi vào mỗi phạm vi hoặc tỷ lệ phần trăm dữ liệu nằm trong từng phạm vi.
👉 Trong khi tính toán tỷ lệ phần trăm của các phân số, từ Tab Trang chủ của bạn, hãy chuyển đến,
Trang chủ → Số → Tỷ lệ phần trăm
Kết luận
Tôi hy vọng tất cả các phương pháp phù hợp được đề cập ở trên để tính phân bố tần suất phần trăm giờ đây sẽ khuyến khích bạn áp dụng chúng trong Bảng tính Excel với năng suất cao hơn. Rất hoan nghênh bạn bình luận nếu bạn có bất kỳ câu hỏi hoặc thắc mắc nào.

