Kazalo
S frekvenčno porazdelitvijo odstotkov lahko ugotovite, kakšen delež porazdelitve sestavljajo določene vrednosti. Frekvenčna porazdelitev z združevanjem vrednosti v skupine povzema, kako pogosto se posamezna vrednost pojavlja. danes, V tem članku bomo spoznali, kako lahko izračunati odstotno pogostost distribucija Excel z ustreznimi ilustracijami.
Prenesi delovni zvezek za prakso
Prenesite ta delovni zvezek za vadbo, ki ga lahko uporabljate med branjem tega članka.
Porazdelitev pogostosti odstotkov.xlsx2 Primerna načina za izračun odstotne porazdelitve pogostosti v Excelu
Recimo, da imamo nabor podatkov, ki vsebuje informacije o 10 različnih igralcev kriketa. Iz našega nabora podatkov so nekatere Imena igralcev kriketa in njihove Rezultati so podani v stolpec B in . stolpec C Tukaj je pregled nabora podatkov za našo današnjo nalogo.
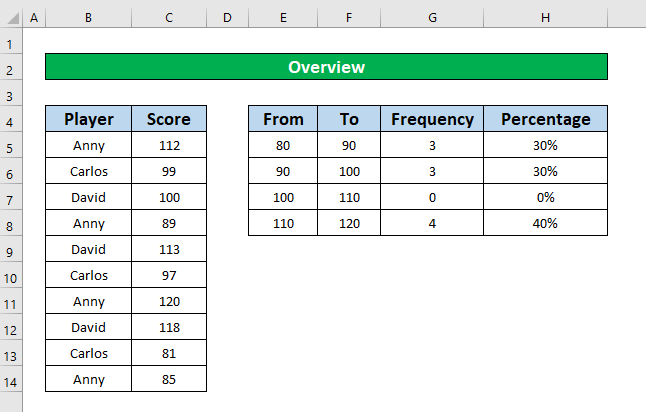
1. Uporaba funkcij UNIQUE in COUNTIF za izračun odstotne porazdelitve pogostosti v Excelu
Pri tej metodi želimo iz našega nabora podatkov izračunati odstotno frekvenčno porazdelitev v Excel z uporabo UNIKATNI in . Funkcije COUNTIF . Izračun odstotne porazdelitve pogostosti z uporabo UNIKATNO in . Funkcije COUNTIF , sledite naslednjim korakom.
Korak 1:
- Najprej izračunamo število edinstvenih imen igralcev kriketa z uporabo funkcija UNIQUE za izračun odstotne frekvenčne porazdelitve. Za to izberite celica E5 .
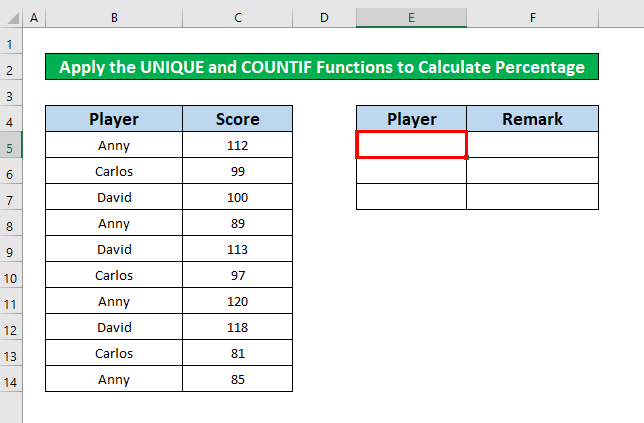
- Zdaj zapišite funkcija UNIQUE v tej celici. Funkcija UNIQUE je,
=UNIQUE(B5:B14) 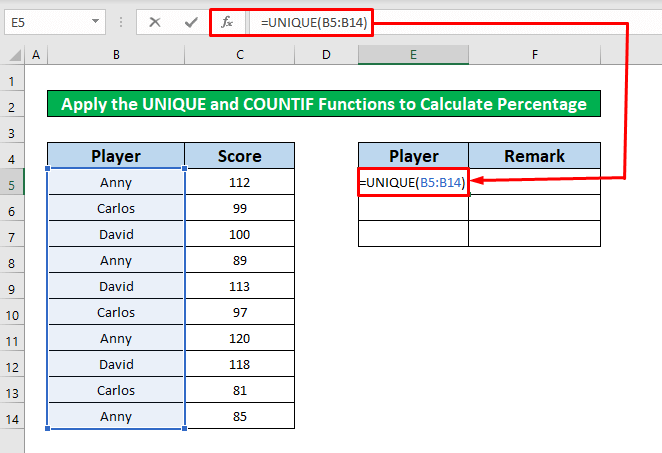
- Po vnosu funkcija UNIQUE v Formula Bar, Pritisnite Vnesite na tipkovnici in v stolpcu se bo prikazalo ime edinstvenega igralca kriketa. E .
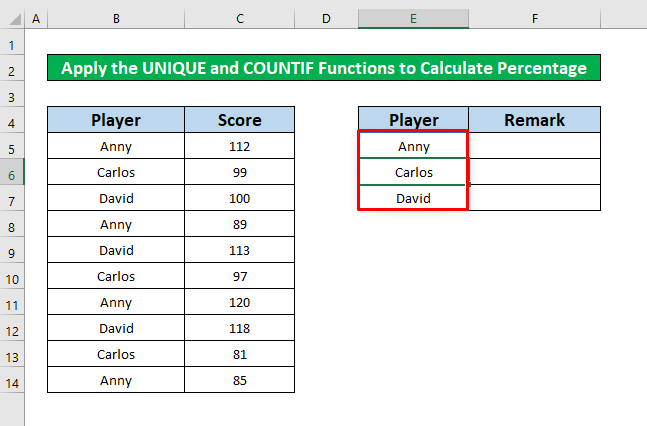
Korak 2:
- Zdaj bomo uporabili funkcija COUNTIF za ugotovitev skupnega števila pojavitev posameznega imena. funkcija COUNTIF izberite celica F5 .
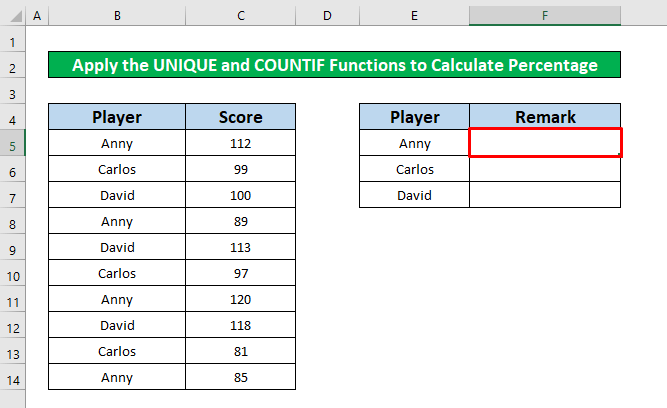
- V celici F5 , tip funkcija COUNTIF . Funkcija COUNTIF je,
=COUNTIF(B5:B14,E5) 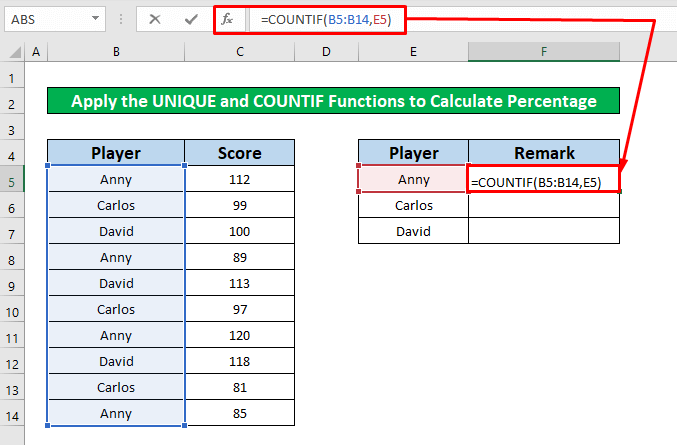
- Po vnosu funkcije preprosto pritisnite Vnesite na tipkovnici in dobili boste 4 kot vrnitev funkcija COUNTIF .
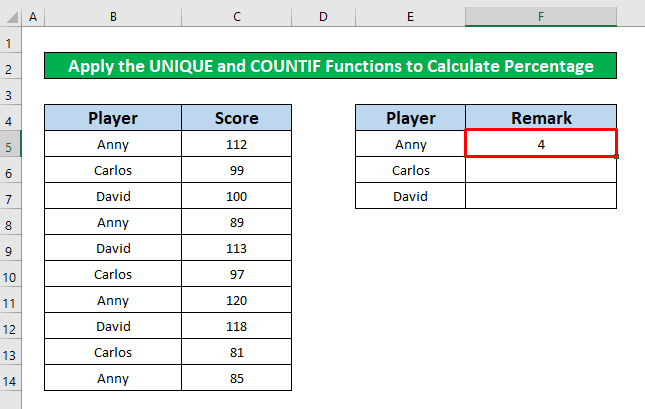
- Nato postavite kurzor na Spodaj desno stran celica F5 in znak autoFill nas. Zdaj povlecite znak autoFill navzdol.
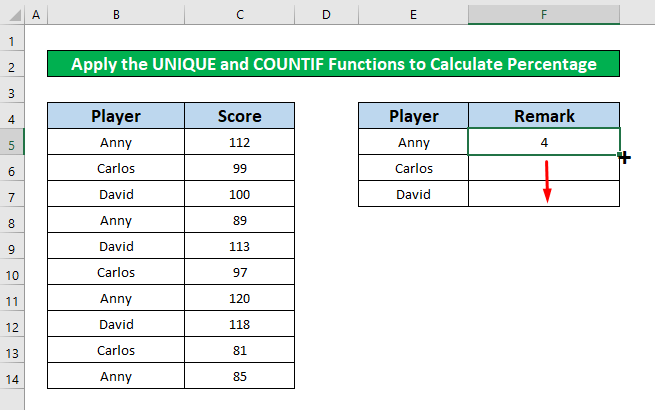
- Med izvajanjem zgornjega postopka boste lahko dobili rezultat funkcija COUNTIF .
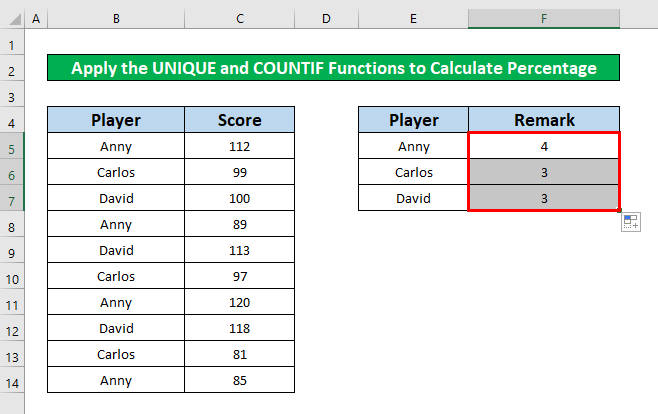
Korak 3:
- Ponovno izberite novo celica G5 za izračun odstotne frekvenčne porazdelitve.
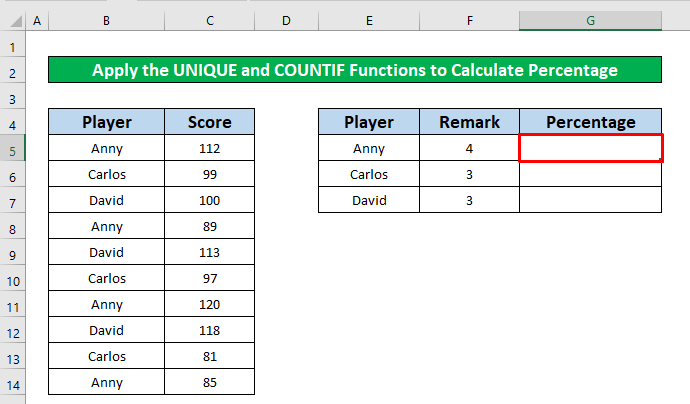
- Po izbiri celice G5 , zapišite formulo, ki je navedena spodaj.
=F5/SUM($F$5:$F$7) 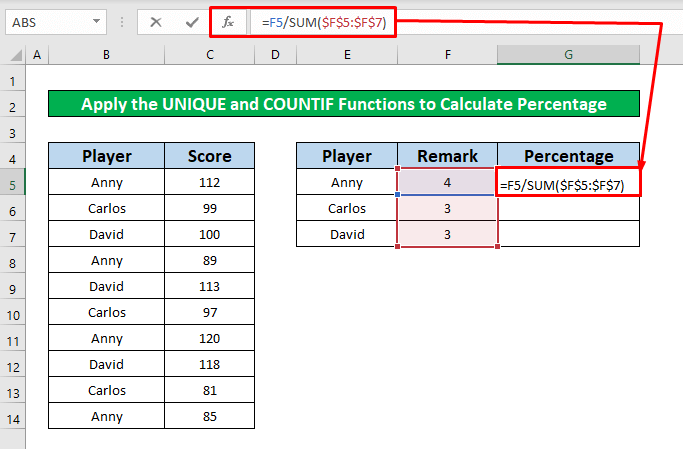
- Ponovno pritisnite Vnesite na tipkovnici in dobili boste 4 kot rezultat funkcije.
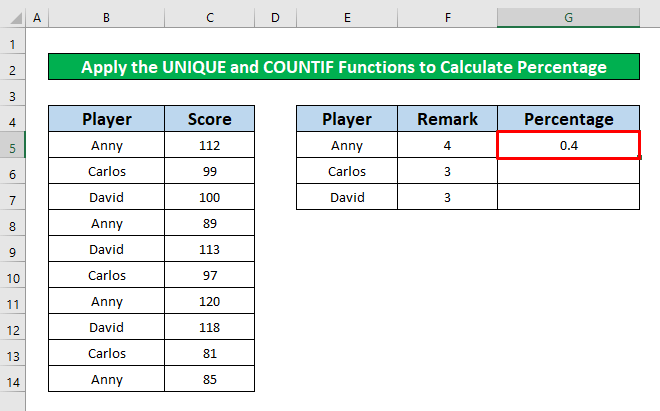
- Nato postavite kurzor na Spodaj desno stran celica F5 in znak autoFill nas. Zdaj povlecite znak autoFill navzdol, da dobite želeni rezultat.
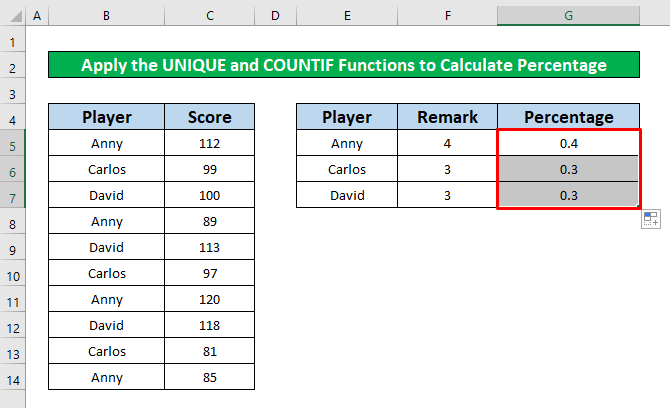
4. korak:
- Oglejte si stolpec G , boste lahko videli vrednost ulomka. Zdaj bomo te ulomke pretvorili v odstotke. To storimo tako, da iz Zavihek Domov , pojdite na,
Domov → Število → Odstotek
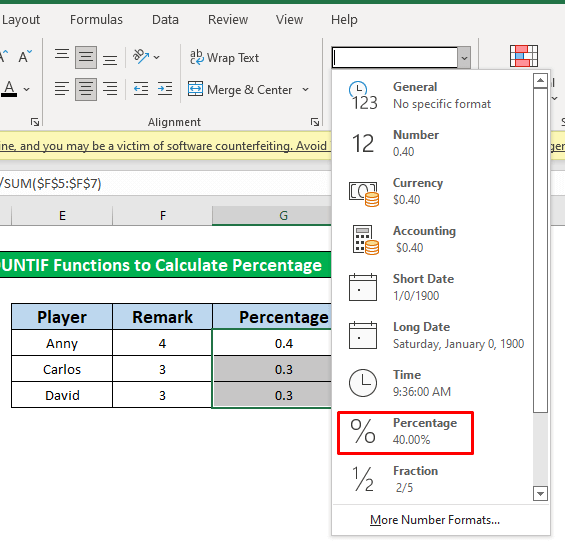
- Na koncu s klikom na Odstotek boste lahko pretvorili deleže v odstotke, ki so prikazani na sliki zaslona.
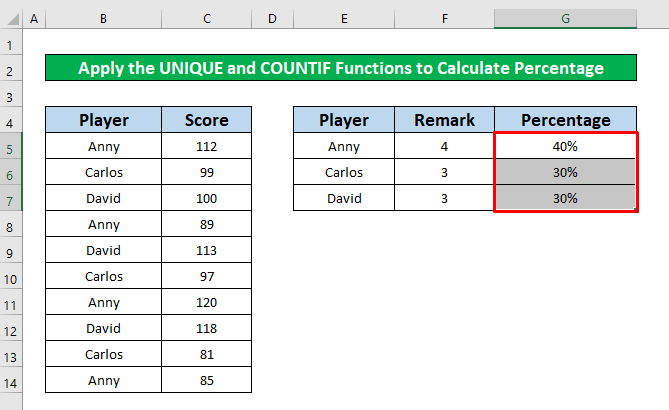
Podobna branja
- Kako prikazati relativno porazdelitev pogostosti v Excelu
- Uporaba izračunanega polja v tabeli Excel Pivot (8 načinov)
- Kako pridobiti število v izračunanem polju Excelove preglednice Pivot
- Urejanje vrtilne tabele v Excelu (5 metod)
2. Vstavite funkcijo FREQUENCY za izračun odstotne porazdelitve pogostosti v Excelu
Naučili se bomo, kako izračunati odstotno frekvenčno porazdelitev z uporabo funkcija FREKVENCA . Sledite spodnjim navodilom in se učite!
Korak 1:
- Najprej izberite celica G5 .
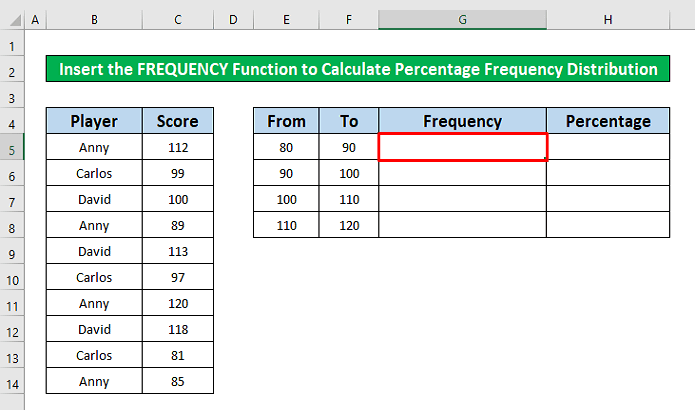
- Po izbiri celica G5 , tip funkcija FREKVENCA v Formula Bar . Funkcija FREKVENCA v Formula Bar je,
=FREKVENCA(C5:C14, F5:F7) 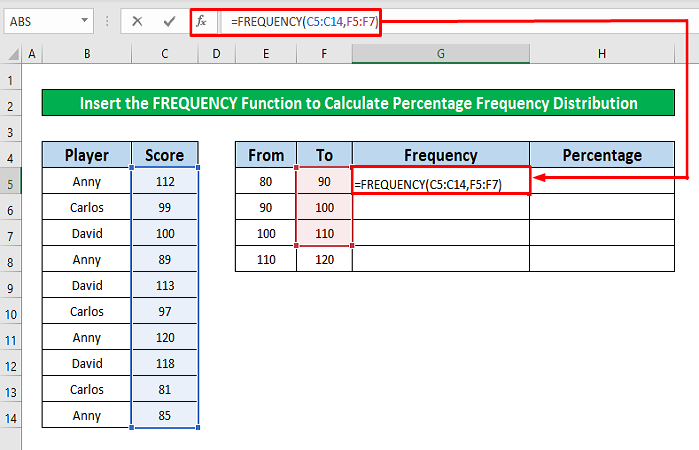
- Zdaj preprosto pritisnite Vnesite na vašem tipkovnica in dobili boste izhodno informacijo o funkcija FREKVENCA v stolpcu G .
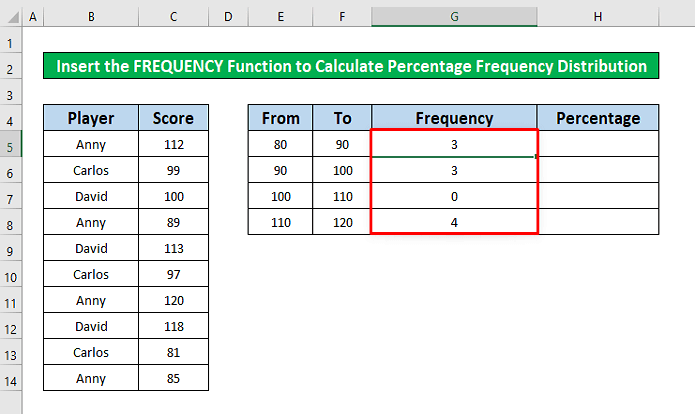
Korak 2:
- Ko zaključite zgornji postopek, izberite novo celico za izračun odstotne porazdelitve pogostosti. Iz našega nabora podatkov bomo izbrali celica H5 in zapišite spodnjo formulo.
=G5/SUM($G$5:$G$8) 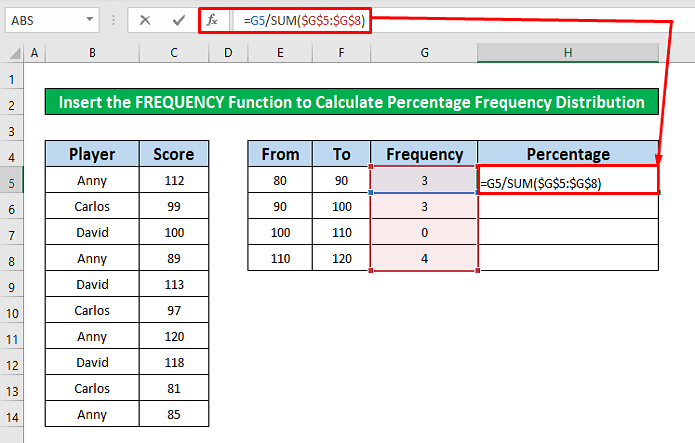
- Ponovno pritisnite Vnesite na tipkovnici in dobili boste 3 kot rezultat formule v celica H5 .
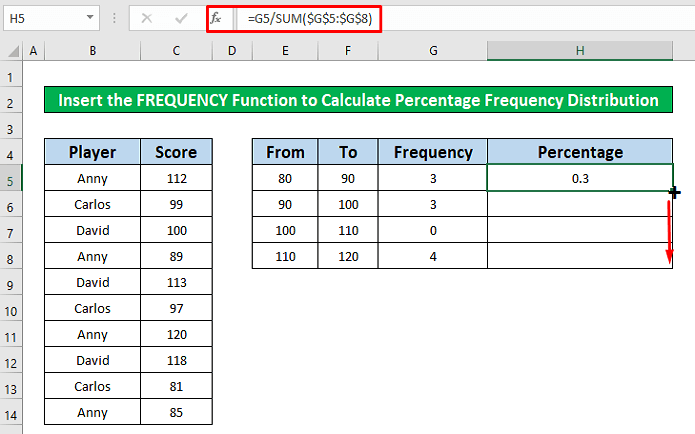
- Nato postavite kurzor na Spodaj desno stran celica F5 in znak autoFill nas. Zdaj povlecite znak autoFill navzdol, da bi dobili donosnost formule, ki je bila podana v stolpec H .
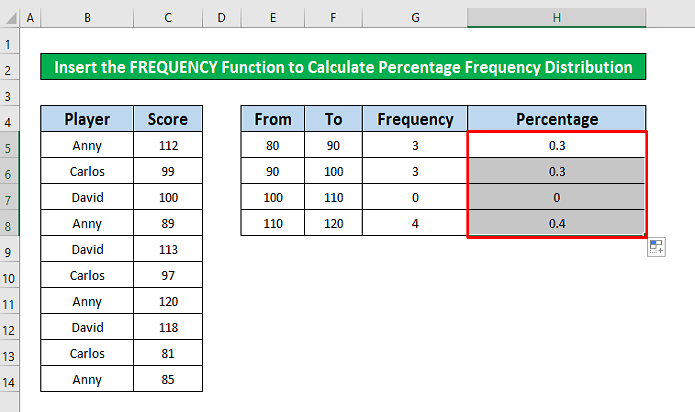
- Oglejte si stolpec H , boste lahko videli vrednost ulomka. Zdaj bomo te ulomke pretvorili v odstotke. To storimo tako, da iz Zavihek Domov , pojdite na,
Domov → Število → Odstotek
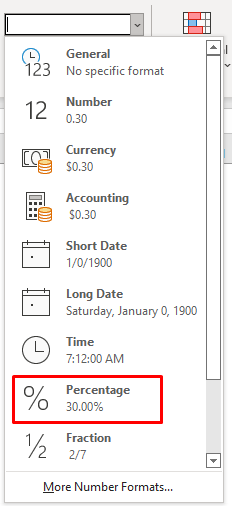
- Na koncu s klikom na Odstotek boste lahko pretvorili deleže v odstotke, ki so prikazani na sliki zaslona.
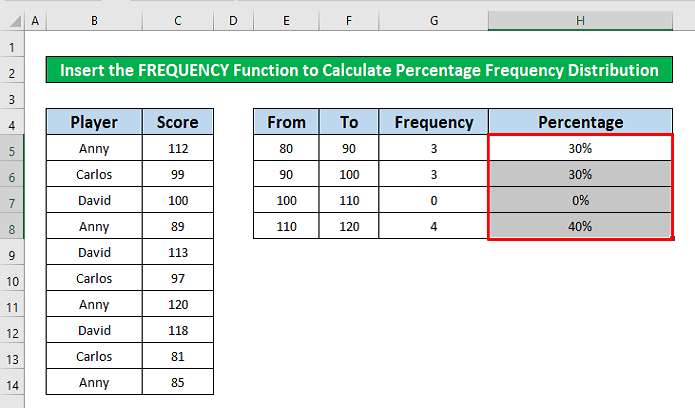
Stvari, ki si jih je treba zapomniti
👉 Frekvenčne porazdelitve lahko prikažejo število opazovanj, ki spadajo v vsako območje, ali odstotek podatkov, ki spadajo v vsako območje.
👉 Med izračunavanjem odstotka deležev iz vašega Zavihek Domov , pojdite na,
Domov → Število → Odstotek
Zaključek
Upam, da vas bodo vse zgoraj omenjene primerne metode za izračun odstotne frekvenčne porazdelitve spodbudile, da jih boste uporabili pri svojem Excel preglednice z večjo produktivnostjo. Če imate kakršna koli vprašanja ali poizvedbe, vas vabimo, da jih komentirate.

