ສາລະບານ
ການແຈກຢາຍຄວາມຖີ່ເປີເຊັນສາມາດຊ່ວຍໃຫ້ທ່ານຄິດໄດ້ວ່າອັດຕາສ່ວນຂອງການແຈກຢາຍແມ່ນປະກອບດ້ວຍຄ່າສະເພາະໃດແດ່. ໂດຍການຈັດກຸ່ມຄ່າເຂົ້າກັນ, ການແຈກຢາຍຄວາມຖີ່ຈະສະຫຼຸບວ່າແຕ່ລະຄ່າເກີດຂຶ້ນເລື້ອຍໆສໍ່າໃດ. ມື້ນີ້, ໃນບົດຄວາມນີ້, ພວກເຮົາຈະໄດ້ຮຽນຮູ້ວິທີທີ່ພວກເຮົາສາມາດ ການຄິດໄລ່ຄວາມຖີ່ສ່ວນຮ້ອຍ ການແຜ່ກະຈາຍ Excel ໄດ້ຢ່າງມີປະສິດທິຜົນທີ່ມີຮູບພາບທີ່ເຫມາະສົມ.
ດາວໂຫລດປື້ມບັນທຶກການປະຕິບັດ
ດາວໂຫລດປື້ມຄູ່ມືການຝຶກຫັດນີ້ເພື່ອອອກກໍາລັງກາຍໃນຂະນະທີ່ທ່ານກໍາລັງອ່ານບົດຄວາມນີ້. 2 ວິທີທີ່ເຫມາະສົມໃນການຄິດໄລ່ການກະຈາຍຄວາມຖີ່ເປີເຊັນໃນ Excel
ສົມມຸດວ່າ, ພວກເຮົາມີຊຸດຂໍ້ມູນທີ່ມີຂໍ້ມູນກ່ຽວກັບ 10 ຜູ້ນ cricket ທີ່ແຕກຕ່າງກັນ. ຈາກຊຸດຂໍ້ມູນຂອງພວກເຮົາ, ບາງ ຊື່ Cricketer ແລະ ຄະແນນ ຂອງເຂົາເຈົ້າແມ່ນໃຫ້ຢູ່ໃນ ຖັນ B ແລະ ຖັນ C ຕາມລໍາດັບ. ນີ້ແມ່ນພາບລວມຂອງຊຸດຂໍ້ມູນສຳລັບໜ້າວຽກມື້ນີ້.
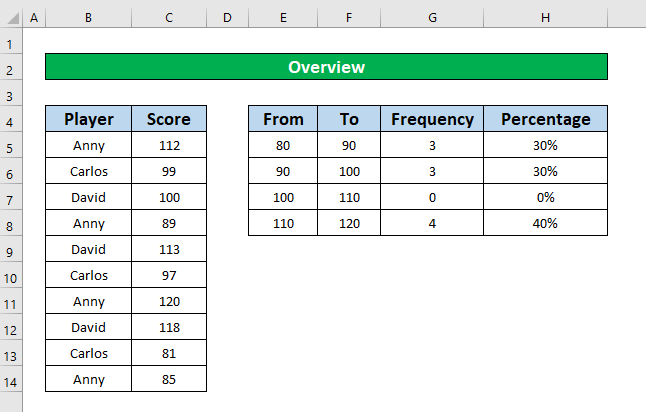
1. ນຳໃຊ້ຟັງຊັນ UNIQUE ແລະ COUNTIF ເພື່ອຄຳນວນການກະຈາຍຄວາມຖີ່ເປີເຊັນໃນ Excel
ໃນວິທີການນີ້, ຈາກຊຸດຂໍ້ມູນຂອງພວກເຮົາ, ພວກເຮົາຕ້ອງການຄຳນວນການກະຈາຍຄວາມຖີ່ເປີເຊັນໃນ Excel ໂດຍການນຳໃຊ້ UNIQUE ແລະ ຟັງຊັນ COUNTIF . ເພື່ອຄຳນວນການແຈກຢາຍຄວາມຖີ່ເປີເຊັນໂດຍການໃຊ້ the UNIQUE ແລະ COUNTIF Functions , ໃຫ້ເຮັດຕາມຂັ້ນຕອນຂ້າງລຸ່ມນີ້.
ຂັ້ນຕອນ 1:
- ທຳອິດ, ພວກເຮົາຄິດໄລ່ຈຳນວນທີ່ເປັນເອກະລັກຊື່ cricketer ໂດຍການໃຊ້ ຟັງຊັນ UNIQUE ເພື່ອຄິດໄລ່ການແຈກຢາຍຄວາມຖີ່ເປີເຊັນ. ສໍາລັບອັນນັ້ນ, ເລືອກ cell E5 .
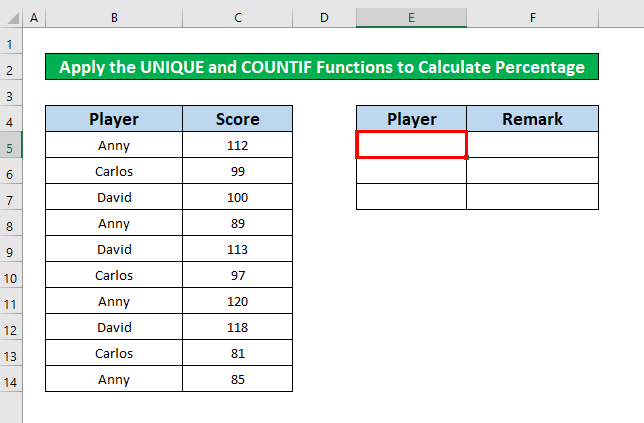
- ດຽວນີ້, ໃຫ້ຂຽນ ຟັງຊັນ UNIQUE ໃນຕາລາງນັ້ນ. . ຟັງຊັນ UNIQUE ແມ່ນ,
=UNIQUE(B5:B14) 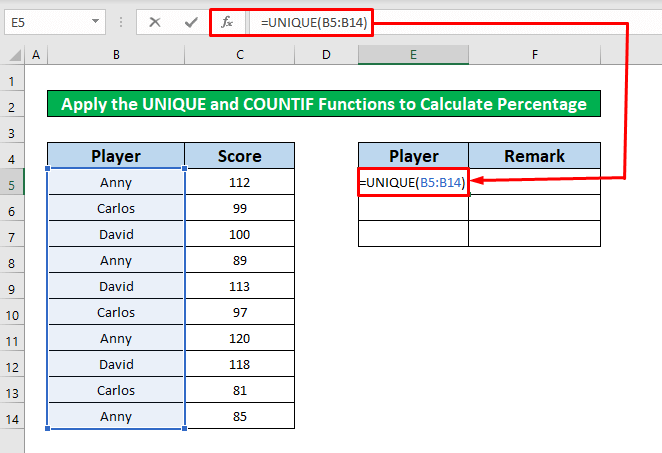
- ຫຼັງຈາກພິມ ຟັງຊັນ UNIQUE ໃນ ແຖບສູດ, ກົດ Enter ເທິງແປ້ນພິມຂອງເຈົ້າ ແລະເຈົ້າຈະໄດ້ຮັບຊື່ຂອງ Cricketer ທີ່ເປັນເອກະລັກໃນຖັນ E .
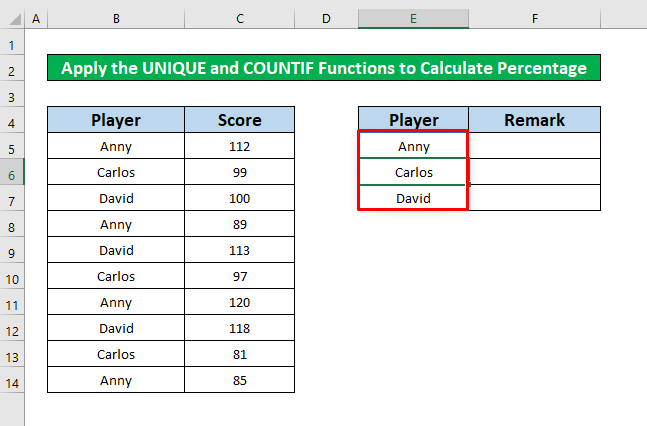
ຂັ້ນຕອນທີ 2:
- ຕອນນີ້, ພວກເຮົາຈະນຳໃຊ້ ຟັງຊັນ COUNTIF ເພື່ອຊອກຫາຈໍານວນທັງຫມົດທີ່ປາກົດຂອງແຕ່ລະຊື່. ເພື່ອນຳໃຊ້ ຟັງຊັນ COUNTIF ເລືອກ ຕາລາງ F5 .
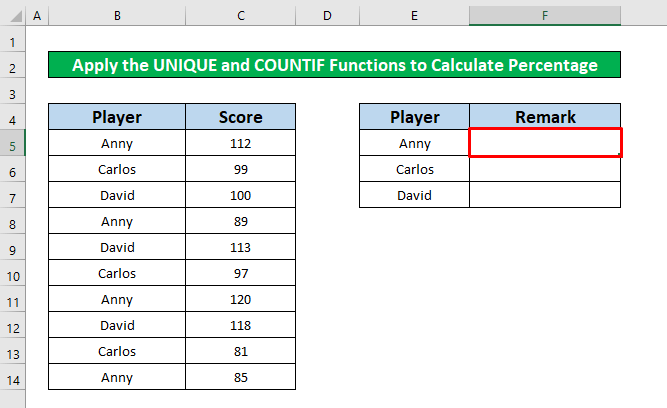
- ໃນຕາລາງ F5 , ພິມ ຟັງຊັນ COUNTIF . ຟັງຊັນ COUNTIF ແມ່ນ,
=COUNTIF(B5:B14,E5) 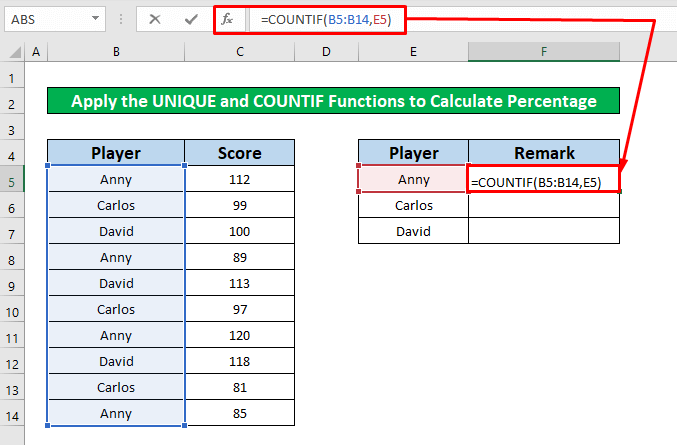
- ຫຼັງຈາກພິມຟັງຊັນ, ພຽງແຕ່ກົດ Enter ເທິງແປ້ນພິມຂອງທ່ານແລະທ່ານຈະໄດ້ຮັບ 4 ເປັນການກັບຄືນມາຂອງ ການທໍາງານ COUNTIF .
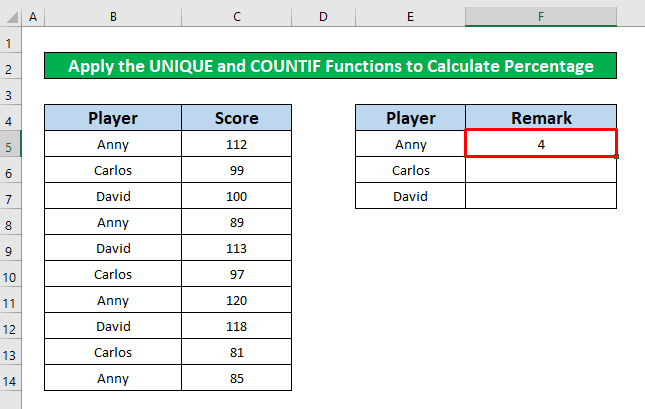
- ຫຼັງຈາກນັ້ນ, ໃຫ້ວາງ ຕົວກະພິບ ຂອງທ່ານໃນດ້ານ ລຸ່ມຂວາ ຂອງ ເຊລ F5 ແລະ ເຄື່ອງໝາຍຕື່ມອັດຕະໂນມັດ ປາກົດໃຫ້ພວກເຮົາ. ດຽວນີ້, ລາກ autoFill sign ລົງລຸ່ມ.
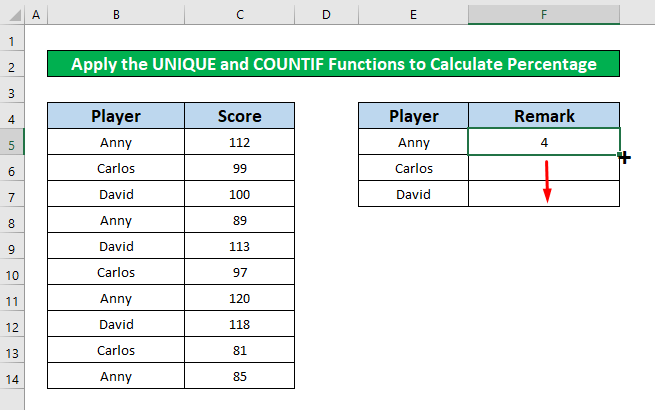
- ໃນຂະນະທີ່ເຮັດຂັ້ນຕອນຂ້າງເທິງນີ້ສຳເລັດ, ທ່ານຈະສາມາດໄດ້ຮັບຜົນຜະລິດຂອງ ຟັງຊັນ COUNTIF .
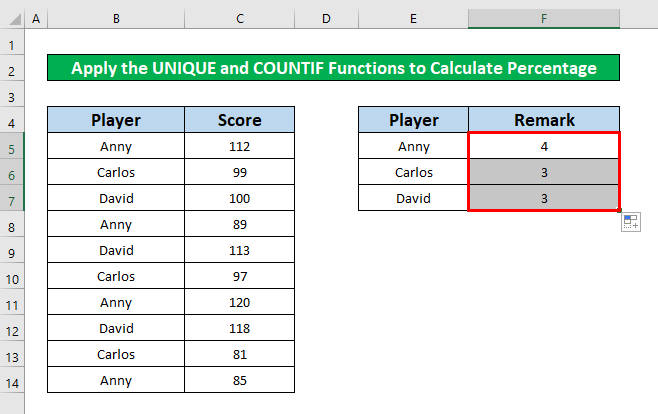
ຂັ້ນຕອນ 3:
- ອີກຄັ້ງ, ເລືອກ a ໃໝ່ cell G5 ເພື່ອຄຳນວນຄວາມຖີ່ເປີເຊັນການແຈກຢາຍ.
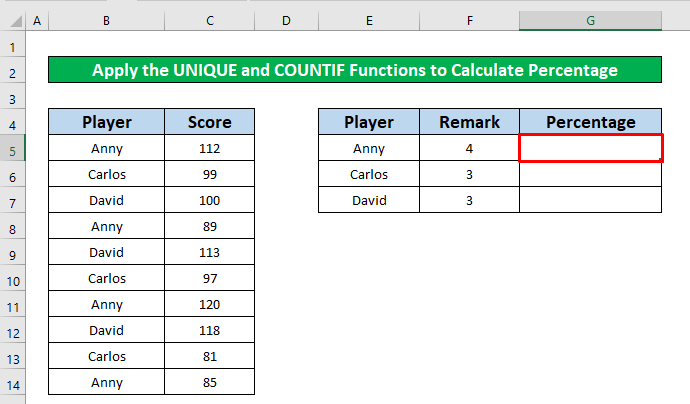
- ຫຼັງຈາກເລືອກຕາລາງ G5 , ໃຫ້ຂຽນສູດທີ່ໄດ້ໃຫ້ໄວ້ຂ້າງລຸ່ມນີ້.
=F5/SUM($F$5:$F$7) 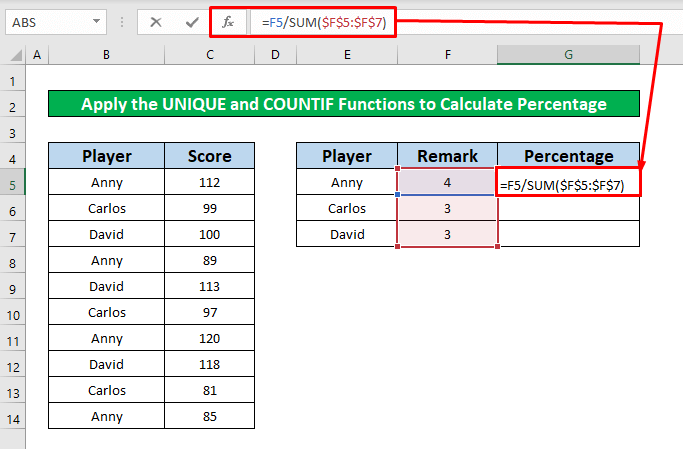
- ອີກຄັ້ງ, ກົດ Enter ເທິງແປ້ນພິມຂອງເຈົ້າແລ້ວເຈົ້າຈະໄດ້ຮັບ 4 ເປັນຜົນໄດ້ຮັບຂອງຟັງຊັນ.
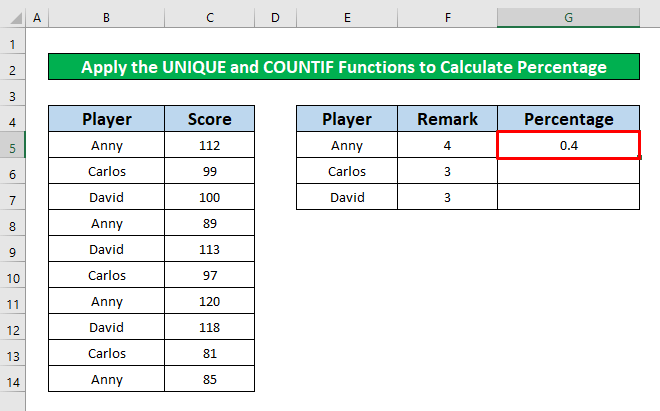
- ຫຼັງຈາກນັ້ນ, ໃຫ້ວາງ ຕົວກະພິບ ຂອງເຈົ້າໃສ່ທາງ ລຸ່ມສຸດຂວາ. ຂ້າງຂອງ ຕາລາງ F5 ແລະ ເຄື່ອງໝາຍຕື່ມອັດຕະໂນມັດ ປະກົດໃຫ້ພວກເຮົາເຫັນ. ດຽວນີ້, ລາກ autoFill sign ລົງລຸ່ມເພື່ອເອົາຜົນໄດ້ຮັບທີ່ທ່ານຕ້ອງການ.
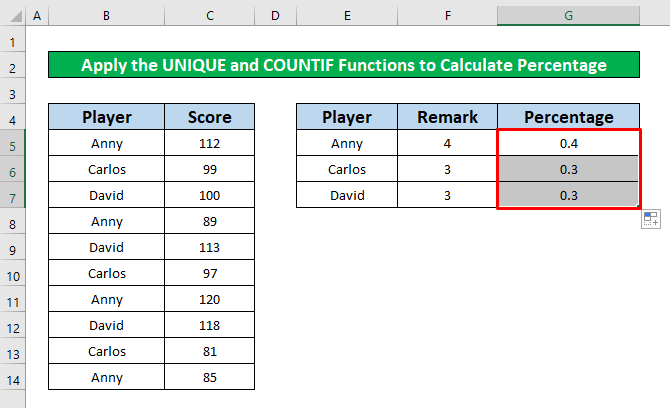
ຂັ້ນຕອນທີ 4:
- ເບິ່ງ ຖັນ G , ທ່ານຈະສາມາດເຫັນຄ່າສ່ວນຫນຶ່ງ. ດຽວນີ້, ພວກເຮົາຈະປ່ຽນເສດສ່ວນເຫຼົ່ານີ້ເປັນເປີເຊັນ. ເພື່ອເຮັດສິ່ງນັ້ນ, ຈາກ ແຖບໜ້າຫຼັກ , ໄປທີ່,
ໜ້າຫຼັກ → ຕົວເລກ → ເປີເຊັນ
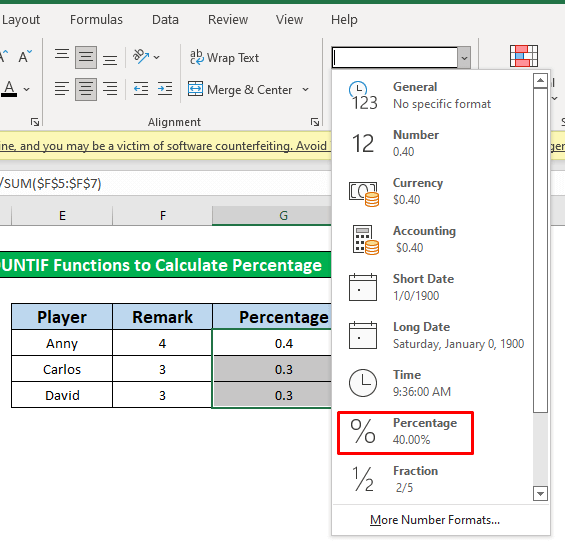
- ສຸດທ້າຍ, ໂດຍການຄລິກໃສ່ຕົວເລືອກ ເປີເຊັນ , ທ່ານຈະສາມາດປ່ຽນສ່ວນເສດເຫຼືອເປັນເປີເຊັນທີ່ໄດ້ໃຫ້ໄວ້ໃນຮູບໜ້າຈໍ.
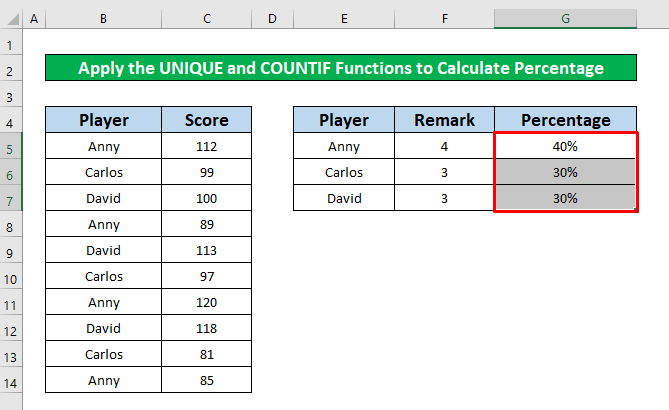
ການອ່ານທີ່ຄ້າຍກັນ
- ວິທີສະແດງການກະຈາຍຄວາມຖີ່ໃນ Excel
- ໃຊ້ຊ່ອງຂໍ້ມູນການຄຳນວນໃນ Excel ຕາຕະລາງ Pivot (8 ວິທີ)
- ວິທີຮັບຈຳນວນໃນຕາຕະລາງການຄິດໄລ່ Excel Pivot Field
- ແກ້ໄຂຕາຕະລາງ Pivot ໃນ Excel (5 ວິທີ )
2. ໃສ່ຟັງຊັນ FREQUENCY ເພື່ອຄິດໄລ່ການກະຈາຍຄວາມຖີ່ເປີເຊັນໃນ Excel
ທີ່ນີ້, ພວກເຮົາຈະຮຽນຮູ້ວິທີການຄິດໄລ່ການກະຈາຍຄວາມຖີ່ເປີເຊັນໂດຍການໃຊ້ theຟັງຊັນ FREQUENCY . ກະລຸນາປະຕິບັດຕາມຄໍາແນະນໍາຂ້າງລຸ່ມນີ້ເພື່ອຮຽນຮູ້!
ຂັ້ນຕອນ 1:
- ກ່ອນອື່ນໝົດ, ເລືອກ cell G5 .
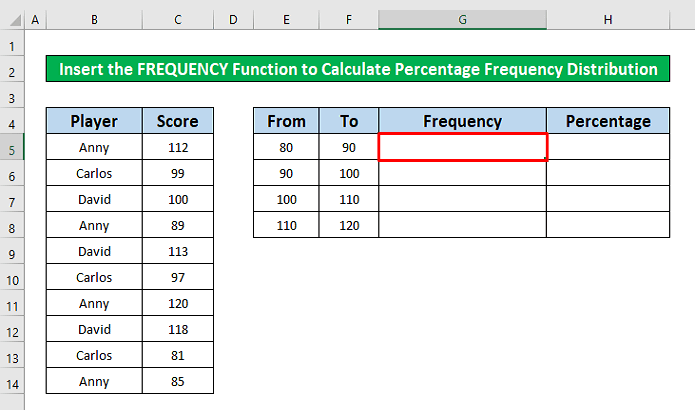
- ຫຼັງຈາກເລືອກ cell G5 , ພິມ ຟັງຊັນຄວາມຖີ່ ໃນ ແຖບສູດ . ຟັງຊັນຄວາມຖີ່ ໃນ ແຖບສູດ ແມ່ນ,
=FREQUENCY(C5:C14, F5:F7) 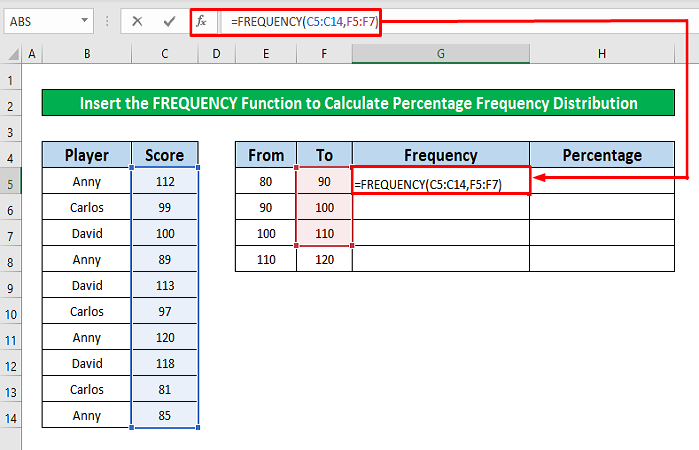
- ດຽວນີ້, ພຽງແຕ່ກົດ Enter ໃນ ແປ້ນພິມ ຂອງເຈົ້າ ແລະເຈົ້າຈະສາມາດໄດ້ຮັບຜົນອອກມາຂອງ ຟັງຊັນ FREQUENCY ໃນຖັນ G. .
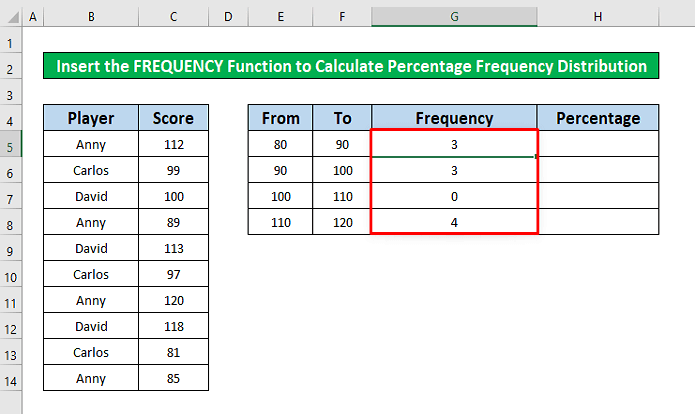
ຂັ້ນຕອນ 2:
- ຫຼັງຈາກສຳເລັດຂັ້ນຕອນຂ້າງເທິງ, ເລືອກຕາລາງໃໝ່ ເພື່ອຄິດໄລ່ການແຈກຢາຍຄວາມຖີ່ເປີເຊັນ. ຈາກຊຸດຂໍ້ມູນຂອງພວກເຮົາ, ພວກເຮົາຈະເລືອກ cell H5 ແລະຂຽນສູດຂ້າງລຸ່ມນີ້.
=G5/SUM($G$5:$G$8) 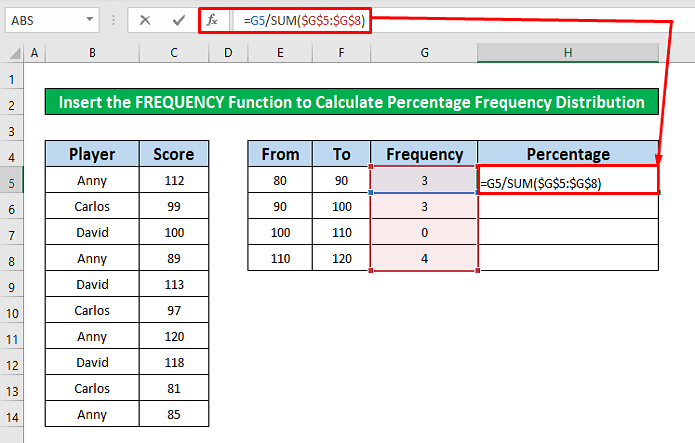 <3
<3
- ອີກເທື່ອໜຶ່ງ, ໃຫ້ກົດ Enter ໃນແປ້ນພິມຂອງເຈົ້າ ແລະເຈົ້າຈະສາມາດໄດ້ຮັບ 3 ເປັນຜົນອອກມາຂອງສູດໃນ cell H5 .
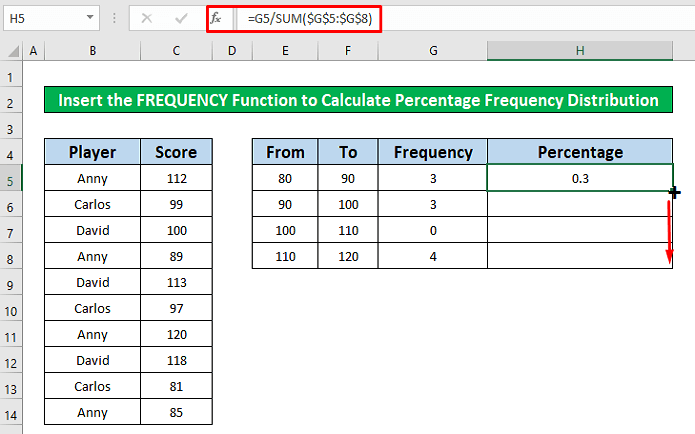
- ຫລັງຈາກນັ້ນ, ໃຫ້ວາງ ເຄີເຊີ ຂອງເຈົ້າຢູ່ດ້ານ ລຸ່ມຂວາ ຂອງ ເຊລ F5 ແລະ ເຄື່ອງໝາຍຕື່ມອັດຕະໂນມັດ ປະກົດໃຫ້ພວກເຮົາເຫັນ. ດຽວນີ້, ລາກ ເຄື່ອງໝາຍຕື່ມອັດຕະໂນມັດ ລົງລຸ່ມເພື່ອຮັບເອົາການກັບຄືນຂອງສູດທີ່ໄດ້ໃຫ້ໄວ້ໃນ ຖັນ H .
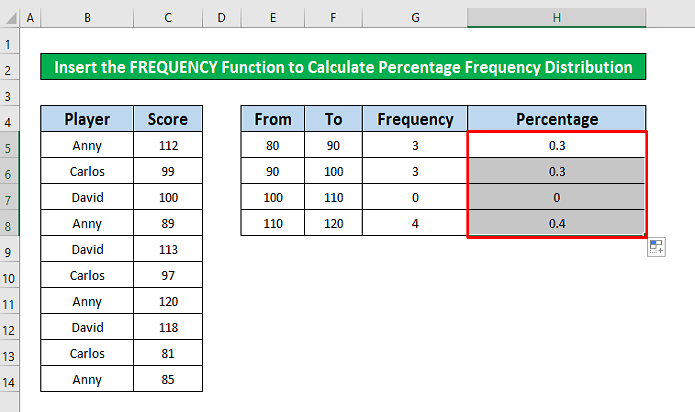
- ເບິ່ງ ຖັນ H , ທ່ານຈະສາມາດເຫັນຄ່າສ່ວນຫນຶ່ງ. ດຽວນີ້, ພວກເຮົາຈະປ່ຽນເສດສ່ວນເຫຼົ່ານີ້ເປັນເປີເຊັນ. ເພື່ອເຮັດສິ່ງນີ້, ຈາກ ແຖບຫນ້າທໍາອິດ , ໄປທີ່,
ຫນ້າທໍາອິດ → ຈໍານວນ →ເປີເຊັນ
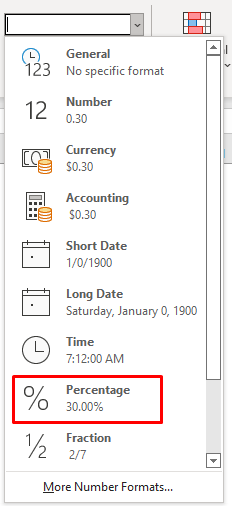
- ສຸດທ້າຍ, ໂດຍການຄລິກໃສ່ຕົວເລືອກ ເປີເຊັນ , ທ່ານຈະສາມາດປ່ຽນສ່ວນເສດເຫຼືອເປັນເປີເຊັນທີ່ໄດ້ມອບໃຫ້. ໃນພາບໜ້າຈໍ.
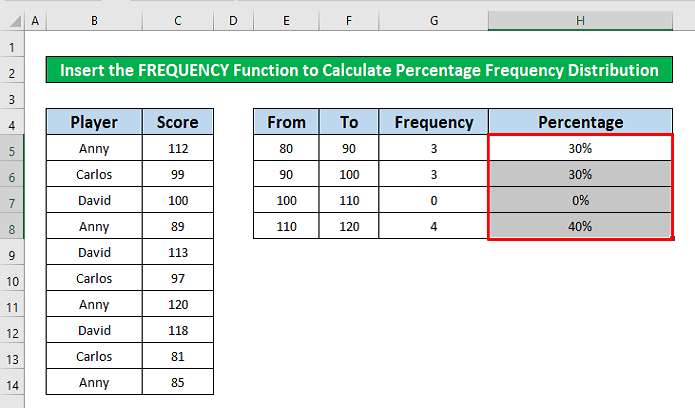
ສິ່ງທີ່ຄວນຈື່
👉 ການແຈກຢາຍຄວາມຖີ່ສາມາດສະແດງຈຳນວນການສັງເກດທີ່ຕົກຢູ່ໃນແຕ່ລະອັນ. ຊ່ວງ ຫຼື ເປີເຊັນຂອງຂໍ້ມູນທີ່ຕົກຢູ່ໃນແຕ່ລະໄລຍະ.
👉 ໃນຂະນະທີ່ຄຳນວນເປີເຊັນຂອງເສດສ່ວນ, ຈາກ ແຖບໜ້າຫຼັກ ຂອງທ່ານ, ໃຫ້ໄປທີ່,
ໜ້າຫຼັກ → ຈຳນວນ → ເປີເຊັນ
ບົດສະຫຼຸບ
ຂ້ອຍຫວັງວ່າວິທີການທີ່ເໝາະສົມທັງໝົດທີ່ກ່າວມາຂ້າງເທິງເພື່ອຄຳນວນການແຈກຢາຍຄວາມຖີ່ສ່ວນຮ້ອຍຈະກະຕຸ້ນໃຫ້ເຈົ້ານຳໃຊ້ພວກມັນໃນຂອງເຈົ້າ. Excel ສະເປຣດຊີດທີ່ມີຜົນຜະລິດຫຼາຍຂຶ້ນ. ທ່ານຍິນດີຕ້ອນຮັບທີ່ສຸດທີ່ຈະມີຄວາມຮູ້ສຶກບໍ່ເສຍຄ່າເພື່ອສະແດງຄວາມຄິດເຫັນຖ້າຫາກວ່າທ່ານມີຄໍາຖາມຫຼືຄໍາຖາມໃດໆ.

