सामग्री तालिका
प्रतिशत फ्रिक्वेन्सी वितरणले तपाइँलाई वितरणको कुन अनुपात निर्दिष्ट मानहरू मिलेर बनेको छ भनेर पत्ता लगाउन मद्दत गर्न सक्छ। मानहरूलाई एकसाथ समूहबद्ध गरेर, फ्रिक्वेन्सी वितरणले प्रत्येक मान कति पटक हुन्छ भन्ने सारांश दिन्छ। आज, यस लेखमा, हामी कसरी प्रतिशत फ्रिक्वेन्सी गणना वितरण एक्सेल उपयुक्त दृष्टान्तहरूको साथ प्रभावकारी रूपमा कसरी गर्न सक्छौं भनेर जान्न पाउनेछौं।
अभ्यास कार्यपुस्तिका डाउनलोड गर्नुहोस्
तपाईँ यो लेख पढिरहँदा अभ्यास गर्न यो अभ्यास कार्यपुस्तिका डाउनलोड गर्नुहोस्।
प्रतिशत फ्रिक्वेन्सी वितरण.xlsx
एक्सेलमा प्रतिशत फ्रिक्वेन्सी वितरण गणना गर्ने २ उपयुक्त तरिका
मानौं, हामीसँग एउटा डाटासेट छ जसमा 10 विभिन्न क्रिकेट खेलाडीहरूको बारेमा जानकारी समावेश छ। हाम्रो डेटासेटबाट, केही क्रिकेटर नामहरू र तिनीहरूको स्कोर क्रमशः स्तम्भ B र स्तम्भ C मा दिइएको छ। यहाँ हाम्रो आजको कार्यको लागि डेटासेटको एक सिंहावलोकन छ।
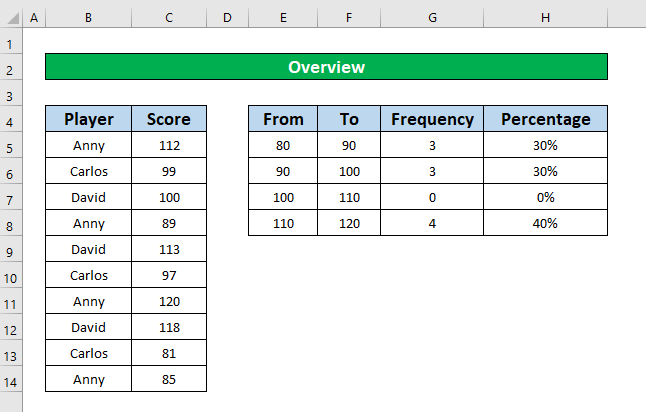
1। एक्सेलमा प्रतिशत फ्रिक्वेन्सी वितरण गणना गर्न UNIQUE र COUNTIF प्रकार्यहरू लागू गर्नुहोस्
यस विधिमा, हाम्रो डेटासेटबाट, हामी एक्सेल को प्रयोग गरेर प्रतिशत फ्रिक्वेन्सी वितरण गणना गर्न चाहन्छौं। 1> अद्वितीय र COUNTIF कार्यहरू । UNIQUE र COUNTIF प्रकार्यहरू प्रयोग गरेर प्रतिशत आवृत्ति वितरण गणना गर्न, तलका चरणहरू पालना गर्नुहोस्।
चरण 1:
- पहिले, हामी अद्वितीय को संख्या गणना गर्छौंप्रतिशत फ्रिक्वेन्सी वितरण गणना गर्न विशिष्ट प्रकार्य लागू गरेर क्रिकेटर नामहरू। त्यसको लागि, सेल E5 चयन गर्नुहोस्।
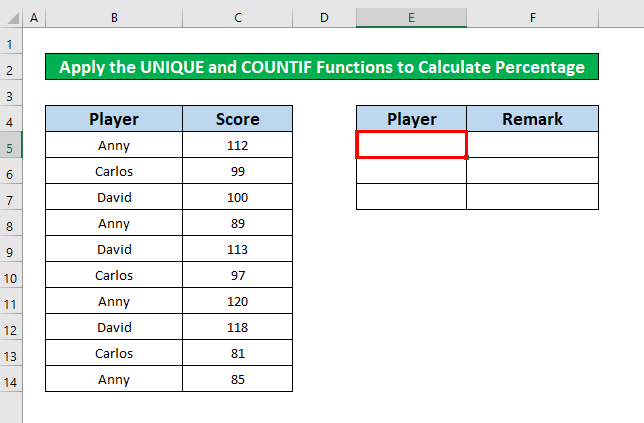
- अब, त्यो सेलमा UNIQUE प्रकार्य लेख्नुहोस्। । UNIQUE प्रकार्य हो,
=UNIQUE(B5:B14) 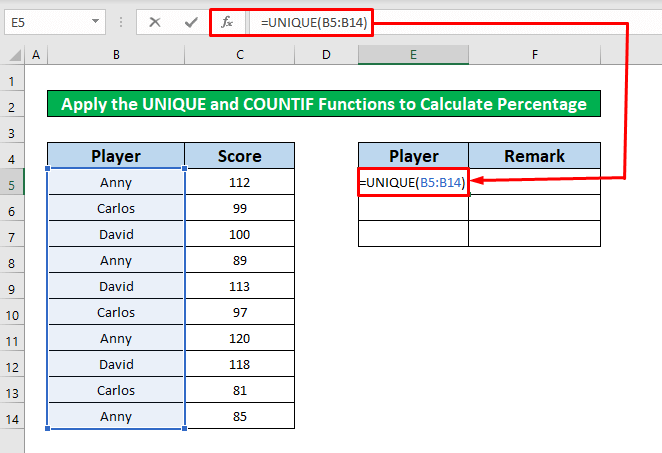
- टाइप गरेपछि UNIQUE प्रकार्य सूत्र पट्टीमा, थिच्नुहोस् इन्टर तपाईँको किबोर्डमा र तपाईंले स्तम्भ E मा अद्वितीय क्रिकेटरको नाम पाउनुहुनेछ। .
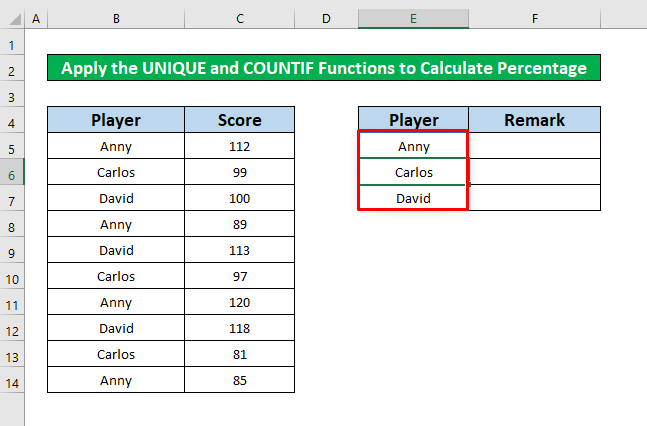
चरण 2:
- अब, हामी लागू गर्नेछौं COUNTIF प्रकार्य प्रत्येक नाम को उपस्थिति को कुल संख्या पत्ता लगाउन। COUNTIF प्रकार्य लागू गर्न सेल F5 चयन गर्नुहोस्।
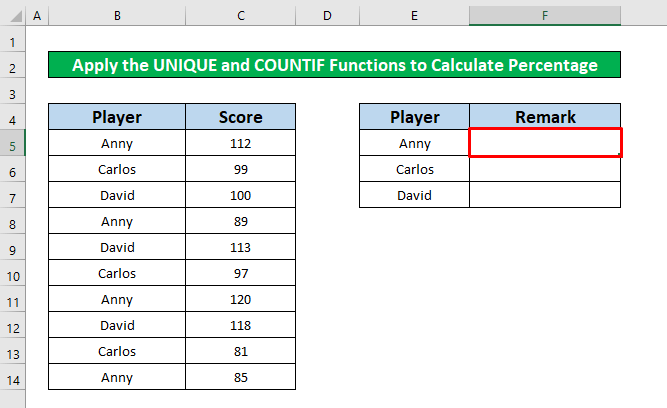
- कक्षमा F5 , टाइप गर्नुहोस् COUNTIF प्रकार्य । COUNTIF प्रकार्य हो,
=COUNTIF(B5:B14,E5) 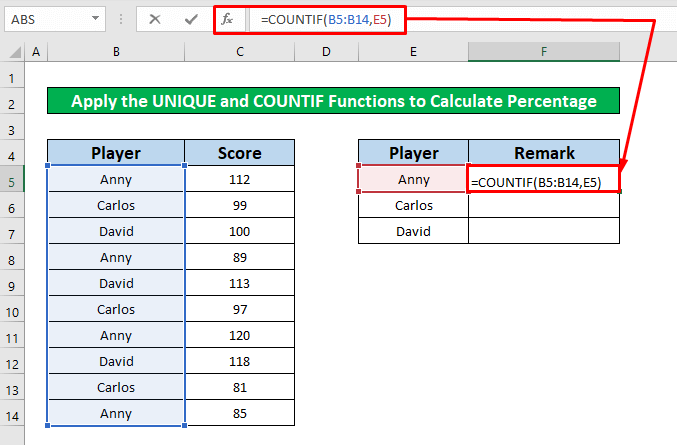
- प्रकार्य टाइप गरेपछि, केवल आफ्नो किबोर्डमा Enter थिच्नुहोस् र तपाईंले COUNTIF प्रकार्य को फिर्ताको रूपमा 4 प्राप्त गर्नुहुनेछ।
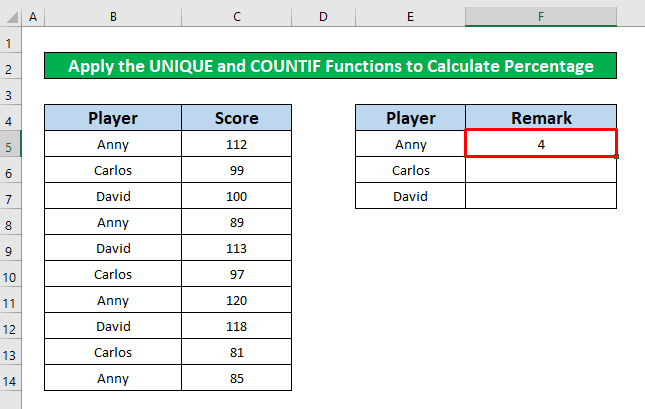
- त्यसपछि, सेल F5 को तल-दायाँ छेउमा आफ्नो कर्सर राख्नुहोस् र स्वतः भरण चिन्ह हामीलाई पप गर्दछ। अब, स्वत: भरण चिन्ह तल तान्नुहोस्।
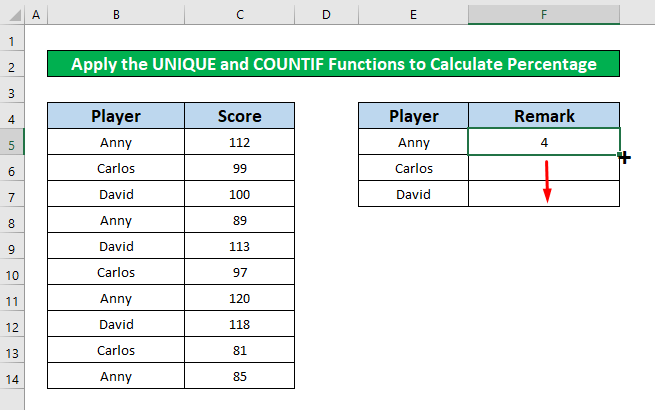
- माथिको प्रक्रिया पूरा गर्दा, तपाईंले आउटपुट प्राप्त गर्न सक्षम हुनुहुनेछ। COUNTIF प्रकार्य ।
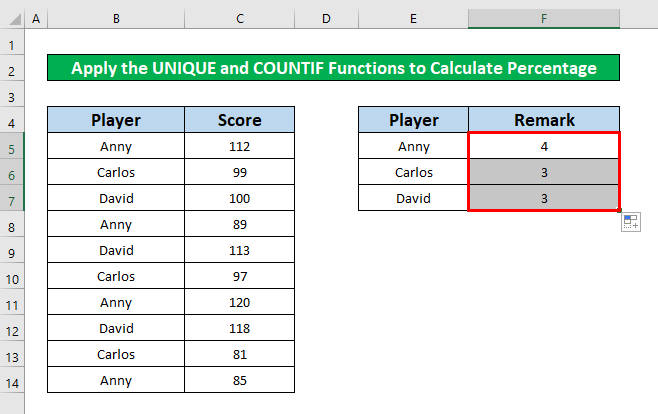
चरण 3:
- फेरि, एउटा चयन गर्नुहोस् नयाँ सेल G5 प्रतिशत फ्रिक्वेन्सी गणना गर्नवितरण।
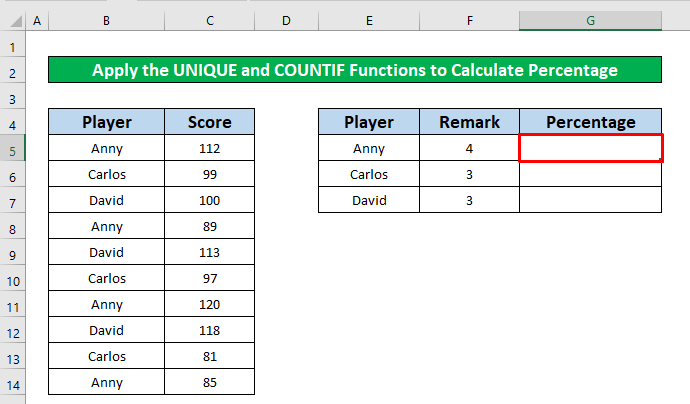
- सेल G5 चयन गरेपछि तल दिइएको सूत्र लेख्नुहोस्।
=F5/SUM($F$5:$F$7) 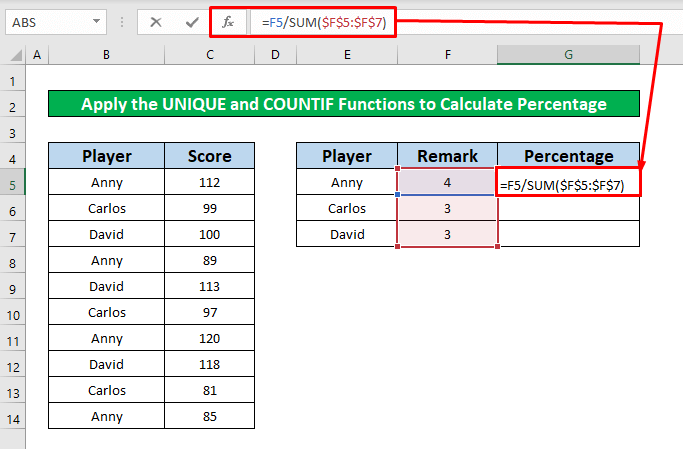
- फेरि, आफ्नो किबोर्डमा Enter थिच्नुहोस् र तपाईंले 4<प्राप्त गर्नुहुनेछ। 2> प्रकार्यको आउटपुटको रूपमा।
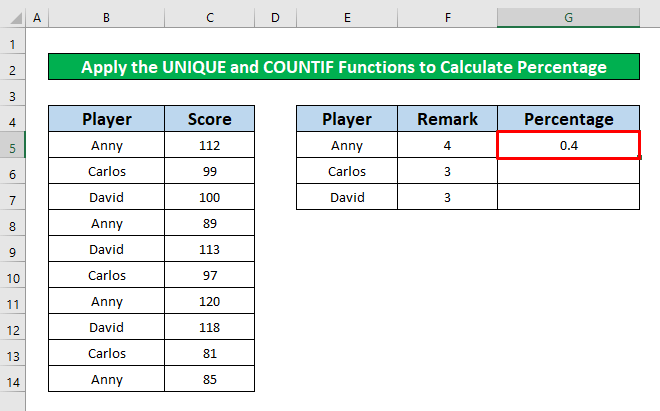
- त्यसपछि, आफ्नो कर्सर तल-दायाँमा राख्नुहोस्। सेल F5 को छेउमा र एउटा स्वतः भरण चिन्ह हामीलाई पप गर्दछ। अब, आफ्नो इच्छित आउटपुट प्राप्त गर्न स्वतः भरण चिन्ह तल तान्नुहोस्।
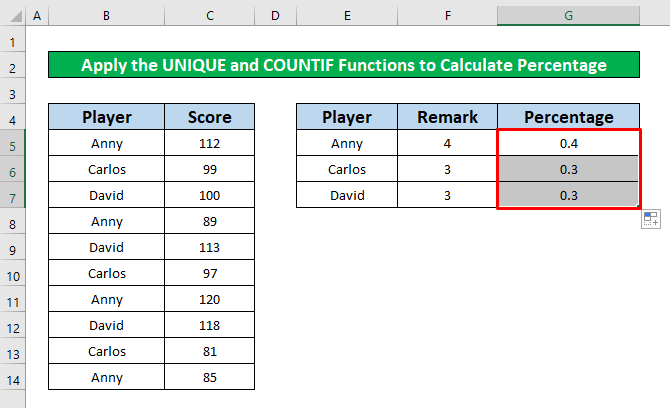
चरण 4:
- स्तम्भ G हेर्नुहोस्, तपाईंले अंश मान हेर्न सक्षम हुनुहुनेछ। अब, हामी यी अंशहरूलाई प्रतिशतमा रूपान्तरण गर्नेछौं। त्यसो गर्नको लागि, घर ट्याब मा जानुहोस्,
घर → नम्बर → प्रतिशत
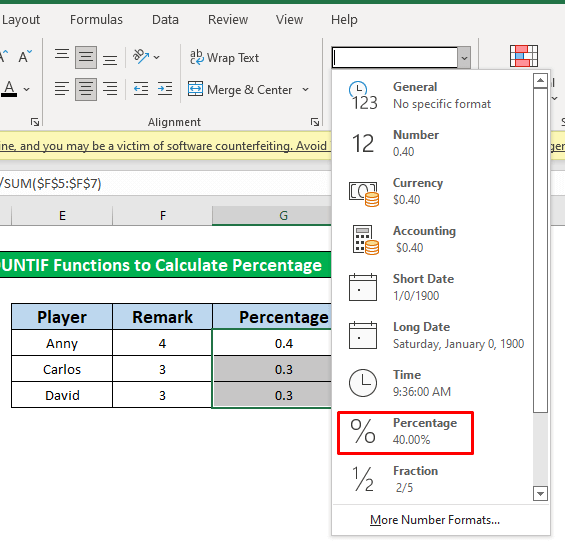
- अन्तमा, प्रतिशत विकल्पमा क्लिक गरेर, तपाईंले स्क्रिनसटमा दिइएका अंशहरूलाई प्रतिशतमा रूपान्तरण गर्न सक्षम हुनुहुनेछ।
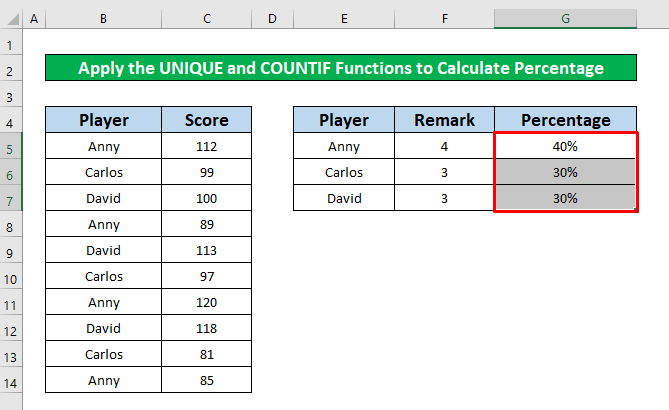
समान पढाइहरू
- एक्सेलमा सापेक्ष आवृत्ति वितरण कसरी चित्रण गर्ने
- एक्सेलमा गणना गरिएको क्षेत्र प्रयोग गर्नुहोस् पिभोट तालिका (८ तरिकाहरू)
- कसरी एक्सेल पिभोट तालिका गणना गरिएको फिल्डमा गणना प्राप्त गर्ने
- एक्सेलमा पिभोट तालिका सम्पादन गर्नुहोस् (५ विधिहरू )
२. एक्सेलमा प्रतिशत फ्रिक्वेन्सी वितरण गणना गर्न फ्रिक्वेन्सी प्रकार्य घुसाउनुहोस्
यहाँ, हामी प्रयोग गरेर प्रतिशत फ्रिक्वेन्सी वितरण कसरी गणना गर्ने भनेर सिक्ने छौँFREQUENCY प्रकार्य । जान्नको लागि कृपया तलका निर्देशनहरू पालना गर्नुहोस्!
चरण 1:
- सबैभन्दा पहिले, सेल G5 चयन गर्नुहोस्।
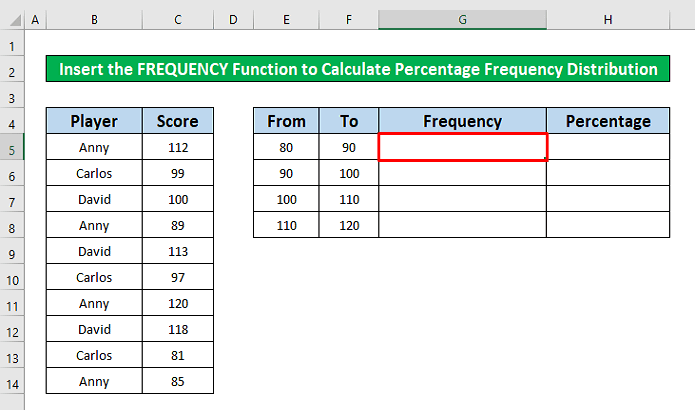
- सेल G5 चयन गरेपछि, सूत्र पट्टी मा FREQUENCY प्रकार्य टाइप गर्नुहोस्। FREQUENCY प्रकार्य सूत्र पट्टी मा छ,
=FREQUENCY(C5:C14, F5:F7) 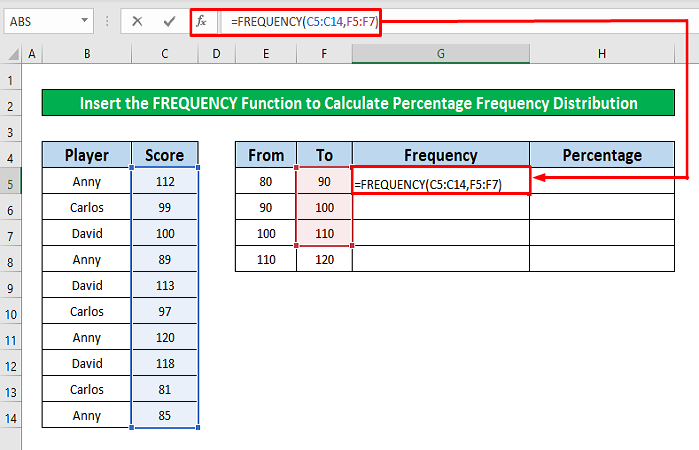
- अब, आफ्नो कीबोर्ड मा Enter थिच्नुहोस् र तपाईंले FREQUENCY प्रकार्य को स्तम्भ G मा आउटपुट प्राप्त गर्न सक्नुहुनेछ। ।
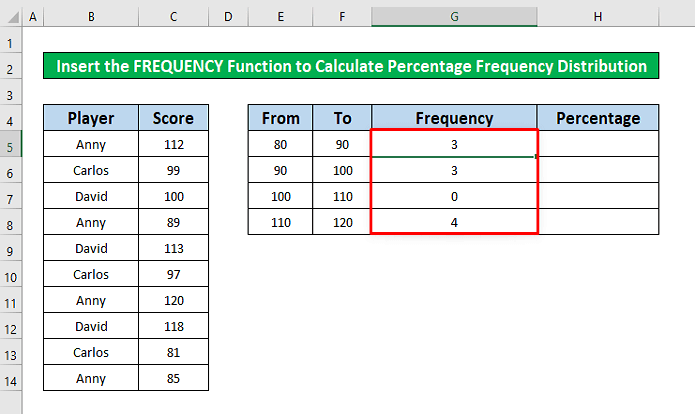
चरण 2:
- माथिको प्रक्रिया पूरा गरेपछि, नयाँ सेल चयन गर्नुहोस् प्रतिशत आवृत्ति वितरण गणना गर्न। हाम्रो डेटासेटबाट, हामी सेल H5 चयन गर्नेछौं र तलको सूत्र लेख्नेछौं।
=G5/SUM($G$5:$G$8) 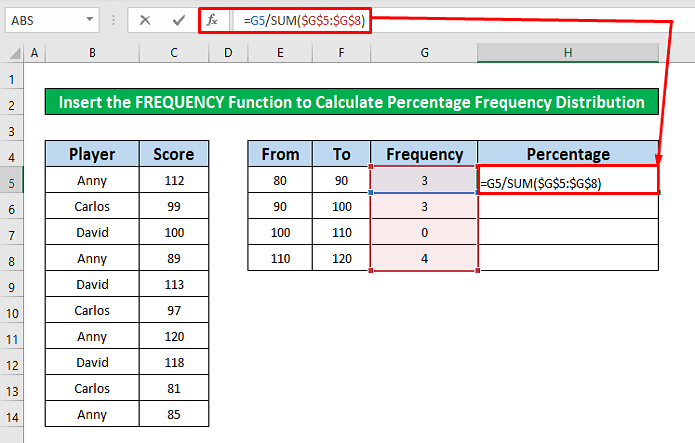 <3
<3
- फेरि, आफ्नो किबोर्डमा Enter थिच्नुहोस् र तपाईंले सेल H5 मा सूत्रको आउटपुटको रूपमा 3 प्राप्त गर्न सक्नुहुनेछ।
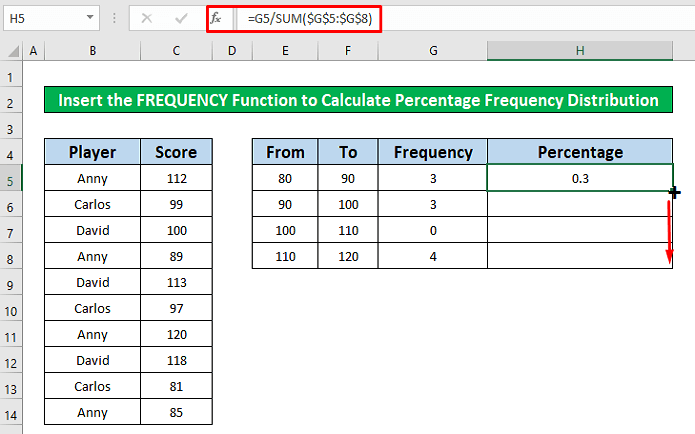
- त्यसपछि, आफ्नो कर्सर लाई सेलको तल-दायाँ छेउमा राख्नुहोस् F5 र स्वतः भरण चिन्ह हामीलाई पप गर्दछ। अब, स्तम्भ H मा दिइएको सूत्रको रिटर्न प्राप्त गर्न स्वतः भरण चिन्ह तल तान्नुहोस्।
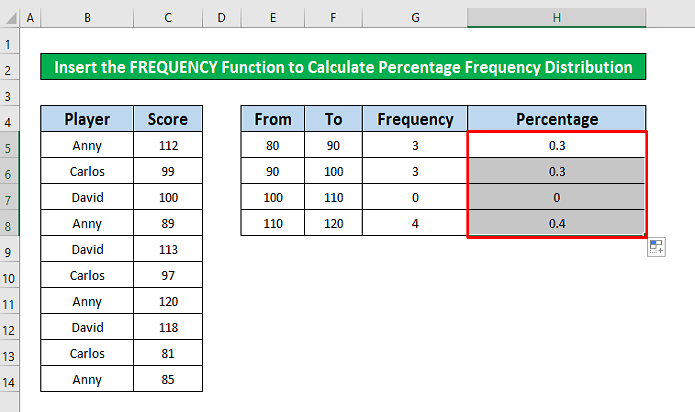
- स्तम्भ H हेर्नुहोस्, तपाईंले अंश मान हेर्न सक्षम हुनुहुनेछ। अब, हामी यी अंशहरूलाई प्रतिशतमा रूपान्तरण गर्नेछौं। त्यसो गर्न, घर ट्याब मा जानुहोस्,
घर → नम्बर →प्रतिशत
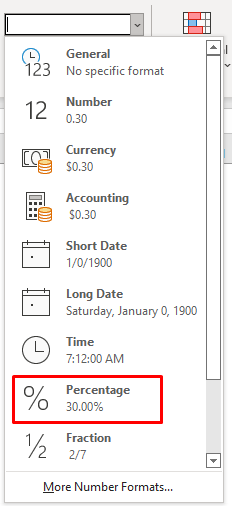
- अन्तमा, प्रतिशत विकल्पमा क्लिक गरेर, तपाइँ अंशहरूलाई प्रतिशतमा रूपान्तरण गर्न सक्षम हुनुहुनेछ जुन दिइएको छ। स्क्रिनसटमा।
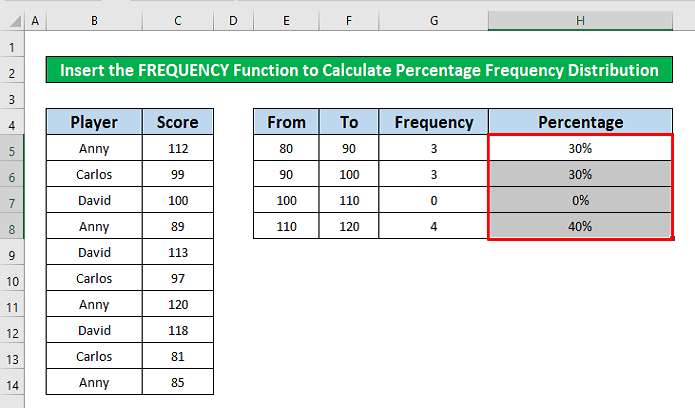
याद राख्नु पर्ने कुराहरू
👉 फ्रिक्वेन्सी वितरणले प्रत्येकमा परेका अवलोकनहरूको संख्या देखाउन सक्छ। दायरा वा डेटाको प्रतिशत जुन प्रत्येक दायरामा पर्दछ।
👉 अंशहरूको प्रतिशत गणना गर्दा, तपाईंको गृह ट्याब बाट,
मा जानुहोस्। गृह → संख्या → प्रतिशत
निष्कर्ष
मलाई आशा छ कि प्रतिशत फ्रिक्वेन्सी वितरण गणना गर्न माथि उल्लेखित सबै उपयुक्त विधिहरूले अब तपाइँलाई तपाइँको Excel थप उत्पादकताको साथ स्प्रेडसिटहरू। तपाईलाई कुनै पनि जिज्ञासा वा जिज्ञासा भए कमेन्ट गर्न नहिचकिचाउनुहोस्।

