सामग्री तालिका
स्ट्राइकथ्रु कक्षहरू पढ्न योग्य भए तापनि, यो धेरै पाठकहरूको लागि असहज छ। यस लेखमा, तपाईंले एक्सेलमा स्ट्राइकथ्रुलाई ३ सजिलो तरिकामा कसरी हटाउने भन्ने कुरा सिक्नुहुनेछ।
अभ्यास टेम्प्लेट डाउनलोड गर्नुहोस्
तपाईं यहाँबाट नि:शुल्क अभ्यास एक्सेल टेम्प्लेट डाउनलोड गर्न सक्नुहुन्छ।
Excel.xlsm मा स्ट्राइकथ्रु हटाउनुहोस्
एक्सेलमा स्ट्राइकथ्रु हटाउने ३ सजिलो तरिका
हाम्रो उदाहरणको रूपमा निम्न डेटासेटको साथ, हामी एक्सेलमा स्ट्राइकथ्रुलाई ३ फरक तरिकाले कसरी हटाउने भनेर सिक्नेछौं।
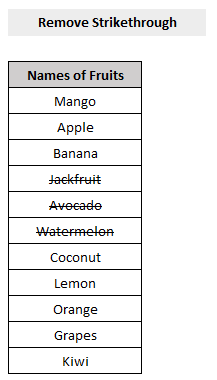
१। एक्सेलमा स्ट्राइकथ्रु हटाउनको लागि किबोर्ड सर्टकट
कीबोर्ड सर्टकट ,
- पहिले, सेलहरू चयन गर्नुहोस्<4 सँग एक्सेलबाट स्ट्राइकथ्रु हटाउनको लागि> स्ट्राइकथ्रुको साथ।
- त्यसपछि आफ्नो किबोर्डमा Ctrl+5 थिच्नुहोस्।
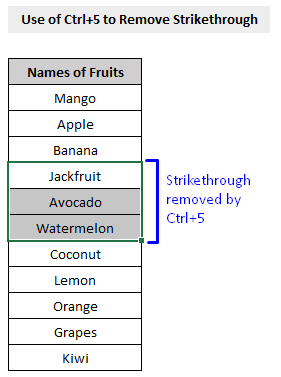
यसै भयो। केवल आफ्नो किबोर्डमा Ctrl+5 थिच्दा तपाईंको कक्षहरूबाट सबै स्ट्राइकथ्रु हट्नेछ।
2. एक्सेलमा स्ट्राइकथ्रु मेटाउनको लागि ढाँचा कक्षहरू सुविधा
हामी सेलहरूबाट स्ट्राइकथ्रु मेटाउन एक्सेलको ढाँचा कक्षहरू सुविधा प्रयोग गर्न सक्छौं।
3>चरणहरू:
- पहिले, चयन गर्नुहोस् कक्षहरू स्ट्राइकथ्रुसँग।
- अर्को, गृह ट्याबमा, सेलहरू ढाँचा विकल्प (तलको चित्रमा देखाइएको) चयन गर्नुहोस्। <14
- ढाँचा कक्षहरू पप-अप विन्डोबाट, फन्ट ट्याबमा जानुहोस् र अनचेक गर्नुहोस् अन्तर्गत स्ट्राइकथ्रु को छेउमा रहेको चेकबक्स प्रभावहरू विकल्प।
- ठीक छ थिच्नुहोस्।
- तपाईँको किबोर्डमा Alt + F11 थिच्नुहोस् वा ट्याबमा जानुहोस् विकासकर्ता -> भिजुअल बेसिक खोल्न भिजुअल बेसिक सम्पादक ।
- पप-अप कोड विन्डोमा, मेनु पट्टीबाट , क्लिक गर्नुहोस् घुसाउनुहोस् -> मोड्युल ।
- कोड विन्डोमा, निम्न कोड प्रतिलिपि गरेर टाँस्नुहोस्।

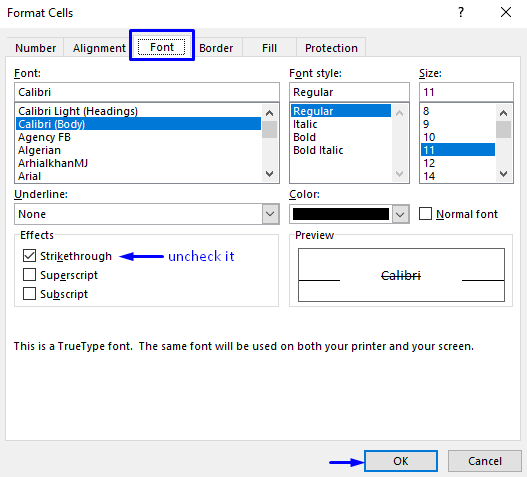
यस प्रक्रियाले सबै स्ट्राइकथ्रुहरू हटाउनेछ। तपाईंको कक्षहरू।
3. एक्सेलबाट स्ट्राइकथ्रु पङ्क्तिहरू हटाउन VBA
यदि तपाईं आफ्नो एक्सेलबाट सबै स्ट्राइकथ्रु पङ्क्तिहरू मेटाउन चाहनुहुन्छ भने VBA कार्य प्राप्त गर्नको लागि सबैभन्दा प्रभावकारी र सुरक्षित विधि हो।
एक्सेलबाट स्ट्राइकथ्रु पङ्क्तिहरू मेटाउने चरणहरू तल दिइएका छन्।
3>चरणहरू:

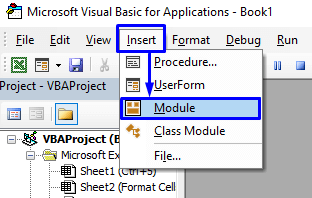
2371
तपाईँको कोड अब चल्नको लागि तयार छ।

- चासोको कार्यपत्र मा फर्कनुहोस् जहाँ तपाईंको स्ट्राइकथ्रु पङ्क्तिहरू छन्, पङ्क्तिहरू चयन गर्नुहोस् र चलाउनुहोस् म्याक्रो।
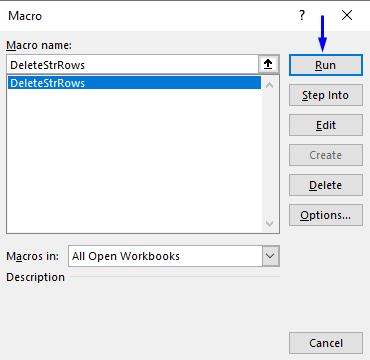
यसले तपाईंको एक्सेल कार्यपत्रबाट सबै स्ट्राइकथ्रु पङ्क्तिहरू मेटाउनेछ।
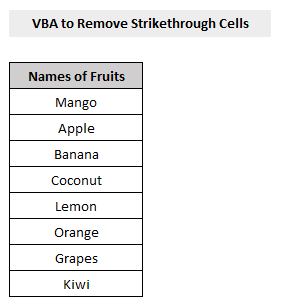
निष्कर्ष
यस लेखले तपाइँलाई एक्सेलमा स्ट्राइकथ्रु कसरी ३ फरक र सजिलो तरिकाले हटाउने भनेर देखाएको छ । मलाई आशा छ यो लेख तपाईलाई धेरै लाभदायक भएको छ। यस विषयमा कुनै पनि प्रश्न सोध्न स्वतन्त्र महसुस गर्नुहोस्।

