목차
취소선이 있는 셀은 읽을 수 있지만 많은 독자에게 불편합니다. 이 기사에서는 3가지 쉬운 방법으로 Excel에서 취소선을 제거하는 방법을 배웁니다.
연습 템플릿 다운로드
여기에서 무료 연습 Excel 템플릿을 다운로드할 수 있습니다.
Excel.xlsm에서 취소선 제거
Excel에서 취소선을 제거하는 3가지 쉬운 방법
다음 데이터 세트를 예로 들어 Excel에서 3가지 방법으로 취소선을 제거하는 방법을 알아봅니다.
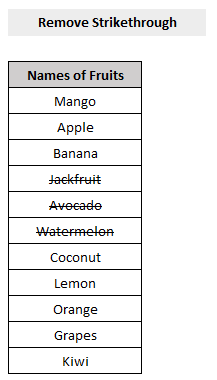
1. Excel에서 취소선을 제거하는 키보드 단축키
키보드 단축키 를 사용하여 Excel에서 취소선을 제거하려면
- 먼저 셀을 선택합니다 취소선을 사용합니다.
- 그런 다음 키보드에서 Ctrl+5 를 누릅니다.
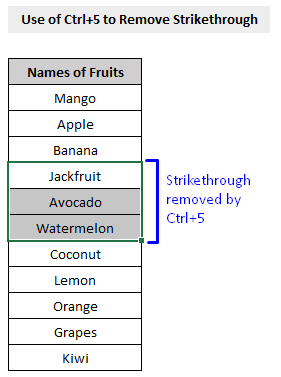
그게 다입니다. 키보드에서 Ctrl+5 를 누르기만 하면 셀에서 취소선이 모두 제거됩니다.
2. Excel에서 취소선을 삭제하는 셀 기능 서식
Excel의 셀 서식 기능을 사용하여 셀에서 취소선을 삭제할 수 있습니다.
단계:
- 먼저 셀 에 취소선이 있습니다.
- 다음으로 홈 탭에서 셀 서식 옵션을 선택합니다(아래 그림 참조).

- 셀 서식 팝업 창에서 글꼴 탭으로 이동하여 체크 해제 아래의 취소선 옆에 있는 확인란 효과 옵션.
- 확인 을 누르십시오.
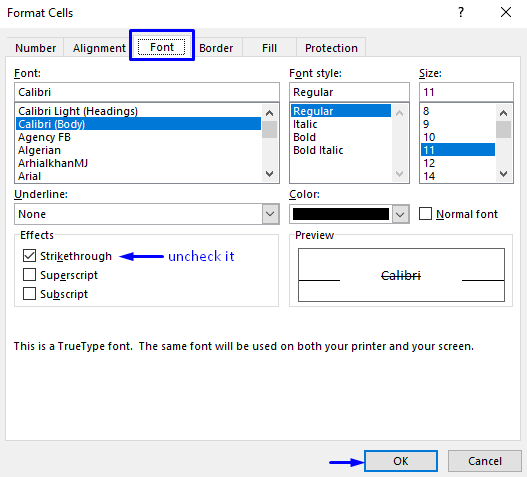
이 프로세스는 셀.
3. Excel에서 취소선을 제거하는 VBA
Excel에서 취소선을 모두 삭제하려면 VBA 작업을 수행하는 가장 효율적이고 안전한 방법입니다.
Excel에서 취소선 행을 삭제하는 단계는 다음과 같습니다.
단계:
- 키보드에서 Alt + F11 을 누르거나 개발자 -> 탭으로 이동합니다. Visual Basic Visual Basic Editor 를 엽니다.

- 팝업 코드 창에서 메뉴 표시줄에서 , 삽입 -> Module .
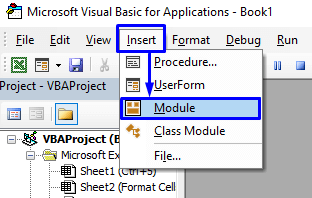
- 코드 창에서 다음 코드를 복사하여 붙여넣습니다.
7635
Your 이제 코드를 실행할 준비가 되었습니다.

- 취소선이 그어진 행이 있는 관심 있는 워크시트 로 돌아가서 행을 선택합니다. 매크로를 및 실행 합니다.
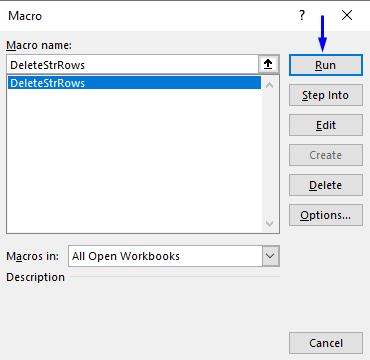
이렇게 하면 Excel 워크시트에서 취소선이 그어진 행이 모두 삭제됩니다.
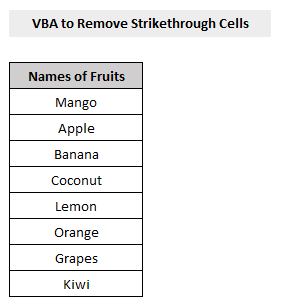
결론
이 기사에서는 Excel에서 취소선을 제거하는 방법을 세 가지 방법으로 쉽게 설명했습니다 . 이 기사가 귀하에게 많은 도움이 되었기를 바랍니다. 주제에 대해 궁금한 점이 있으면 언제든지 문의해 주세요.

