අන්තර්ගත වගුව
Strikethrough Cells කියවිය හැකි වුවද, එය බොහෝ පාඨකයන්ට අපහසු වේ. මෙම ලිපියෙන්, ඔබ පහසු ක්රම 3 කින් Excel හි වර්ජන ඉවත් කරන්නේ කෙසේදැයි ඉගෙන ගනු ඇත.
ප්රායෝගික අච්චුව බාගන්න
ඔබට නොමිලේ පුහුණු Excel අච්චුව මෙතැනින් බාගත හැකිය.
Excel.xlsm හි Strikethrough ඉවත් කරන්න
3 Excel හි Strikethrough ඉවත් කිරීමට පහසු ක්රම
අපගේ උදාහරණය ලෙස පහත දත්ත කට්ටලය සමඟින්, අපි විවිධ ආකාර තුනකින් Excel හි වර්ජන ඉවත් කරන්නේ කෙසේදැයි ඉගෙන ගනිමු.
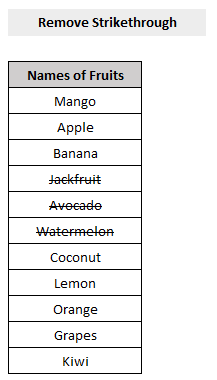
1. Excel හි Strikethrough ඉවත් කිරීමට යතුරුපුවරු කෙටිමඟ
Excel වෙතින් යතුරුපුවරු කෙටිමං සමඟින් වර්ජන ඉවත් කිරීමට,
- පළමුව, කොටු තෝරන්න වර්ජනය සමඟ.
- ඉන්පසු ඔබේ යතුරුපුවරුවේ Ctrl+5 ඔබන්න.
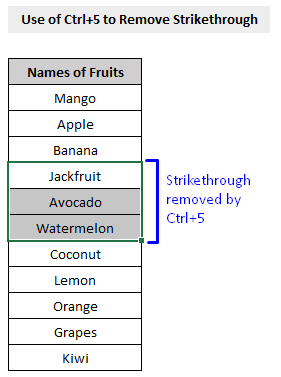
එච්චරයි. ඔබගේ යතුරුපුවරුවේ Ctrl+5 එබීමෙන් ඔබේ කොටු වලින් සියලුම වර්ජන ඉවත් කරනු ඇත.
2. Excel
<0 හි Strikethrough Delete කිරීමට Cells විශේෂාංගය>අපිට Excel හි Format Cellsවිශේෂාංගය භාවිතා කළ හැක.පියවර:
- පළමුව, තෝරන්න කොටු වර්ජන සහිතයි.
- ඊළඟට, මුල් ටැබය තුළ, ආකෘතිය සෛල විකල්පය තෝරන්න (පහත පින්තූරයේ පෙන්වා ඇත). <14
- Cells උත්පතන කවුළුවෙන් Font ටැබය වෙත ගොස් පරීක්ෂා නොකරන්න යටතේ ඇති Strikethrough අසල ඇති සලකුණු කොටුව Effects විකල්පය.
- OK ඔබන්න.
- ඔබේ යතුරුපුවරුවේ Alt + F11 ඔබන්න නැතහොත් Developer -> Visual Basic Visual Basic Editor විවෘත කිරීමට.
- උත්පතන කේත කවුළුව තුළ, මෙනු තීරුවෙන් , ක්ලික් කරන්න ඇතුළු කරන්න -> Module .
- කේත කවුළුව තුළ, පහත කේතය පිටපත් කර එය අලවන්න.

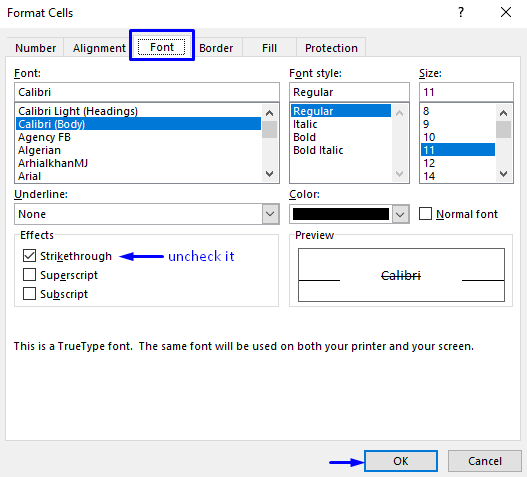
මෙම ක්රියාවලිය මඟින් සියලු වර්ජන ඉවත් කරයි ඔබගේ සෛල.
3. Excel වෙතින් Strikethrough Rows ඉවත් කිරීමට VBA
ඔබට ඔබගේ Excel වෙතින් සියලුම වර්ජන පේළි මකා දැමීමට අවශ්ය නම් VBA කාර්යය සාක්ෂාත් කර ගැනීම සඳහා වඩාත් කාර්යක්ෂම සහ ආරක්ෂිතම ක්රමය වේ.
Excel වෙතින් වර්ජන පේළි මකා දැමීමේ පියවර පහත දක්වා ඇත.
පියවර:

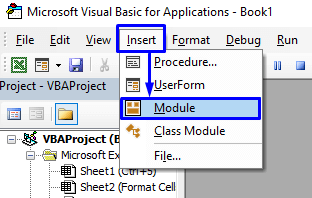
8211
ඔබගේ කේතය දැන් ක්රියාත්මක වීමට සුදානම්ය.

- ඔබේ වර්ජන පේළි ඇති වැඩ පත්රිකාව වෙත ආපසු යන්න, පේළි තෝරන්න සහ ධාවනය කරන්න macro.
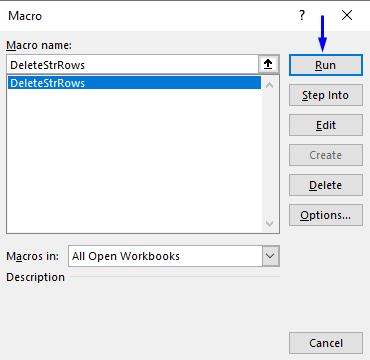
මෙය ඔබගේ Excel වැඩ පත්රිකාවෙන් සියලුම වර්ජන පේළි මකනු ඇත.
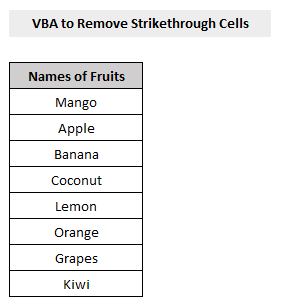
නිගමනය
මෙම ලිපිය මඟින් ඔබට විවිධ සහ පහසු ක්රම 3කින් Excel හි වර්ජන ඉවත් කරන්නේ කෙසේදැයි පෙන්වා දුන්නේය . මෙම ලිපිය ඔබට ඉතා ප්රයෝජනවත් වී ඇතැයි මම සිතමි. මාතෘකාව සම්බන්ධයෙන් ඕනෑම ප්රශ්නයක් ඇසීමට නිදහස් වන්න.

