Съдържание
Въпреки че зачеркнатите клетки са четивни, те са неудобни за много читатели. В тази статия ще научите как да премахнете зачеркването в Excel по 3 лесни начина.
Изтегляне на шаблон за практика
Можете да изтеглите безплатния практически шаблон на Excel от тук.
Премахване на зачеркването в Excel.xlsm
3 лесни начина за премахване на зачеркването в Excel
С помощта на следния набор от данни като пример ще научим как да премахваме зачеркването в Excel по 3 различни начина.
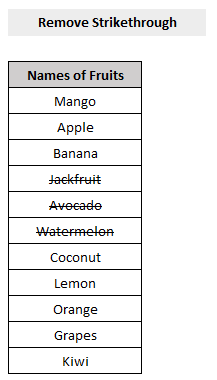
1. Бърза клавишна комбинация за премахване на зачеркването в Excel
Премахване на зачеркването от Excel с Бърз достъп от клавиатурата ,
- Първо, изберете клетките със зачеркване.
- След това натиснете Ctrl+5 на клавиатурата.
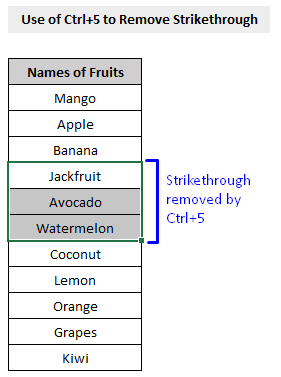
Това е всичко. Просто натиснете Ctrl+5 на клавиатурата ще премахнете всички зачерквания от клетките.
2. Функция за форматиране на клетките за изтриване на зачеркването в Excel
Можем да използваме функцията на Excel Форматиране на клетките за изтриване на зачеркването от клетките.
Стъпки:
- Първо, изберете клетките със зачеркване.
- След това в Начало изберете раздела Форматиране на клетките (показано на снимката по-долу).

- От Форматиране на клетките изскачащия прозорец, отидете в Шрифт таб и премахнете отметката от квадратчето за отметка до Зачеркване под Ефекти опция.
- Натиснете OK .
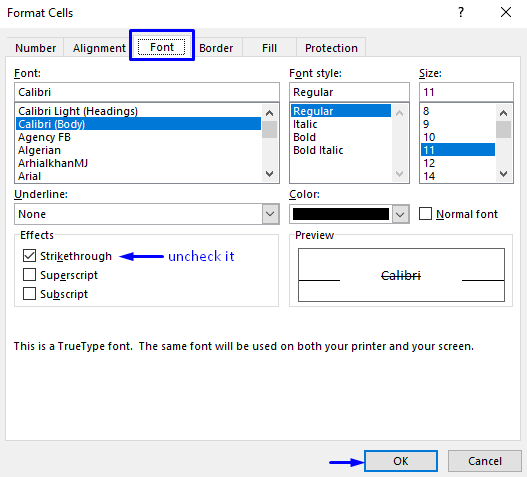
Този процес ще премахне всички зачерквания от клетките ви.
3. VBA за премахване на зачеркнати редове от Excel
Ако искате да изтриете всички зачеркнати редове от вашия Excel, тогава VBA е най-ефективният и безопасен метод за изпълнение на задачата.
Стъпките за изтриване на зачеркнати редове от Excel са дадени по-долу.
Стъпки:
- Натиснете Alt + F11 на клавиатурата или отидете в раздела Разработчик -> Visual Basic да отворите Редактор на Visual Basic .

- В изскачащия прозорец с код, в лентата с менюта щракнете върху Вмъкване -> Модул .
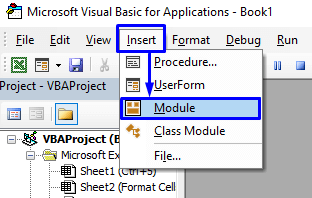
- В прозореца за код копирайте следния код и го поставете.
Sub DeleteStrRows() Dim r As Range Dim iCheck As Boolean Dim i As Integer Dim iRows As Integer iRows = Selection.Rows.Count If iRows> 2 Then For i = iRows To 1 Step -1 iCheck = False For Each r In Selection.Rows(i).Cells iCheck = IsNull(r.Font.Strikethrough) If Not iCheck Then iCheck = r.Font.StrikethroughIf iCheck Then Exit For Next r If iCheck Then Selection.Rows(i).EntireRow.Delete Next i End If End Sub Вашият код вече е готов за изпълнение.

- Върнете се в работен лист по интереси където са зачеркнатите редове, изберете редовете и Изпълнявайте макроса.
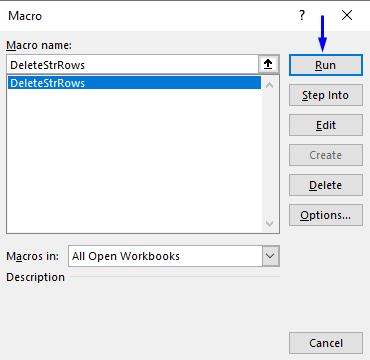
Това ще изтрие всички зачеркнати редове от работния лист на Excel.
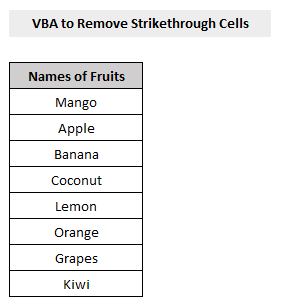
Заключение
Тази статия ви показва как да премахнете зачеркването в Excel по 3 различни и лесни начина . Надявам се, че тази статия е била много полезна за вас. Чувствайте се свободни да задавате всякакви въпроси, свързани с темата.

