Tabla de contenido
Aunque las celdas tachadas son legibles, resultan incómodas para muchos lectores. En este artículo, aprenderás a eliminar el tachado en Excel de 3 formas sencillas.
Descargar plantilla de prácticas
Puede descargar la plantilla práctica gratuita de Excel desde aquí.
Eliminar el tachado en Excel.xlsm
3 maneras fáciles de eliminar el tachado en Excel
Con el siguiente conjunto de datos como ejemplo, aprenderemos a eliminar el tachado en Excel de 3 formas diferentes.
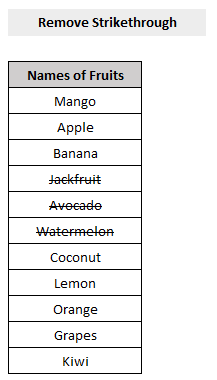
1. Atajo de teclado para eliminar el tachado en Excel
Para eliminar el tachado de Excel con Atajo de teclado ,
- Primero, seleccionar las celdas con tachado.
- A continuación, pulse Ctrl+5 en el teclado.
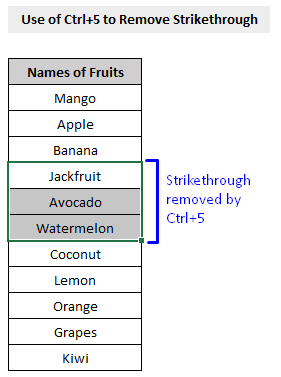
Eso es. Simplemente pulsando Ctrl+5 en tu teclado eliminará todo el tachado de tus celdas.
2. Formatear Celdas para Eliminar el Tachado en Excel
Podemos utilizar la función Formatear celdas para eliminar el tachado de las celdas.
Pasos:
- Primero, seleccionar las celdas con tachado.
- A continuación, en el Inicio seleccione la pestaña Formatear celdas (como se muestra en la imagen de abajo).

- Desde el Formatear celdas vaya a la ventana emergente Fuente y desmarque la casilla situada junto a Tachado bajo el Efectos opción.
- Pulse OK .
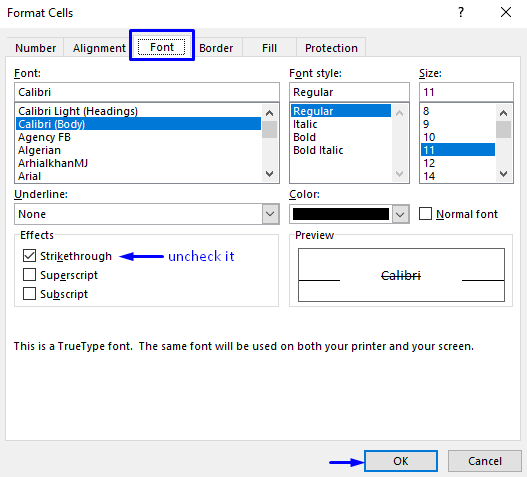
Este proceso eliminará todo el tachado de sus celdas.
3. VBA para eliminar las filas tachadas de Excel
Si quieres borrar todas las filas tachadas de tu Excel entonces VBA es el método más eficaz y seguro para llevar a cabo la tarea.
A continuación se indican los pasos para eliminar las filas tachadas de Excel.
Pasos:
- Pulse Alt + F11 en su teclado o vaya a la pestaña Desarrollador -> Visual Basic para abrir Editor de Visual Basic .

- En la ventana de código emergente, en la barra de menús, haga clic en Insertar -> Módulo .
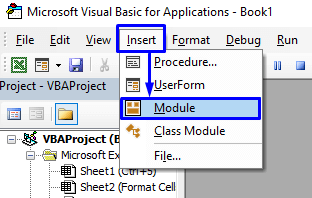
- En la ventana de código, copia el siguiente código y pégalo.
Sub DeleteStrows() Dim r As Range Dim iCheck As Boolean Dim i As Integer Dim iRows As Integer iRows = Selection.Rows.Count If iRows> 2 Then For i = iRows To 1 Step -1 iCheck = False For Each r In Selection.Rows(i).Cells iCheck = IsNull(r.Font.Strikethrough) If Not iCheck Then iCheck = r.Font.StrikethroughIf iCheck Then Exit For Next r If iCheck Then Selection.Rows(i).EntireRow.Delete Next i End If End Sub Su código ya está listo para ejecutarse.

- Volver a la hoja de trabajo de interés donde están las filas tachadas, seleccionar las filas y Ejecutar la macro.
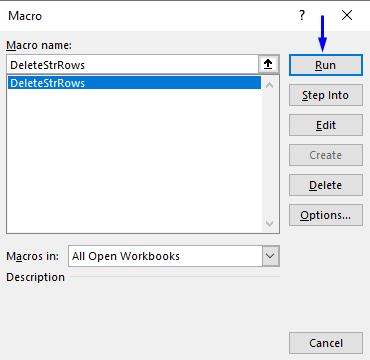
Esto eliminará todas las filas tachadas de la hoja de cálculo de Excel.
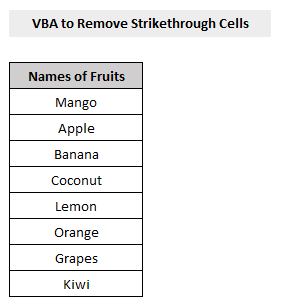
Conclusión
En este artículo te mostramos cómo eliminar el tachado en Excel de 3 formas diferentes y sencillas . Espero que este artículo le haya sido de gran utilidad. No dude en formular cualquier pregunta relacionada con el tema.

