Daftar Isi
Meskipun sel yang dicoret dapat dibaca, namun tidak nyaman bagi banyak pembaca. Pada artikel ini, Anda akan belajar cara menghapus coretan di Excel dengan 3 cara mudah.
Unduh Templat Praktik
Anda bisa mengunduh templat Excel latihan gratis dari sini.
Hapus Coret di Excel.xlsm
3 Cara Mudah Menghilangkan Coretan di Excel
Dengan dataset berikut sebagai contoh kita, kita akan belajar cara menghapus coretan di Excel dengan 3 cara berbeda.
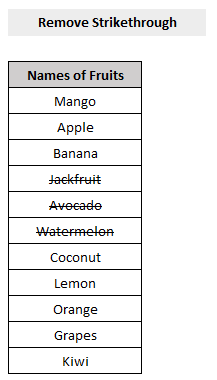
1. Pintasan Keyboard untuk Menghapus Coretan di Excel
Untuk menghapus coretan dari Excel dengan Pintasan Papan Ketik ,
- Pertama, pilih sel dengan coretan.
- Kemudian tekan Ctrl+5 pada keyboard Anda.
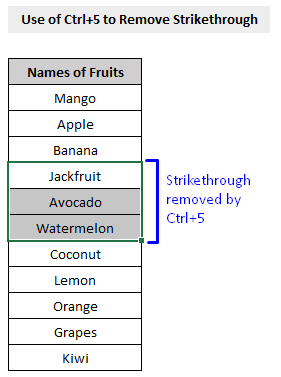
Itu saja. Cukup menekan Ctrl+5 pada keyboard Anda akan menghapus semua coretan dari sel Anda.
2. Format Sel Fitur untuk Menghapus Coretan di Excel
Kita bisa menggunakan Excel Format Sel fitur untuk menghapus coretan dari sel.
Langkah-langkah:
- Pertama, pilih sel dengan coretan.
- Selanjutnya, di dalam Rumah tab, pilih tab Format Sel (ditunjukkan dalam gambar di bawah).

- Dari Format Sel jendela pop-up, buka jendela Font tab dan hapus centang kotak centang di samping Coret di bawah Efek pilihan.
- Tekan OK .
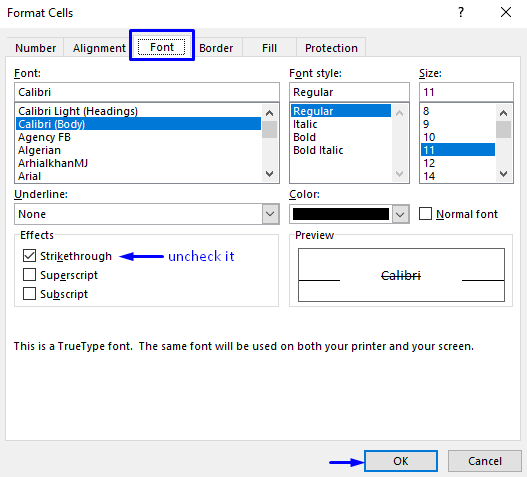
Proses ini akan menghapus semua coretan dari sel Anda.
3. VBA untuk Menghapus Baris Dicoret dari Excel
Jika Anda ingin menghapus semua baris yang dicoret dari Excel Anda, maka VBA adalah metode yang paling efisien dan paling aman untuk mencapai tugas tersebut.
Langkah-langkah untuk menghapus baris yang dicoret dari Excel diberikan di bawah ini.
Langkah-langkah:
- Tekan Alt + F11 pada keyboard Anda atau buka tab Pengembang -> Visual Basic untuk membuka Editor Visual Basic .

- Di jendela kode pop-up, dari bilah menu, klik Sisipkan -> Modul .
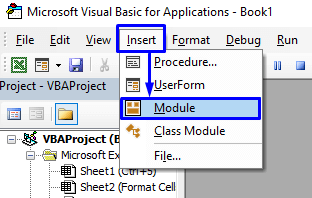
- Di jendela kode, salin kode berikut dan tempelkan.
Sub DeleteStrRows() Dim r As Range Dim iCheck As Boolean Dim i As Integer Dim iRows As Integer iRows = Selection.Rows.Count If iRows> 2 Then For i = iRows To 1 Step -1 iCheck = False For Each r In Selection.Rows(i).Cells iCheck = IsNull(r.Font.Strikethrough) If Not iCheck Then iCheck = r.Font.StrikethroughIf iCheck Then Exit For Next r If iCheck Then Selection.Rows(i).EntireRow.Delete Next i End If End Sub Kode Anda sekarang siap untuk dijalankan.

- Kembali ke lembar kerja yang menarik di mana baris yang dicoret Anda berada, pilih baris dan Lari makro.
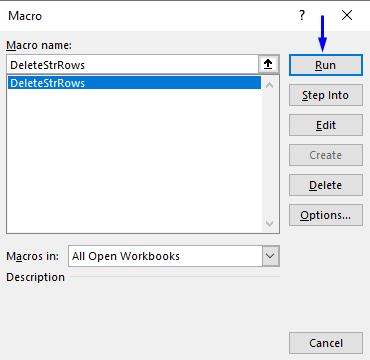
Ini akan menghapus semua baris yang dicoret dari lembar kerja Excel Anda.
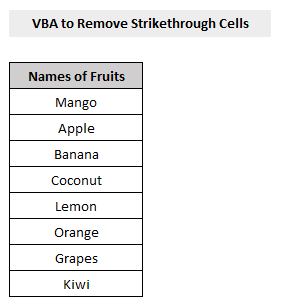
Kesimpulan
Artikel ini menunjukkan kepada Anda cara menghapus coretan di Excel dengan 3 cara berbeda dan mudah . Saya harap artikel ini sangat bermanfaat bagi Anda. Jangan ragu untuk mengajukan pertanyaan apa pun mengenai topik ini.

