Inhaltsverzeichnis
Auch wenn durchgestrichene Zellen lesbar sind, ist es für viele Leser unangenehm. In diesem Artikel erfahren Sie, wie Sie das Durchstreichen in Excel auf 3 einfache Arten entfernen können.
Download Praxisvorlage
Sie können die kostenlose Excel-Vorlage für die Praxis hier herunterladen.
Durchgestrichenes in Excel entfernen.xlsm
3 einfache Möglichkeiten zum Entfernen von Durchstreichungen in Excel
Anhand des folgenden Datensatzes werden wir lernen, wie man in Excel auf 3 verschiedene Arten durchgestrichen werden kann.
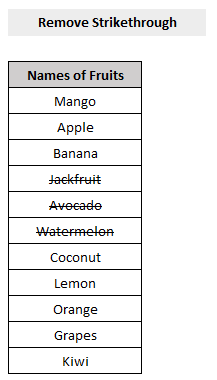
1) Tastaturkürzel zum Entfernen von Durchstreichungen in Excel
So entfernen Sie das Durchgestrichene in Excel mit Tastaturkürzel ,
- Erstens, Wählen Sie die Zellen aus mit durchgestrichenem Text.
- Dann drücken Sie Strg+5 auf Ihrer Tastatur.
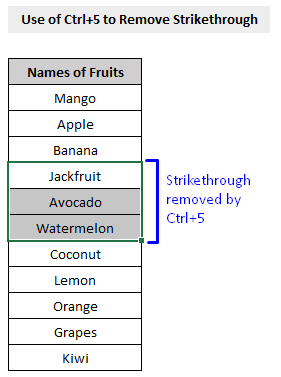
Das war's. Einfach drücken Strg+5 auf Ihrer Tastatur entfernt alle Durchstreichungen aus Ihren Zellen.
2. die Funktion Zellen formatieren zum Löschen des Durchstreichens in Excel
Wir können die Excel-Funktion Zellen formatieren um Durchstreichungen aus Zellen zu löschen.
Schritte:
- Erstens, Wählen Sie die Zellen aus mit durchgestrichenem Text.
- Als nächstes wird in der Startseite wählen Sie die Registerkarte Zellen formatieren (wie in der Abbildung unten dargestellt).

- Von der Zellen formatieren Pop-up-Fenster, gehen Sie zum Schriftart Registerkarte und abhaken. das Kontrollkästchen neben Durchgestrichen unter dem Auswirkungen Option.
- Presse OK .
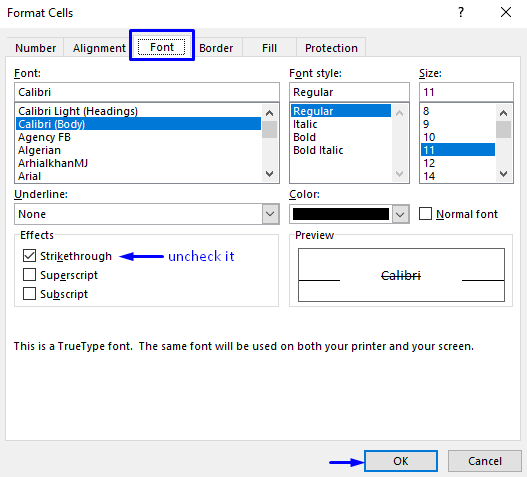
Bei diesem Vorgang werden alle durchgestrichenen Zeichen aus den Zellen entfernt.
3 VBA zum Entfernen durchgestrichener Zeilen in Excel
Wenn Sie alle durchgestrichenen Zeilen aus Excel löschen möchten, dann VBA ist die effizienteste und sicherste Methode, um die Aufgabe zu erfüllen.
Im Folgenden werden die Schritte zum Löschen durchgestrichener Zeilen in Excel beschrieben.
Schritte:
- Presse Alt + F11 auf Ihrer Tastatur oder gehen Sie auf die Registerkarte Entwickler -> Visual Basic zu öffnen Visual Basic-Editor .

- Klicken Sie im Pop-up-Code-Fenster in der Menüleiste auf Einfügen -> Modul .
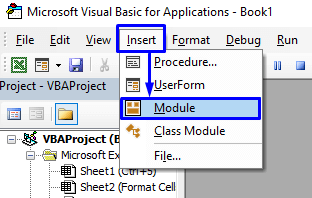
- Kopieren Sie im Codefenster den folgenden Code und fügen Sie ihn ein.
Sub DeleteStrRows() Dim r As Range Dim iCheck As Boolean Dim i As Integer Dim iRows As Integer iRows = Selection.Rows.Count If iRows> 2 Then For i = iRows To 1 Step -1 iCheck = False For Each r In Selection.Rows(i).Cells iCheck = IsNull(r.Font.Strikethrough) If Not iCheck Then iCheck = r.Font.StrikethroughIf iCheck Then Exit For Next r If iCheck Then Selection.Rows(i).EntireRow.Delete Next i End If End Sub Ihr Code ist nun einsatzbereit.

- Gehen Sie zurück zum Arbeitsblatt von Interesse wo sich Ihre durchgestrichenen Zeilen befinden, die Zeilen markieren und ausführen. das Makro.
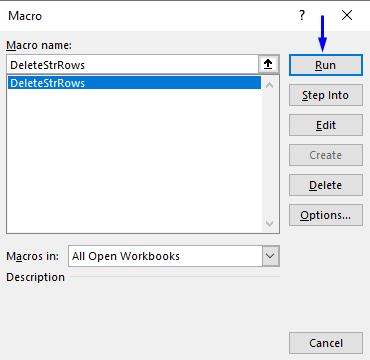
Dadurch werden alle durchgestrichenen Zeilen aus Ihrem Excel-Arbeitsblatt gelöscht.
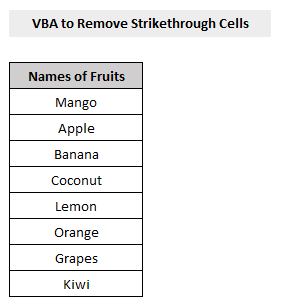
Schlussfolgerung
In diesem Artikel haben wir Ihnen gezeigt, wie Sie das Durchstreichen in Excel auf 3 verschiedene und einfache Arten entfernen können . Ich hoffe, dass dieser Artikel für Sie von Nutzen war, und stehe Ihnen für Fragen zum Thema gerne zur Verfügung.

