Πίνακας περιεχομένων
Παρόλο που τα διαγραμμένα κελιά είναι ευανάγνωστα, είναι άβολα για πολλούς αναγνώστες. Σε αυτό το άρθρο, θα μάθετε πώς να αφαιρείτε τα διαγραμμένα κελιά στο Excel με 3 εύκολους τρόπους.
Λήψη προτύπου πρακτικής
Μπορείτε να κατεβάσετε το δωρεάν υπόδειγμα Excel από εδώ.
Αφαίρεση διαγράμμισης στο Excel.xlsm
3 εύκολοι τρόποι για να αφαιρέσετε το Strikethrough στο Excel
Με το ακόλουθο σύνολο δεδομένων ως παράδειγμα, θα μάθουμε πώς να αφαιρούμε τη διαγράμμιση στο Excel με 3 διαφορετικούς τρόπους.
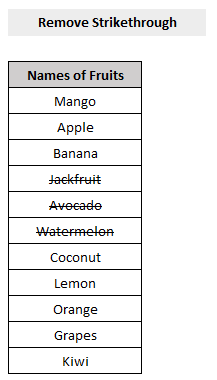
1. Συντόμευση πληκτρολογίου για την αφαίρεση της διαγράμμισης στο Excel
Για να αφαιρέσετε τα διαγραμμένα σημεία από το Excel με Συντόμευση πληκτρολογίου ,
- Πρώτον, επιλέξτε τα κελιά με διαγράμμιση.
- Στη συνέχεια, πατήστε Ctrl+5 στο πληκτρολόγιό σας.
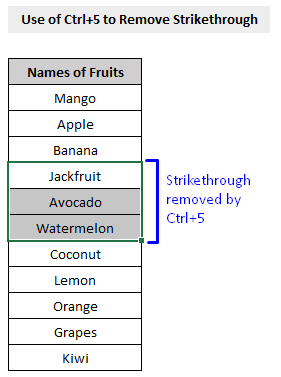
Αυτό είναι. Απλά πατώντας Ctrl+5 στο πληκτρολόγιό σας θα αφαιρέσει όλα τα διαγραμμισμένα στοιχεία από τα κελιά σας.
2. Χαρακτηριστικό μορφοποίησης κελιών για τη διαγραφή του Strikethrough στο Excel
Μπορούμε να χρησιμοποιήσουμε το Κελιά μορφοποίησης για να διαγράψετε τα διαγραμμένα σημεία από τα κελιά.
Βήματα:
- Πρώτον, επιλέξτε τα κελιά με διαγράμμιση.
- Στη συνέχεια, στο Αρχική σελίδα επιλέξτε την καρτέλα Κελιά μορφοποίησης (φαίνεται στην παρακάτω εικόνα).

- Από το Κελιά μορφοποίησης αναδυόμενο παράθυρο, μεταβείτε στο Γραμματοσειρά και απενεργοποιήστε το το πλαίσιο ελέγχου δίπλα στο Διαγραφή στο πλαίσιο του Αποτελέσματα επιλογή.
- Τύπος OK .
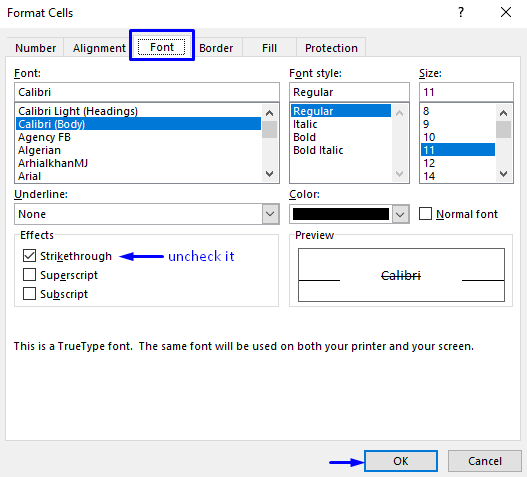
Αυτή η διαδικασία θα αφαιρέσει όλες τις διαγραμμίσεις από τα κελιά σας.
3. VBA για την αφαίρεση γραμμών με διαγραμμίσεις από το Excel
Εάν θέλετε να διαγράψετε όλες τις γραμμές με διαγραμμίσεις από το Excel σας, τότε VBA είναι η αποτελεσματικότερη και ασφαλέστερη μέθοδος για την επίτευξη του στόχου.
Τα βήματα για τη διαγραφή γραμμών με διαγραμμίσεις από το Excel δίνονται παρακάτω.
Βήματα:
- Τύπος Alt + F11 στο πληκτρολόγιό σας ή πηγαίνετε στην καρτέλα Προγραμματιστής -> Visual Basic για να ανοίξετε Visual Basic Editor .

- Στο αναδυόμενο παράθυρο κώδικα, από τη γραμμή μενού, κάντε κλικ στην επιλογή Εισαγωγή -> Ενότητα .
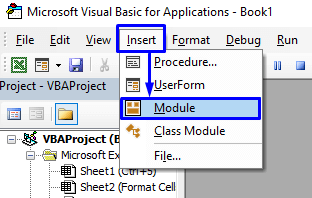
- Στο παράθυρο κώδικα, αντιγράψτε τον ακόλουθο κώδικα και επικολλήστε τον.
Sub DeleteStrRows() Dim r As Range Dim iCheck As Boolean Dim i As Integer Dim iRows As Integer iRows = Selection.Rows.Count If iRows> 2 Then For i = iRows To 1 Step -1 iCheck = False For Each r In Selection.Rows(i).Cells iCheck = IsNull(r.Font.Strikethrough) If Not iCheck Then iCheck = r.Font.StrikethroughIf iCheck Then Exit For Next r If iCheck Then Selection.Rows(i).EntireRow.Delete Next i End If End Sub Ο κώδικάς σας είναι τώρα έτοιμος για εκτέλεση.

- Πηγαίνετε πίσω στο Φύλλο εργασίας ενδιαφέροντος όπου βρίσκονται οι διαγραμμένες γραμμές σας, επιλέξτε τις γραμμές και Εκτέλεση η μακροεντολή.
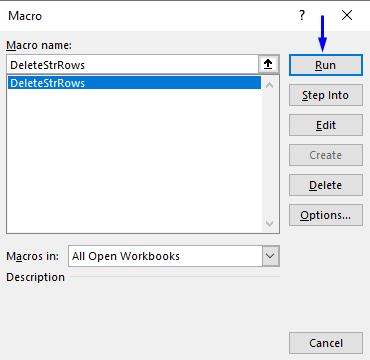
Αυτό θα διαγράψει όλες τις διαγραμμένες γραμμές από το φύλλο εργασίας του Excel.
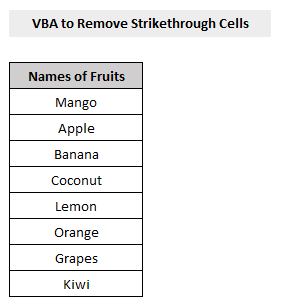
Συμπέρασμα
Αυτό το άρθρο σας έδειξε πώς να αφαιρέσετε τη διαγράμμιση στο Excel με 3 διαφορετικούς και εύκολους τρόπους . Ελπίζω αυτό το άρθρο να ήταν πολύ χρήσιμο για εσάς. Μη διστάσετε να θέσετε οποιεσδήποτε ερωτήσεις σχετικά με το θέμα.

