Inhoudsopgave
Hoewel doorgehaalde cellen leesbaar zijn, is het voor veel lezers ongemakkelijk. In dit artikel leert u hoe u op 3 eenvoudige manieren doorgehaalde cellen in Excel kunt verwijderen.
Praktijksjabloon downloaden
U kunt het gratis oefensjabloon in Excel hier downloaden.
Doorhalen in Excel.xlsm verwijderen
3 eenvoudige manieren om doorhaling in Excel te verwijderen
Met de volgende dataset als voorbeeld zullen we leren hoe we in Excel op 3 verschillende manieren doorhaling kunnen verwijderen.
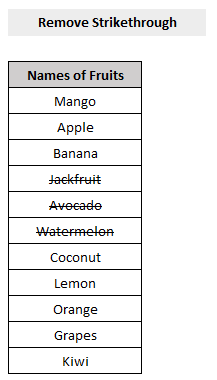
1. Sneltoets om doorhaling in Excel te verwijderen
Om doorhaling in Excel te verwijderen met Toetsenbord snelkoppeling ,
- Eerst, selecteer de cellen met doorhaling.
- Druk dan op Ctrl+5 op je toetsenbord.
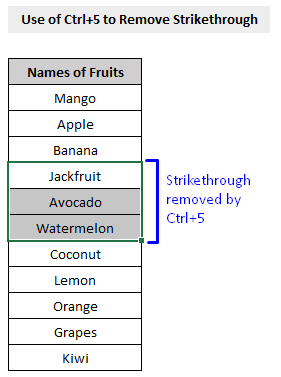
Dat is het. Gewoon drukken Ctrl+5 op je toetsenbord verwijdert alle doorhalingen uit je cellen.
2. Cellen opmaken om doorhaling te verwijderen in Excel
We kunnen Excel's Cellen opmaken functie om doorgestreepte cellen te verwijderen.
Stappen:
- Eerst, selecteer de cellen met doorhaling.
- Vervolgens, in de Home tabblad, selecteer de Cellen opmaken optie (zie onderstaande afbeelding).

- Van de Cellen opmaken pop-up venster, ga naar de Lettertype tab en vink uit het selectievakje naast Doorhalen onder de Effecten optie.
- Druk op OK .
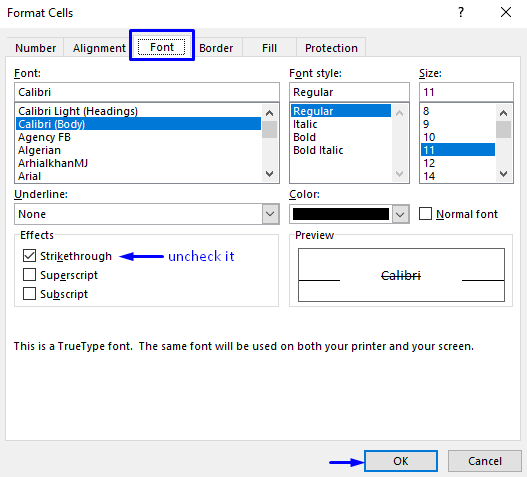
Dit proces verwijdert alle doorhalingen uit uw cellen.
3. VBA voor het verwijderen van doorgestreepte rijen in Excel
Als u alle doorgehaalde rijen uit uw Excel wilt verwijderen dan VBA is de meest efficiënte en veilige methode om de taak te volbrengen.
De stappen om doorgehaalde rijen uit Excel te verwijderen worden hieronder gegeven.
Stappen:
- Druk op Alt + F11 op uw toetsenbord of ga naar de tab Ontwikkelaar -> Visual Basic om te openen Visual Basic-editor .

- In het pop-up codevenster, klik in de menubalk op Invoegen -> Module .
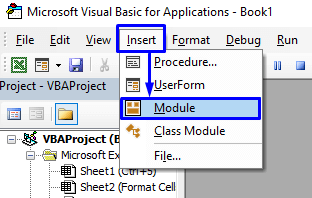
- Kopieer in het codevenster de volgende code en plak deze.
Sub DeleteStrRows() Dim r Als Range Dim iCheck Als Boolean Dim i Als Integer Dim iRows Als Integer iRows = Selection.Rows.Count Als iRows> 2 Dan Voor i = iRows To 1 Stap -1 iCheck = False Voor Elke r In Selection.Rows(i).Cells iCheck = IsNull(r.Font.Strikethrough) Als Niet iCheck Dan iCheck = r.Font.StrikethroughAls iCheck Dan Exit Voor Volgende r Als iCheck Dan Selection.Rows(i).EntireRow.Delete Volgende i End If End Sub Uw code is nu klaar om te draaien.

- Ga terug naar de werkblad van belang waar uw doorgehaalde rijen zijn, selecteer de rijen en Ren de macro.
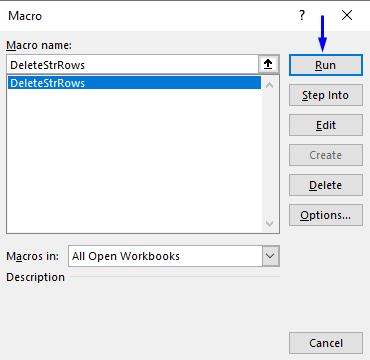
Dit verwijdert alle doorgehaalde rijen uit uw Excel-werkblad.
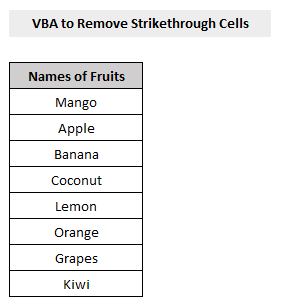
Conclusie
Dit artikel toont u hoe u doorhaling in Excel kunt verwijderen op 3 verschillende en eenvoudige manieren . Ik hoop dat dit artikel zeer nuttig voor u is geweest. Voel u vrij om vragen over het onderwerp te stellen.

