Innehållsförteckning
Även om överstrukna celler är läsbara är det obehagligt för många läsare. I den här artikeln får du lära dig hur du tar bort överstrukna celler i Excel på tre enkla sätt.
Ladda ner Mall för praxis
Du kan ladda ner den kostnadsfria Excel-mallen för övningar här.
Ta bort överstrykning i Excel.xlsm
3 enkla sätt att ta bort överstrykning i Excel
Med följande dataset som exempel ska vi lära oss hur du tar bort överstrykning i Excel på tre olika sätt.
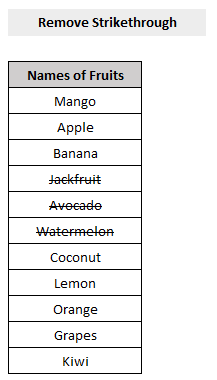
1. Tangentbordsgenväg för att ta bort genomstrykning i Excel
Ta bort överstrykning i Excel med Tangentbordsgenväg ,
- Först, välja cellerna med överstrykning.
- Tryck sedan på Ctrl+5 på tangentbordet.
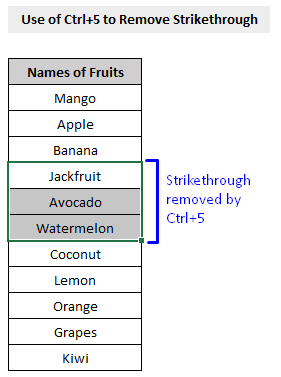
Så är det. Ctrl+5 på tangentbordet tar bort alla överstrykningar från cellerna.
2. Format Cells-funktion för att ta bort överstrykning i Excel
Vi kan använda Excels Formatera celler funktionen för att ta bort överstrykning från celler.
Steg:
- Först, välja cellerna med överstrykning.
- Därefter, i Hem Välj fliken Formatera celler (se bilden nedan).

- Från Formatera celler popup-fönstret, gå till Typsnitt och avmarkera kryssrutan bredvid Genomstrykning under den Effekter alternativ.
- Tryck på OK .
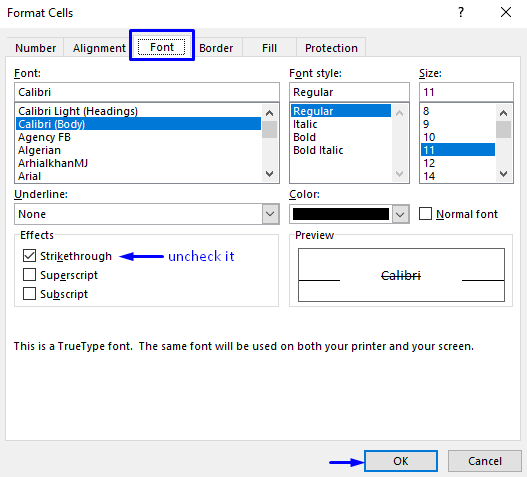
Denna process tar bort alla överstrykningar från dina celler.
3. VBA för att ta bort rader med överstrykning i Excel
Om du vill ta bort alla rader med överstruken text från din Excel-version, så VBA är den effektivaste och säkraste metoden för att utföra uppgiften.
Stegen för att ta bort överstrukna rader från Excel anges nedan.
Steg:
- Tryck på Alt + F11 på tangentbordet eller gå till fliken Utvecklare -> Visual Basic för att öppna Redigerare för Visual Basic .

- I popup-kodfönstret klickar du i menyraden på Infoga -> Modul .
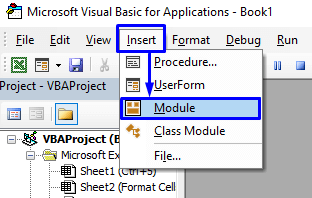
- I kodfönstret kopierar du följande kod och klistrar in den.
Sub DeleteStrRows() Dim r As Range Dim iCheck As Boolean Dim i As Integer Dim iRows As Integer iRows = Selection.Rows.Count If iRows> 2 Then For i = iRows To 1 Step -1 iCheck = False For Each r In Selection.Rows(i).Cells iCheck = IsNull(r.Font.Strikethrough) If Not iCheck Then iCheck = r.Font.StrikethroughIf iCheck Then Exit For Next r If iCheck Then Selection.Rows(i).EntireRow.Delete Next i End If End Sub Din kod är nu redo att köras.

- Gå tillbaka till arbetsblad av intresse där dina rader med överstrykning finns, välja rader och Kör makro.
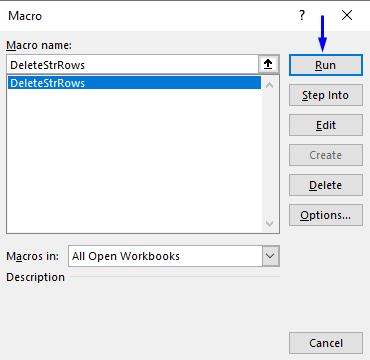
Detta raderar alla rader med överstruken text från ditt Excel-arbetsblad.
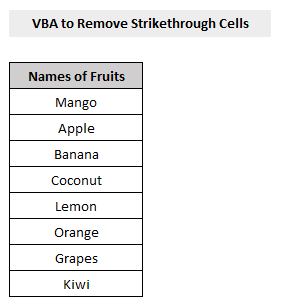
Slutsats
Den här artikeln visar hur du tar bort genomstrykning i Excel på tre olika och enkla sätt. . Jag hoppas att denna artikel har varit till stor nytta för dig, och du får gärna ställa frågor om ämnet.

