Table des matières
Même si les cellules barrées sont lisibles, elles sont inconfortables pour de nombreux lecteurs. Dans cet article, vous apprendrez à supprimer les cellules barrées dans Excel de trois manières simples.
Télécharger le modèle de pratique
Vous pouvez télécharger le modèle Excel d'entraînement gratuit à partir d'ici.
Supprimer les biffures dans Excel.xlsm
3 façons simples de supprimer le barré dans Excel
Avec l'ensemble de données suivant comme exemple, nous allons apprendre à supprimer les barrés dans Excel de 3 façons différentes.
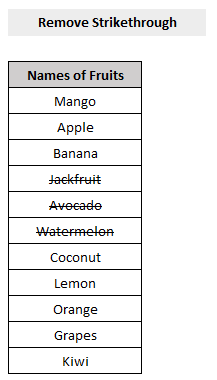
1. raccourci clavier pour supprimer le barré dans Excel
Pour supprimer le barré dans Excel avec Raccourci clavier ,
- D'abord, sélectionner les cellules avec barré.
- Ensuite, appuyez sur Ctrl+5 sur votre clavier.
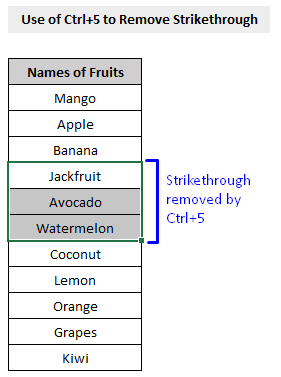
C'est tout. Il suffit de presser Ctrl+5 sur votre clavier supprimera toutes les barrettes de vos cellules.
2. la fonction de formatage des cellules pour supprimer le barré dans Excel
Nous pouvons utiliser la fonction Formatage des cellules pour supprimer le barré des cellules.
Des pas :
- D'abord, sélectionner les cellules avec barré.
- Ensuite, dans le Accueil sélectionnez l'onglet Formatage des cellules (illustré dans l'image ci-dessous).

- De la Formatage des cellules dans la fenêtre pop-up, allez dans le Police et décochez la case à cocher à côté de Barré en vertu de la Effets option.
- Appuyez sur OK .
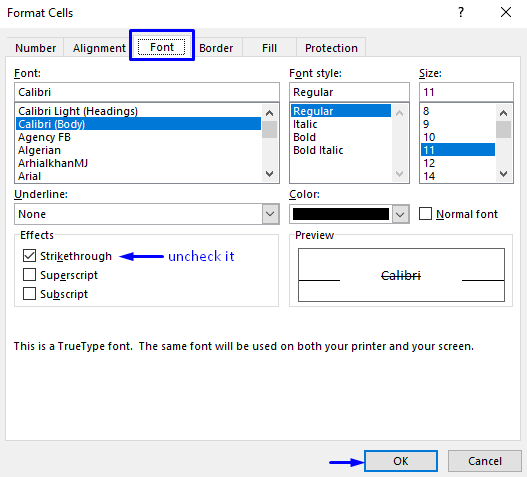
Ce processus supprimera toutes les barrettes de vos cellules.
3. VBA pour supprimer les lignes barrées d'Excel
Si vous souhaitez supprimer toutes les lignes barrées de votre Excel, alors VBA est la méthode la plus efficace et la plus sûre pour réaliser cette tâche.
Les étapes à suivre pour supprimer les lignes barrées d'Excel sont indiquées ci-dessous.
Des pas :
- Appuyez sur Alt + F11 sur votre clavier ou allez dans l'onglet Développeur -> ; Visual Basic pour ouvrir Éditeur Visual Basic .

- Dans la fenêtre de code contextuelle, dans la barre de menu, cliquez sur Insertion -> ; Module .
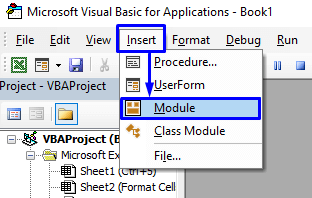
- Dans la fenêtre de code, copiez le code suivant et collez-le.
Sub DeleteStrRows() Dim r As Range Dim iCheck As Boolean Dim i As Integer Dim iRows As Integer iRows = Selection.Rows.Count If iRows> ; 2 Then For i = iRows To 1 Step -1 iCheck = False For Each r In Selection.Rows(i).Cells iCheck = IsNull(r.Font.Strikethrough) If Not iCheck Then iCheck = r.Font.StrikethroughIf iCheck Then Exit For Next r If iCheck Then Selection.Rows(i).EntireRow.Delete Next i End If End Sub Votre code est maintenant prêt à être exécuté.

- Retournez à la feuille de calcul d'intérêt où se trouvent vos lignes barrées, sélectionnez les lignes et Exécuter la macro.
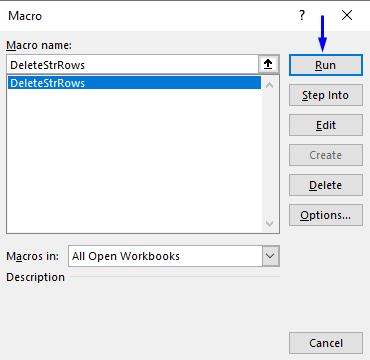
Cela supprimera toutes les lignes barrées de votre feuille de calcul Excel.
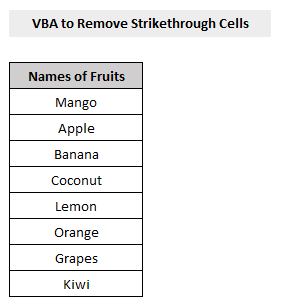
Conclusion
Cet article vous a montré comment supprimer le barré dans Excel de 3 façons différentes et faciles. . J'espère que cet article vous a été très utile. N'hésitez pas à poser toutes vos questions sur le sujet.

