Spis treści
Nawet jeśli komórki strikethrough są czytelne, jest to niewygodne dla wielu czytelników. W tym artykule dowiesz się, jak usunąć strikethrough w programie Excel na 3 proste sposoby.
Pobierz szablon praktyki
Darmowy szablon Excela z praktyką można pobrać stąd.
Usuń przekreślenie w Excelu.xlsm
3 proste sposoby na usunięcie przekreślenia w Excelu
Na poniższym zbiorze danych jako naszym przykładzie dowiemy się, jak usunąć strikethrough w Excelu na 3 różne sposoby.
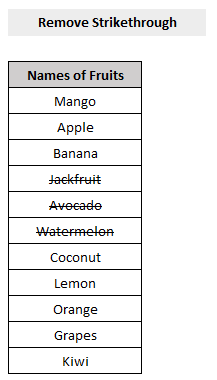
1. skrót klawiaturowy do usuwania przekreślenia w Excelu
Aby usunąć przekreślenie z programu Excel za pomocą Skrót klawiaturowy ,
- Po pierwsze, wybrać komórki z przekreśleniem.
- Następnie naciśnij Ctrl+5 na swojej klawiaturze.
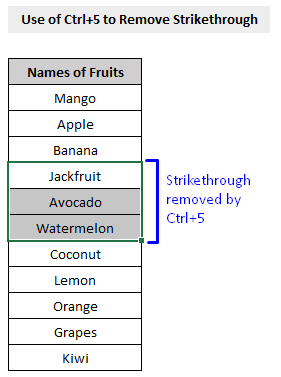
To wszystko. Po prostu wciskanie Ctrl+5 na klawiaturze usunie wszystkie przekreślenia z komórek.
2. funkcja Formatuj komórki, aby usunąć przekreślenie w Excelu
Możemy skorzystać z funkcji Excela Formatuj komórki Funkcja usuwania przekreślenia z komórek.
Kroki:
- Po pierwsze, wybrać komórki z przekreśleniem.
- Następnie, w Strona główna zakładka, wybierz Formatuj komórki opcja (widoczna na poniższym zdjęciu).

- Z. Formatuj komórki w wyskakującym okienku, przejdź do Czcionka zakładka i odznaczyć pole wyboru obok Przekreślenie pod Efekty opcja.
- Naciśnij OK .
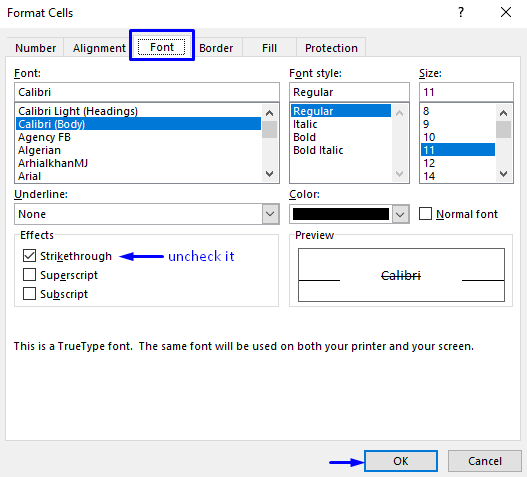
Ten proces usunie wszystkie strikethrough z twoich komórek.
3. VBA do usuwania przekreślonych wierszy z programu Excel
Jeśli chcesz usunąć wszystkie wiersze z przekreśleniem z Excela, to VBA jest najskuteczniejszą i najbezpieczniejszą metodą realizacji zadania.
Kroki, aby usunąć wiersze strikethrough z programu Excel są podane poniżej.
Kroki:
- Naciśnij Alt + F11 na klawiaturze lub przejdź do zakładki Programista -> Visual Basic otworzyć Edytor Visual Basic .

- W wyskakującym oknie kodu, na pasku menu, kliknij Insert -> Moduł .
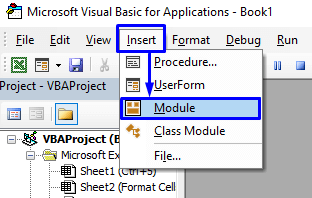
- W oknie kodu skopiuj poniższy kod i wklej go.
Sub DeleteStrRows() Dim r As Range Dim iCheck As Boolean Dim i As Integer Dim iRows As Integer iRows = Selection.Rows.Count If iRows> 2 Then For i = iRows To 1 Step -1 iCheck = False For Each r In Selection.Rows(i).Cells iCheck = IsNull(r.Font.Strikethrough) If Not iCheck Then iCheck = r.Font.StrikethroughIf iCheck Then Exit For Next r If iCheck Then Selection.Rows(i).EntireRow.Delete Next i End If End Sub Twój kod jest teraz gotowy do uruchomienia.

- Wróć do arkusz zainteresowań gdzie znajdują się Twoje wiersze ze strikethrough, zaznaczyć wiersze oraz Uruchom makro.
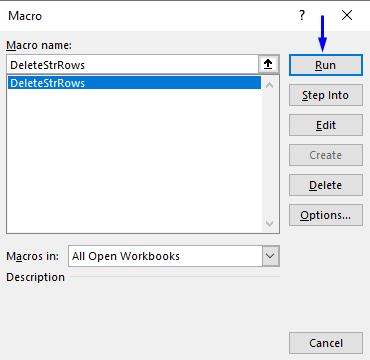
Spowoduje to usunięcie wszystkich wierszy z przekreśleniem z arkusza Excela.
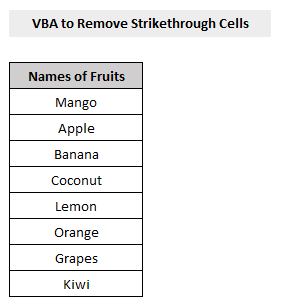
Wniosek
Ten artykuł pokazał Ci, jak usunąć strikethrough w Excelu na 3 różne i łatwe sposoby . Mam nadzieję, że ten artykuł był dla Ciebie bardzo korzystny. Zapraszam do zadawania wszelkich pytań związanych z tematem.

