Sadržaj
Iako su precrtane ćelije čitljive, mnogim čitaocima je neugodno. U ovom članku ćete naučiti kako ukloniti precrtavanje u Excelu na 3 jednostavna načina.
Preuzmite predložak za vježbu
Ovdje možete preuzeti besplatni Excel predložak za vježbanje.
Uklonite precrtano u Excel.xlsm
3 jednostavna načina za uklanjanje precrtanog u Excelu
Uz sljedeći skup podataka kao naš primjer, naučit ćemo kako ukloniti precrtavanje u Excelu na 3 različita načina.
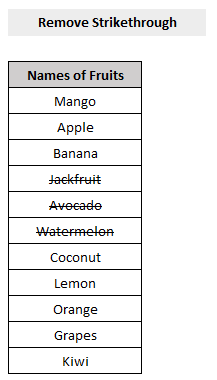
1. Prečica na tastaturi za uklanjanje precrtanog u Excelu
Da biste uklonili precrtavanje iz Excela pomoću prečice na tipkovnici ,
- Prvo, odaberite ćelije sa precrtanim.
- Zatim pritisnite Ctrl+5 na tastaturi.
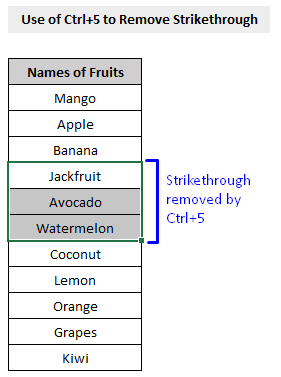
To je to. Jednostavnim pritiskom na Ctrl+5 na tastaturi ćete ukloniti sve precrtane ćelije iz vaših ćelija.
2. Funkcija formatiranja ćelija za brisanje precrtanog u programu Excel
Možemo koristiti Excelovu funkciju Format Cells da izbrišemo precrtane ćelije.
Koraci:
- Prvo, odaberite ćelije sa precrtanim.
- Sljedeće, na kartici Početna , odaberite opciju Format Cells (prikazano na slici ispod).

- Iz skočnog prozora Format Cells idite na karticu Font i poništite polje za potvrdu pored Precrtano ispodOpcija Efekti .
- Pritisnite OK .
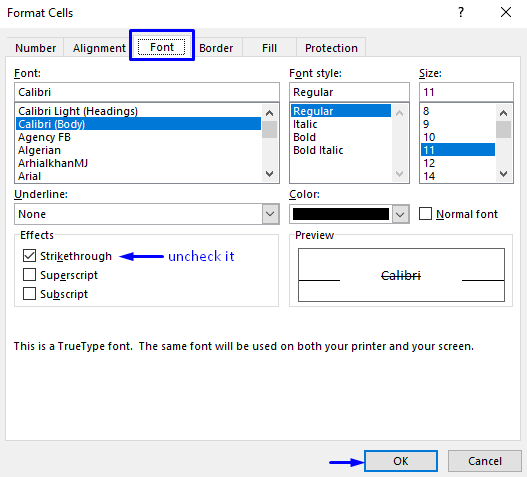
Ovaj proces će ukloniti sve precrtane iz vaše ćelije.
3. VBA za uklanjanje precrtanih redova iz Excela
Ako želite izbrisati sve precrtane retke iz Excela onda VBA je najefikasnija i najsigurnija metoda za postizanje zadatka.
Koraci za brisanje precrtanih redova iz Excela su dati u nastavku.
Koraci:
- Pritisnite Alt + F11 na tastaturi ili idite na karticu Programer -> Visual Basic da otvorite Visual Basic Editor .

- U iskačućem prozoru koda, sa trake menija , kliknite Umetni -> Modul .
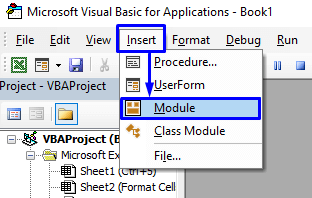
- U prozoru koda kopirajte sljedeći kod i zalijepite ga.
3620
Vaš kod je sada spreman za pokretanje.

- Vratite se na radni list od interesa gdje su vaši precrtani redovi, odaberite redove i Pokreni makro.
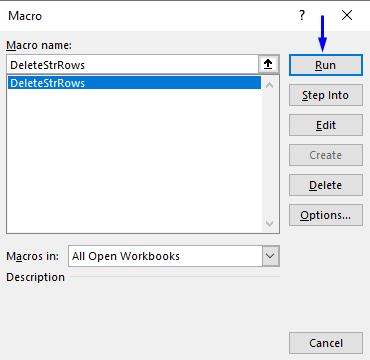
Ovo će izbrisati sve precrtane redove sa vašeg Excel radnog lista.
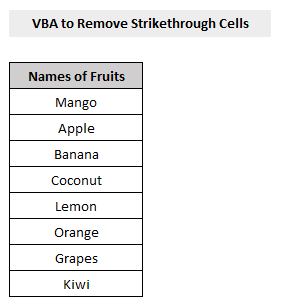
Zaključak
Ovaj članak vam je pokazao kako ukloniti precrtavanje u Excelu na 3 različita i jednostavna načina . Nadam se da vam je ovaj članak bio od velike koristi. Slobodno postavite bilo kakva pitanja u vezi sa temom.

