តារាងមាតិកា
ទោះបីជាកោសិកាវាយអក្សរអាចអានបានក៏ដោយ វាពិតជាមិនស្រួលសម្រាប់អ្នកអានជាច្រើន។ នៅក្នុងអត្ថបទនេះ អ្នកនឹងរៀនពីរបៀបលុបកូដកម្មក្នុង Excel តាមវិធីងាយៗចំនួន 3។
ទាញយកគំរូការអនុវត្ត
អ្នកអាចទាញយកគំរូការអនុវត្ត Excel ដោយឥតគិតថ្លៃពីទីនេះ។
លុប Strikethrough ក្នុង Excel.xlsm
3 វិធីងាយៗដើម្បីលុប Strikethrough ក្នុង Excel
ជាមួយនឹងសំណុំទិន្នន័យខាងក្រោមជាឧទាហរណ៍របស់យើង យើងនឹងរៀនពីរបៀបលុបកូដកម្មក្នុង Excel តាម 3 វិធីផ្សេងគ្នា។
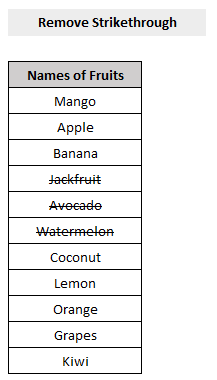
1. ផ្លូវកាត់ក្តារចុចដើម្បីលុប Strikethrough នៅក្នុង Excel
ដើម្បីលុបកូដកម្មចេញពី Excel ដោយប្រើ ផ្លូវកាត់ក្តារចុច ,
- ដំបូង ជ្រើសរើសក្រឡា ដោយប្រើកូដកាត់។
- បន្ទាប់មកចុច Ctrl+5 នៅលើក្តារចុចរបស់អ្នក។
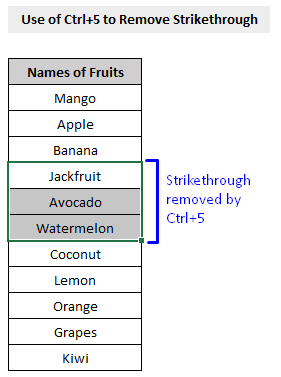
នោះហើយជាវា។ ដោយគ្រាន់តែចុច Ctrl+5 នៅលើក្តារចុចរបស់អ្នកនឹងលុបកូដកម្មទាំងអស់ចេញពីក្រឡារបស់អ្នក។
2. មុខងារធ្វើទ្រង់ទ្រាយក្រឡាដើម្បីលុប Strikethrough នៅក្នុង Excel
យើងអាចប្រើមុខងារ Format Cells របស់ Excel ដើម្បីលុបកូដកម្មចេញពីក្រឡា។
ជំហាន៖
- ដំបូង ជ្រើសរើស ក្រឡា ដោយមានការវាយកាត់។
- បន្ទាប់មក ក្នុងផ្ទាំង Home សូមជ្រើសរើសជម្រើស Format Cells (បង្ហាញក្នុងរូបភាពខាងក្រោម)។

- ពីបង្អួចលេចឡើង ទ្រង់ទ្រាយក្រឡា សូមចូលទៅកាន់ផ្ទាំង ពុម្ពអក្សរ ហើយ ដោះធីក ប្រអប់ធីកនៅជាប់ Strikethrough នៅក្រោមជម្រើស Effects ។
- ចុច យល់ព្រម ។
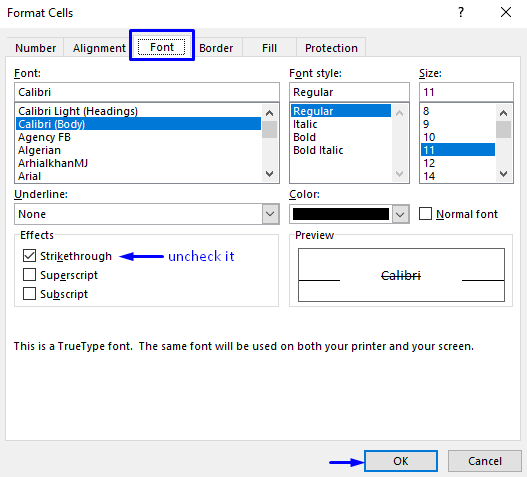
ដំណើរការនេះនឹងលុបកូដកម្មទាំងអស់ចេញពី ក្រឡារបស់អ្នក។
3. VBA ដើម្បីលុប Strikethrough Rows ចេញពី Excel
ប្រសិនបើអ្នកចង់លុបជួរដេកទាំងអស់ចេញពី Excel របស់អ្នកនោះ VBA គឺជាវិធីសាស្ត្រដ៏មានប្រសិទ្ធភាព និងសុវត្ថិភាពបំផុតក្នុងការសម្រេចកិច្ចការនេះ។
ជំហានដើម្បីលុបការវាយលុកតាមជួរពី Excel ត្រូវបានផ្តល់ឱ្យខាងក្រោម។
ជំហាន៖
- ចុច Alt + F11 នៅលើក្តារចុចរបស់អ្នក ឬចូលទៅកាន់ផ្ទាំង Developer -> Visual Basic ដើម្បីបើក Visual Basic Editor ។

- នៅក្នុងបង្អួចកូដលេចឡើង ពីរបារម៉ឺនុយ ចុច បញ្ចូល -> ម៉ូឌុល ។
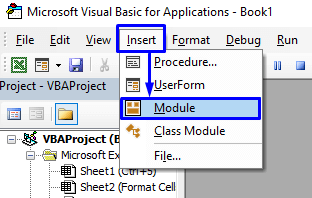
- នៅក្នុងបង្អួចកូដ សូមចម្លងកូដខាងក្រោម ហើយបិទភ្ជាប់វា។
4822
របស់អ្នក ឥឡូវនេះលេខកូដរួចរាល់ដើម្បីដំណើរការហើយ។

- ត្រលប់ទៅ សន្លឹកកិច្ចការដែលចាប់អារម្មណ៍ ដែលជាកន្លែងដែលអ្នកធ្វើកូដកម្មឆ្លងកាត់ជួរ ជ្រើសរើសជួរដេក និង រត់ ម៉ាក្រូ។
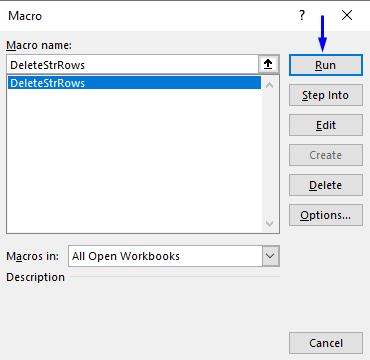
វានឹងលុបជួរដេកទាំងអស់តាមរយៈសន្លឹកកិច្ចការ Excel របស់អ្នក។
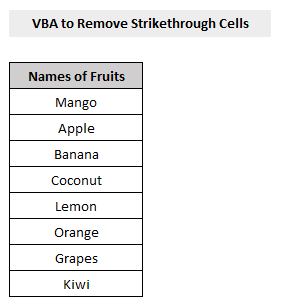
សេចក្តីសន្និដ្ឋាន
អត្ថបទនេះបង្ហាញអ្នកពីរបៀបលុបកូដកម្មក្នុង Excel តាមវិធីងាយៗ 3 ផ្សេងគ្នា ។ ខ្ញុំសង្ឃឹមថាអត្ថបទនេះមានប្រយោជន៍ច្រើនសម្រាប់អ្នក។ រីករាយក្នុងការសួរសំណួរណាមួយទាក់ទងនឹងប្រធានបទ។

