តារាងមាតិកា
នៅក្នុងអត្ថបទនេះ យើងនឹងពិភាក្សាអំពីវិធីសាស្រ្តផ្សេងៗដើម្បីគណនាពេលវេលាដែលបានកន្លងផុតទៅក្នុង Excel ។ នៅក្នុងការគណនាប្រចាំថ្ងៃរបស់យើង ការស្វែងរកចន្លោះពេលរវាងកាលបរិច្ឆេទពីរគឺជាសេណារីយ៉ូទូទៅមួយ។ ដើម្បីគណនាពេលវេលាដែលបានកន្លងផុតទៅ យើងអាចប្រើមុខងារ លក្ខខណ្ឌ និងសូម្បីតែទម្រង់ផ្ទាល់ខ្លួននៅក្នុង Excel ។ តោះធ្វើតាមការណែនាំពេញលេញ ដើម្បីស្វែងយល់ពីចំណុចទាំងអស់នេះ។
ទាញយកសៀវភៅលំហាត់អនុវត្ត
ទាញយកសៀវភៅលំហាត់អនុវត្តនេះ ដើម្បីធ្វើលំហាត់ប្រាណ ខណៈពេលដែលអ្នកកំពុងអានអត្ថបទនេះ។
<6 Elapse Time in Excel.xlsx
8 វិធីងាយៗក្នុងការគណនាម៉ោងដែលកន្លងផុតក្នុង Excel
1. គណនាពេលវេលាដែលកន្លងផុតទៅក្នុង Excel ដោយដកតម្លៃកាលបរិច្ឆេទពីរ
ដើម្បីស្វែងរក ពេលវេលាដែលកន្លងផុត ក្នុង Excel យើងគ្រាន់តែត្រូវ ដកក្រឡាពីរ នោះ មាន កាលបរិច្ឆេទ ចាប់ផ្តើម និង បញ្ចប់ កាលបរិច្ឆេទ។ ក្នុងឧទាហរណ៍នេះ យើងនឹងគណនា ពេលវេលាដែលបានកន្លងផុត នៃ សង្គ្រាមលោកលើកទី 2។ នៅទីនេះ ក្រឡា B3 និង C3 មាន ចាប់ផ្តើម និង កាលបរិច្ឆេទបញ្ចប់ នៃសង្រ្គាម ជាមួយនឹងពេលវេលា។ ក្នុងក្រឡា C5 យើង ដក ក្រឡា B3 ពីក្រឡា C3។
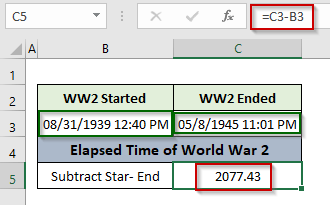 ការ ការដក បានត្រឡប់ ចំនួន ដែលមិនមានអត្ថន័យ។ តាមពិត វាតំណាងឱ្យ ភាពខុសគ្នា ក្នុង លេខសៀរៀល នៃ កាលបរិច្ឆេទទាំងពីរ ។ ដូចដែលយើងដឹងហើយ Excel រក្សាទុក កាលបរិច្ឆេទជា លេខសៀរៀល ដែល ចាប់ផ្តើម ចាប់ពី 1 នៅកាលបរិច្ឆេទ 1/1/1900 ។ ដូច្នេះ លេខលទ្ធផល នេះមានន័យមាន សរុប នៃ 2077.43 ថ្ងៃបានកន្លងផុតទៅ ក្នុង WW2 ។
ការ ការដក បានត្រឡប់ ចំនួន ដែលមិនមានអត្ថន័យ។ តាមពិត វាតំណាងឱ្យ ភាពខុសគ្នា ក្នុង លេខសៀរៀល នៃ កាលបរិច្ឆេទទាំងពីរ ។ ដូចដែលយើងដឹងហើយ Excel រក្សាទុក កាលបរិច្ឆេទជា លេខសៀរៀល ដែល ចាប់ផ្តើម ចាប់ពី 1 នៅកាលបរិច្ឆេទ 1/1/1900 ។ ដូច្នេះ លេខលទ្ធផល នេះមានន័យមាន សរុប នៃ 2077.43 ថ្ងៃបានកន្លងផុតទៅ ក្នុង WW2 ។
ឥឡូវនេះ យើងអាចគណនា ឆ្នាំ ដោយ បែងចែក ចំនួនថ្ងៃ( លទ្ធផល ) ដោយ 365,
ខែ ដោយ បែងចែក the ចំនួនថ្ងៃ ( លទ្ធផល ) ដោយ 30,
សប្តាហ៍ ដោយ បែងចែក ចំនួនថ្ងៃ ( ទិន្នផល ) ដោយ 7,
ម៉ោង ដោយ គុណនឹង ចំនួនថ្ងៃ ( ទិន្នផល ) ជាមួយ 24
នាទី ដោយ គុណនឹង ចំនួនថ្ងៃ ( លទ្ធផល ) ជាមួយ 24*60,<4
វិនាទី ដោយ គុណនឹង ចំនួនថ្ងៃ ( លទ្ធផល ) ជាមួយ 24*60*60។
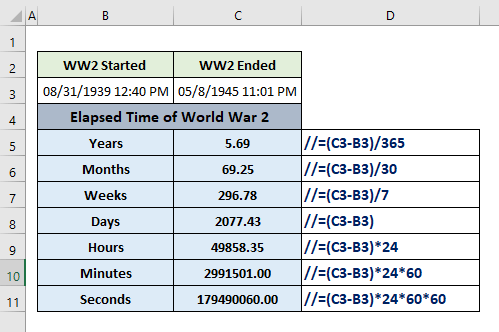
អានបន្ថែម៖ គណនាពេលវេលាដែលបានកន្លងទៅរវាងកាលបរិច្ឆេទពីរក្នុង Excel (5 វិធីសាស្រ្ត)
២. ការប៉ាន់ប្រមាណពេលវេលាដែលកន្លងផុតទៅក្នុង Excel ដោយប្រើមុខងារថ្ងៃនេះ ពេលនេះ NETWORKDAYS Functions
ការប្រើប្រាស់ មុខងារភ្ជាប់មកជាមួយរបស់ Excel ដូចជា NOW, TODAY, NETWORKDAYS , ជាដើម។ យើងអាចគណនាពេលវេលាដែលបានកន្លងផុតទៅយ៉ាងងាយស្រួលក្នុង Excel ។ ដើម្បីបង្ហាញវា យើងនឹងគណនាចំនួន ឆ្នាំ ខែ, ថ្ងៃ, ម៉ោង, នាទី និង វិនាទី ត្រូវបានទុកសម្រាប់ ចាប់ផ្តើម បន្ទាប់ Summer Olympic 2024.
2.1 ការប្រើប្រាស់មុខងារថ្ងៃនេះ
មុខងារ TODAY ក្នុង Excel ត្រឡប់ កាលបរិច្ឆេទបច្ចុប្បន្ន បង្ហាញ នៅលើសន្លឹកកិច្ចការ។ នៅទីនេះក្នុងក្រឡា C3 យើង បានរក្សាទុក កាលបរិច្ឆេទចាប់ផ្តើម នៃអូឡាំពិករដូវក្តៅឆ្នាំ 2024។ ក្នុងក្រឡា C4, យើងបានប្រើដូចខាងក្រោម រូបមន្ត ដើម្បីស្វែងរក ចំនួនថ្ងៃដែលនៅសល់ ទៅ ចាប់ផ្តើម អូឡាំពិក 2024 ចាប់ពី កាលបរិច្ឆេទថ្ងៃនេះ។
=(C3-TODAY()) 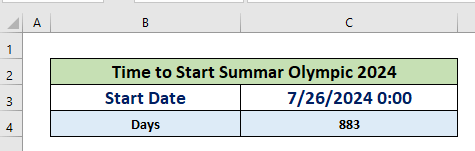
យើង គណនា ចំនួន ចំនួនខែ និង សប្តាហ៍ ដោយ បែងចែក ចំនួន ថ្ងៃ ដោយ 30 និង 7 រៀងគ្នា ក្នុង កោសិកា C5 និង C6 ។ ដើម្បីស្វែងយល់ ចំនួនឆ្នាំដែលនៅសល់ យើងបានប្រើមុខងារ YEAR ក្នុង ក្រឡា D6។ រូបមន្តគឺ៖
=(YEAR(C3)-YEAR(TODAY())) 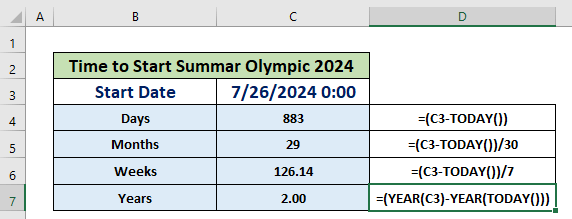
2.2 ការប្រើប្រាស់មុខងារ NOW
មុខងារ NOW ត្រឡប់ កាលបរិច្ឆេទ និងពេលវេលាបច្ចុប្បន្ន បង្ហាញក្នុង Excel សន្លឹកកិច្ចការ ។ ក្នុងឧទាហរណ៍នេះ យើងបានប្រើមុខងារនេះដើម្បីគណនា ម៉ោង នាទី និង វិនាទី ឆ្វេង ទៅ ចាប់ផ្តើម the Summer Olympic 2024 .
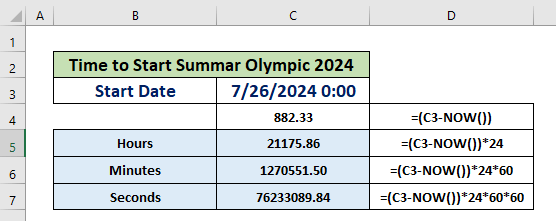
2.3 ការប្រើប្រាស់មុខងារ NETWOKDAYS
មុខងារ NETWORKDAYS គណនា ចំនួនថ្ងៃធ្វើការ នៃ ចន្លោះពេល ដែលបានផ្តល់ឱ្យ 5 ថ្ងៃធ្វើការ ក្នុង សប្តាហ៍ ចាប់ផ្តើម នៅ ថ្ងៃច័ន្ទ .
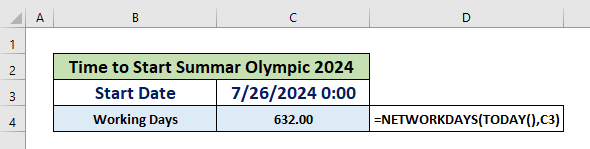
3. គណនាពេលវេលាដែលកន្លងផុតទៅដោយប្រើមុខងារ TEXT ក្នុង Excel
មុខងារ TEXT ក្នុង Excel បំប្លែង តម្លៃលេខ ទៅ អត្ថបទ និង បង្ហាញ វានៅក្នុង ទម្រង់ដែលបានកំណត់ជាមុនជាក់លាក់។ មុខងារនេះយក អាគុយម៉ង់ពីរ : តម្លៃ និង format_text។

ក្នុងឧទាហរណ៍នេះ យើងដាក់ ភាពខុសគ្នារវាងកាលបរិច្ឆេទបញ្ចប់ និងការចាប់ផ្តើម នៃWW2 ជាអាគុយម៉ង់ តម្លៃ និង ទម្រង់ផ្សេងគ្នា ដើម្បីបង្ហាញ រយៈពេល នៃសង្រ្គាមនៅក្នុង ឆ្នាំ ខែ ថ្ងៃ ម៉ោង នាទី និង វិនាទី។ នៅទីនេះ ក្រឡា C5 និង B5 មានកាលបរិច្ឆេទ បញ្ចប់ និង ចាប់ផ្តើម រៀងគ្នា។

ការអានស្រដៀងគ្នា៖
- របៀបគណនាម៉ោងធ្វើការសរុបក្នុងមួយសប្តាហ៍ក្នុង Excel (វិធីសាស្ត្រកំពូលទាំង 5)
- ដកពេលវេលាយោធាក្នុង Excel (3 វិធីសាស្រ្ត)
- របៀបគណនាម៉ោងបង្វិលក្នុង Excel (4 វិធី)
- គណនា ពេលវេលាគ្រប់គ្រងជាមធ្យមក្នុង Excel (វិធីងាយស្រួល 2)
- រូបមន្តតារាងពេលវេលា Excel ជាមួយការសម្រាកអាហារថ្ងៃត្រង់ (ឧទាហរណ៍ 3)
4. ការប្រើប្រាស់ទម្រង់ផ្ទាល់ខ្លួនដើម្បីគណនាពេលវេលាដែលកន្លងផុតទៅក្នុង Excel
Excel ក៏ផ្តល់ឱ្យយើងនូវជម្រើសក្នុងការប្រើទម្រង់លេខផ្សេងគ្នាដើម្បីគ្រប់គ្រងរបៀបបង្ហាញតម្លៃក្នុងក្រឡាមួយ។ ចូរធ្វើតាមឧទាហរណ៍ដើម្បីចាប់យកគំនិត។
នៅក្នុងក្រឡា C7, យើងបានគណនា ភាពខុសគ្នា រវាង កាលបរិច្ឆេទពីរ នៅក្នុងក្រឡា C5 និង B5 ដែលជា កាលបរិច្ឆេទបញ្ចប់ និងចាប់ផ្តើម នៃ WW2 ។ លទ្ធផលគឺជាភាពខុសគ្នានៃលេខស៊េរីនៃកាលបរិច្ឆេទបញ្ចូល។
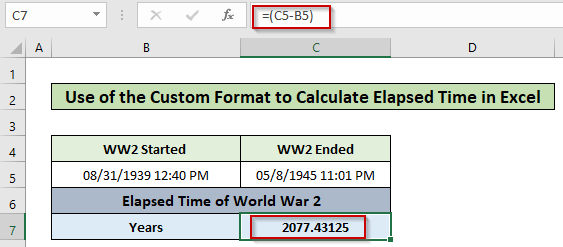
ដើម្បីបង្ហាញភាពខុសគ្នានៃឆ្នាំនៃកាលបរិច្ឆេទទាំងពីរនេះ សូមអនុវត្តតាមជំហានខាងក្រោម៖
ជំហាន៖
- ជ្រើសរើស ក្រឡា C7 ហើយចុច Ctrl + 1 ដើម្បីបើក ធ្វើទ្រង់ទ្រាយក្រឡា
- ចូលទៅកាន់ លេខ
- ជ្រើសរើស the ផ្ទាល់ខ្លួន
- ប្រភេទ yy នៅក្នុងប្រអប់បញ្ចូល ។
- ចុច យល់ព្រម។
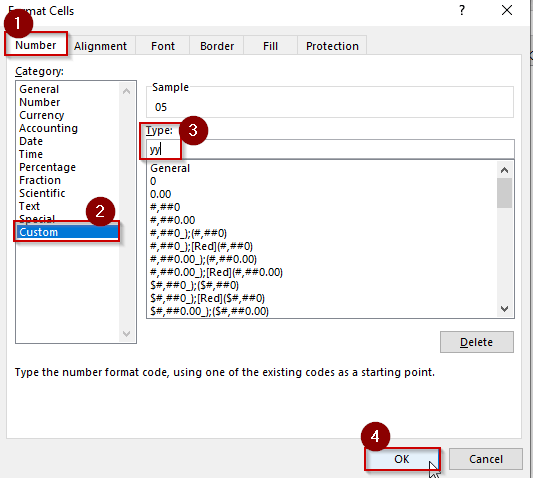
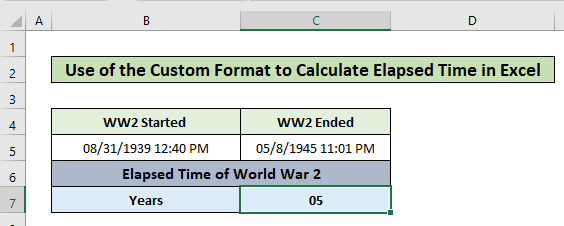
ស្រដៀងគ្នានេះដែរ យើងអាច គណនា តម្លៃផ្សេងទៀតដោយប្រើ កូដទម្រង់ផ្សេងគ្នា បង្ហាញក្នុង រូបថតអេក្រង់ខាងក្រោម។
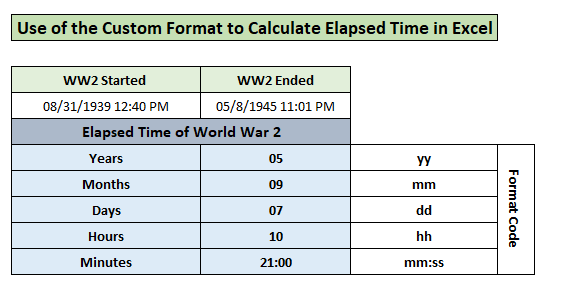
5. ដោះស្រាយតម្លៃអវិជ្ជមាននៅក្នុងពេលវេលាដែលកន្លងផុតទៅ
ប្រសិនបើពេលវេលាបញ្ចប់គឺតិចជាងម៉ោងចាប់ផ្តើម យើងមិនអាចដកជាធម្មតាដើម្បីទទួលបានភាពខុសគ្នានៃពេលវេលានោះទេ។ ដើម្បីដោះស្រាយពេលវេលាអវិជ្ជមាននេះ យើងអាចអនុវត្តតាមវិធីពីរយ៉ាង។
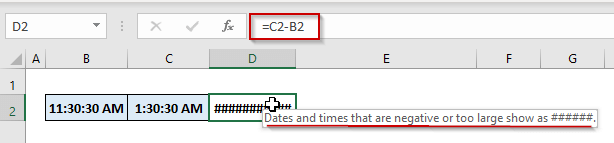
5.1 ការប្រើប្រាស់សេចក្តីថ្លែងការណ៍ IF តាមលក្ខខណ្ឌ
អនុវត្តរូបមន្តខាងក្រោមក្នុង ក្រឡា D4 ដែល C4 មានពេលវេលាបញ្ចប់ ហើយ B4 មានពេលវេលាចាប់ផ្តើម។
=IF(C4 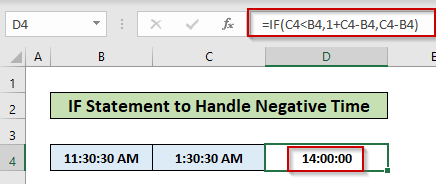
នៅក្នុងរូបមន្តនេះ យើងបានប្រើ សេចក្តីថ្លែងការណ៍ IF លក្ខខណ្ឌ ដើម្បីកំណត់ តក្កវិជ្ជា ថាតើ ពេលវេលាបញ្ចប់ តិចជាង ជាង ពេលវេលាចាប់ផ្តើម ។ ប្រសិនបើ តក្កវិជ្ជា ត្រឡប់ TRUE នោះវានឹង បន្ថែម 1 ជាមួយនឹងពេលវេលា ភាពខុសគ្នា នៃពីរដង សន្មត់ នាឡិកាដំណើរការ សម្រាប់រយៈពេល ពេញ 24 ម៉ោង។
5.2 ការប្រើប្រាស់មុខងារ MOD
ការប្រើប្រាស់ មុខងារ MOD អាចដោះស្រាយស្ថានការណ៍ខាងលើបានយ៉ាងងាយស្រួល។ អនុគមន៍ ផ្លាស់ប្តូរ លេខ អវិជ្ជមាន ទៅ a វិជ្ជមាន ព្រោះវាដំណើរការសម្រាប់ទាំង ពេលវេលា នៅក្នុង ថ្ងៃតែមួយ និង ម៉ោង ដែល រំលងពាក់កណ្តាលអធ្រាត្រ ។ យើងគ្រាន់តែត្រូវការ ប្រើ 1 ជា ចែក(អាគុយម៉ង់ទី 2) ។

អានបន្ថែម៖ របៀបដក និងបង្ហាញពេលវេលាអវិជ្ជមានក្នុង Excel (3 វិធីសាស្រ្ត)
អ្វីដែលត្រូវចងចាំ
- មុខងារ NETWORKDAYS មិនរាប់បញ្ចូល ថ្ងៃសៅរ៍ និង ថ្ងៃអាទិត្យ ពី សប្តាហ៍ ខណៈពេលកំពុងគណនា ថ្ងៃធ្វើការ រវាងកាលបរិច្ឆេទពីរ។
- ប្រសិនបើយើងចង់បន្ថែម បញ្ជីថ្ងៃឈប់សម្រាកផ្ទាល់ខ្លួន ដើម្បីគណនាថ្ងៃធ្វើការរវាងកាលបរិច្ឆេទពីរ យើងត្រូវការ ដើម្បីប្រើមុខងារ INTL។
សេចក្តីសន្និដ្ឋាន
ឥឡូវនេះ យើងដឹងពីរបៀប គណនារយៈពេល ពេលវេលានៅក្នុង Excel ដោយប្រើ ឧទាហរណ៍ 8 យ៉ាងងាយស្រួល។ សង្ឃឹមថាអ្នកនឹងប្រើមុខងារទាំងនេះដោយទំនុកចិត្តជាងមុន។ រាល់ចម្ងល់ ឬសំណូមពរ កុំភ្លេចដាក់ក្នុងប្រអប់ comment ខាងក្រោម។

