Táboa de contidos
Neste artigo, discutiremos diferentes métodos para calcular o tempo transcorrido en Excel. Nos nosos cálculos diarios, descubrir o intervalo de tempo entre dúas datas é un escenario común. Para calcular o tempo transcorrido, podemos usar funcións, condicións e mesmo formato personalizado en Excel. Sigamos a guía completa para aprender todo isto.
Descargar o libro de prácticas
Descarga este libro de prácticas para facer exercicio mentres lees este artigo.
Tempo transcorrido en Excel.xlsx
8 xeitos sinxelos de calcular o tempo transcorrido en Excel
1. Calcular o tempo transcorrido en Excel restando dous valores de data
Para atopar o tempo transcorrido en Excel, só necesitamos restar dúas celas que conteña a data de inicio e data de finalización . Neste exemplo, imos calcular o tempo transcorrido da Segunda Guerra Mundial. Aquí, as celas B3 e C3 conteñen o data de inicio e data de finalización da guerra co tempo. Na cela C5 , restamos a cela B3 da cela C3.
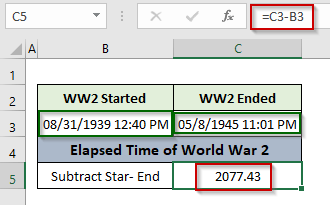 A resta devolveu un número que non ten sentido. En realidade, representa a diferenza nos números de serie destas dúas datas . Como sabemos, Excel almacena a data como un número de serie que comeza de 1 na data 1/1/1900 . Entón, este número de saída significahoubo un total de 2077,43 días na 2ª Guerra Mundial .
A resta devolveu un número que non ten sentido. En realidade, representa a diferenza nos números de serie destas dúas datas . Como sabemos, Excel almacena a data como un número de serie que comeza de 1 na data 1/1/1900 . Entón, este número de saída significahoubo un total de 2077,43 días na 2ª Guerra Mundial .
Agora, podemos calcular, Anos por dividir o número de días( salida ) entre 365,
Meses por dividir o número de días ( saída ) por 30,
Semanas por dividindo o número de días ( saída ) por 7,
Horas por multiplicando o número de días ( saída ) por 24
Minutos por multiplicar o número de días ( saída ) por 24*60,
Segundos por multiplicar o número de días ( saída ) por 24*60*60.
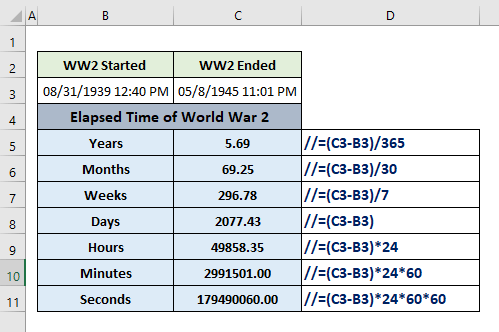
Ler máis: Calcular o tempo transcorrido entre dúas datas en Excel (5 métodos)
2. Estimación do tempo transcorrido en Excel usando as funcións HOXE, AGORA, DÍAS EN REDE
Utilizando as funcións integradas de Excel como AGORA, HOXE, DÍAS EN REDE , etc. podemos calcular facilmente o tempo transcorrido en Excel. Para ilustralo, imos calcular cantos anos , meses, días, horas, minutos e segundos quedan para iniciar os próximos Olímpicos de verán 2024.
2.1 Uso da función HOXE
A función HOXE en Excel devolve a data actual amosada na folla de traballo. Aquí, na cela C3 , almacenamos a data de inicio das Olimpiadas de verán de 2024. Na cela C4, usamos o seguinte fórmula para atopar o número de días restantes para comezar Os Xogos Olímpicos de 2024 a partir da data de hoxe.
=(C3-TODAY()) 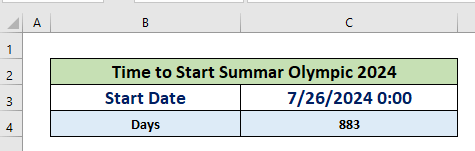
Calculamos o número de meses e semanas por dividir o número de días por 30 e 7 respectivamente en celas C5 e C6 . Para coñecer o número de anos restantes , utilizamos a función ANO na cela D6. A fórmula é:
=(YEAR(C3)-YEAR(TODAY())) 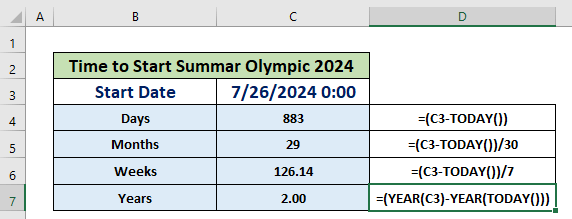
2.2 Uso da función NOW
A función NOW devolve o data e hora actual mostradas na folla de traballo de Excel. Neste exemplo, usamos esta función para calcular horas, minutos e segundos que quedan para comezar as Olímpicas de verán 2024 .
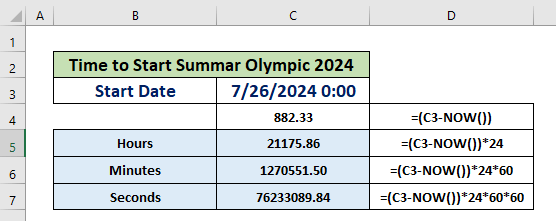
2.3 Uso da función NETWORKDAYS
A función NETWORKDAYS calcula o número de días laborables dun intervalo de tempo dado supoñendo 5 días laborables nunha semana a partir de o luns .
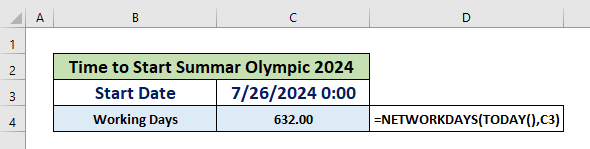
3. Calcular o tempo transcorrido usando a función TEXTO en Excel
A función TEXTO en Excel converte un valor numérico en texto e mostrao nun formato predefinido específico. A función toma dous argumentos : valor e texto_formato.

Neste exemplo, poñemos a diferenza entre as datas de finalización e de inicio deWW2 como argumento valor e diferentes formatos para mostrar a duración da guerra en anos, meses, días, horas, minutos e segundos. Aquí, as celas C5 e B5 conteñen as datas final e inicial respectivamente.

Lecturas similares:
- Como calcular o total de horas traballadas nunha semana en Excel (5 métodos principais)
- Resta o tempo militar en Excel (3 métodos)
- Como calcular o tempo de resposta en Excel (4 xeitos)
- Calcular Tempo medio de manipulación en Excel (2 xeitos sinxelos)
- Fórmula de folla de horas de Excel con pausa para o xantar (3 exemplos)
4. Uso do formato personalizado para calcular o tempo transcorrido en Excel
Excel tamén nos ofrece a opción de usar diferentes formatos de números para controlar como mostrar un valor nunha cela. Sigamos o exemplo para captar a idea.
Na cela C7, calculamos a diferenza entre dúas datas nas celas C5 e B5 , que son as datas de finalización e inicio da Segunda Guerra Mundial. A saída é a diferenza do número de serie das datas de entrada.
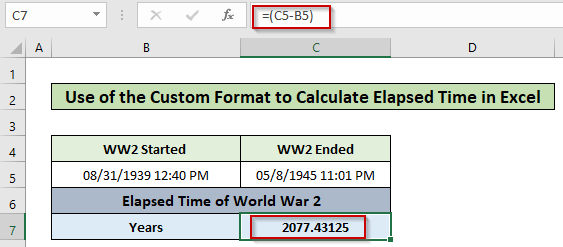
Para mostrar a diferenza do ano destas dúas datas, siga os pasos seguintes:
Pasos:
- Seleccione cela C7 e prema Ctrl + 1 para abrir Formato de celas
- Vaia ao Número
- Seleccione o Personalizado
- Tipo yy no cadro de entrada.
- Prema Aceptar.
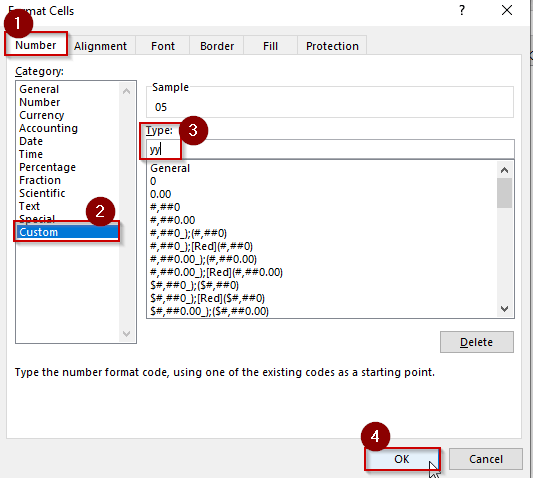
- O resultado é o número de anos transcorridos na segunda guerra mundial.
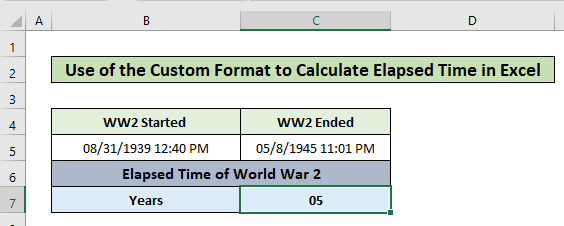
Do mesmo xeito, podemos calcular os outros valores usando os códigos de diferentes formatos que se mostran na captura de pantalla a continuación.
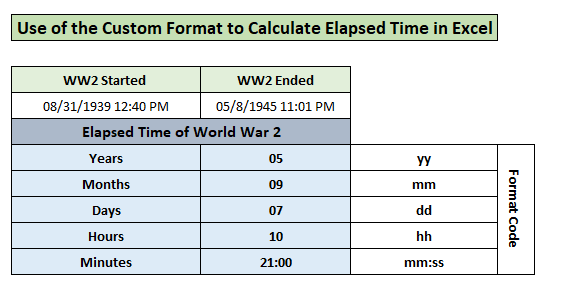
5. Xestionar valores negativos no tempo transcorrido
Se a hora de finalización é inferior á hora de inicio, non podemos restar normalmente para obter a diferenza horaria. Para xestionar este tempo negativo, podemos seguir dous xeitos.
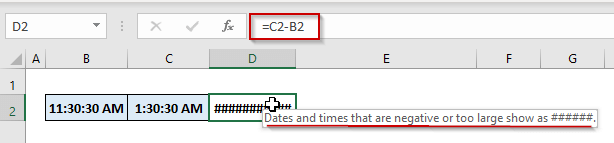
5.1 Uso da instrución IF condicional
Aplica a seguinte fórmula en a cela D4, onde C4 contén a hora de finalización e B4 a hora de inicio.
=IF(C4 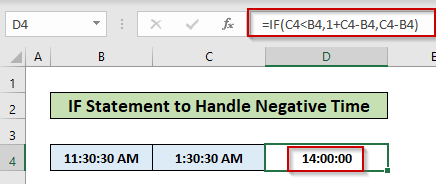
Nesta fórmula, usamos a instrucción IF condicional para establecer a lóxica de se a hora de finalización é menor que a hora de inicio . Se a lóxica devolve VERDADEIRO , entón engadirá 1 coa diferenza de tempo de dúas veces asumindo o reloxo funcionando durante un período completo de 24 horas.
5.2 Uso da función MOD
O uso da función MOD pode xestionar facilmente a situación anterior. A función cambia o número negativo por un positivo xa que funciona tanto para o tempo do 3>mesmo día e a hora que abarca a medianoite . Só necesitamos usar 1 como o divisor(2º argumento).

Ler máis: Como restar e mostrar o tempo negativo en Excel (3 métodos)
Cousas para lembrar
- A función NETWORKDAYS exclúe sábados e domingos dun semana mentres calculamos os días laborables entre dúas datas.
- Se queremos engadir unha lista de vacacións personalizada para calcular os días laborables entre dúas datas, necesitamos para usar a función INTL.
Conclusión
Agora sabemos como calcular o tempo transcorrido en Excel usando 8 exemplos sinxelos. Con sorte, gustaríache usar estas funcións con máis confianza. Calquera pregunta ou suxestión non esquezas poñelas na caixa de comentarios a continuación.

