မာတိကာ
ဤဆောင်းပါးတွင်၊ Excel တွင် ကြာမြင့်သောအချိန်ကို တွက်ချက်ရန် မတူညီသောနည်းလမ်းများကို ဆွေးနွေးပါမည်။ ကျွန်ုပ်တို့၏နေ့စဉ်တွက်ချက်မှုများတွင်၊ ရက်စွဲနှစ်ခုကြားရှိအချိန်ကာလကိုရှာဖွေခြင်းသည် သာမန်အခြေအနေတစ်ခုဖြစ်သည်။ လွန်သွားသောအချိန်ကို တွက်ချက်ရန်၊ ကျွန်ုပ်တို့သည် Excel တွင် လုပ်ဆောင်ချက်များ၊ အခြေအနေများနှင့် စိတ်ကြိုက်ဖော်မတ်ချခြင်းကိုပင် အသုံးပြုနိုင်ပါသည်။ ဤအရာအားလုံးကိုလေ့လာရန် လမ်းညွှန်ချက်အပြည့်အစုံကို လိုက်နာကြပါစို့။
အလေ့အကျင့်အလုပ်စာအုပ်ကို ဒေါင်းလုဒ်လုပ်ပါ
ဤဆောင်းပါးကိုဖတ်ရှုနေစဉ် လေ့ကျင့်ခန်းစာအုပ်ကို ဒေါင်းလုဒ်လုပ်ပါ။
Excel.xlsx တွင် ကုန်ဆုံးချိန်
Excel တွင် ကုန်သွားသောအချိန်ကို တွက်ချက်ရန် လွယ်ကူသောနည်းလမ်း 8 ခု
၁။ ရက်စွဲတန်ဖိုးနှစ်ခုကို နုတ်ခြင်းဖြင့် Excel တွင် ကုန်ဆုံးသွားသောအချိန်ကို တွက်ချက်ပါ
Excel တွင် ကုန်လွန်သွားသောအချိန် ကိုရှာဖွေရန် ဆဲလ်နှစ်ခုကို နုတ်ရန် လိုအပ်ပါသည်။ 4>၎င်းတွင် အစ နှင့် အဆုံး ရက်စွဲတို့ ပါ၀င်သည်။ ဤဥပမာတွင်၊ ကျွန်ုပ်တို့သည် ကမ္ဘာစစ် 2 ၏ ကုန်လွန်ခဲ့သောအချိန် ကို တွက်ချက်ပါမည်။ ဤတွင်၊ ဆဲလ် B3 နှင့် C3 ပါ၀င်သည် ။ စတင် နှင့် စစ်ပွဲ၏ ပြီးဆုံးမည့်ရက်စွဲ အချိန်နှင့်အတူ။ ဆဲလ် C5 တွင်၊ ကျွန်ုပ်တို့ ဆဲလ် ဆဲလ် B3 ကို ဆဲလ် C3 မှ နုတ်ယူပါသည်။
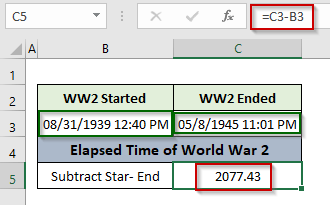 အနုတ် သည် အဓိပ္ပါယ်မရှိသော ဂဏန်း ကို ပြန်ပေးခဲ့သည်။ အမှန်တော့၊ ၎င်းသည် ရက်စွဲနှစ်ခု ၏ ကွာခြားချက် ရှိ နံပါတ်များ တွင် ကိုယ်စားပြုပါသည်။ ကျွန်ုပ်တို့သိသည့်အတိုင်း Excel မှ ရက်စွဲကို နံပါတ်စဉ် အဖြစ် စတင် 1 ရက်စွဲ 1/1/1900 ။ ထို့ကြောင့် ဤ အထွက်နံပါတ် ကို ဆိုလိုသည်။ WW2 တွင် စုစုပေါင်း ရက် 2077.43 ရက်လွန်သွားပါသည်။
အနုတ် သည် အဓိပ္ပါယ်မရှိသော ဂဏန်း ကို ပြန်ပေးခဲ့သည်။ အမှန်တော့၊ ၎င်းသည် ရက်စွဲနှစ်ခု ၏ ကွာခြားချက် ရှိ နံပါတ်များ တွင် ကိုယ်စားပြုပါသည်။ ကျွန်ုပ်တို့သိသည့်အတိုင်း Excel မှ ရက်စွဲကို နံပါတ်စဉ် အဖြစ် စတင် 1 ရက်စွဲ 1/1/1900 ။ ထို့ကြောင့် ဤ အထွက်နံပါတ် ကို ဆိုလိုသည်။ WW2 တွင် စုစုပေါင်း ရက် 2077.43 ရက်လွန်သွားပါသည်။
ယခု နှစ်များ ဖြင့် ရက်အရေအတွက်( ထွက်ရှိမှု ) ကို 365၊
လများကို ဖြင့် ပိုင်းခွဲ ရက်အရေအတွက် ( အထွက် ) 30၊
ပတ်များ အားဖြင့် ရက်အရေအတွက် ကို ပိုင်းခြားခြင်း ( အထွက် ) ဖြင့် 7၊
နာရီ ဖြင့် ရက် အရေအတွက် ( အထွက် ) ဖြင့် 24
မိနစ် ဖြင့် ရက် အရေအတွက် ( ထွက်ရှိမှု ) ကို 24*60၊<4 ဖြင့် မြှောက်ခြင်းဖြင့်၊
စက္ကန့် ဖြင့် ရက် အရေအတွက် ( အထွက် ) ကို 24*60*60 ဖြင့် ပေါင်းခြင်း။
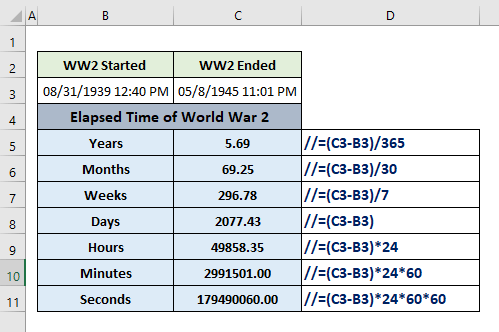
နောက်ထပ် ဖတ်ရှုရန်- Excel တွင် ရက်စွဲနှစ်ခုကြား ကြာမြင့်ချိန်ကို တွက်ချက်ပါ (နည်းလမ်း 5 ခု)
၂။ ယနေ့၊ ယခု၊ NETWORKDAYS လုပ်ဆောင်ချက်များကို အသုံးပြုခြင်း Excel တွင် ကုန်ဆုံးသွားသောအချိန်ကို ခန့်မှန်းခြင်း
Excel ၏ ပါ၀င်သောလုပ်ဆောင်ချက်များ ကဲ့သို့ NOW၊ TODAY၊ NETWORKDAYS ကိုအသုံးပြုခြင်း , စသဖြင့်၊ Excel တွင် ကုန်လွန်သွားသော အချိန်များကို အလွယ်တကူ တွက်ချက်နိုင်ပါသည်။ ယင်းကို သရုပ်ဖော်ရန်၊ နှစ် ၊ လ၊ ရက်၊ နာရီ၊ မိနစ် နှင့် စက္ကန့် မည်မျှကျန်သည်ကို စတင်ရန် တွက်ချက်ပါမည်။ 4> လာမည့် နွေရာသီအိုလံပစ် 2024။
2.1 ယနေ့ လုပ်ဆောင်ချက်ကို အသုံးပြုခြင်း
Excel တွင် TODAY လုပ်ဆောင်ချက် သည် ပြန်တက်လာသည် လက်ရှိရက်စွဲ အလုပ်စာရွက်ပေါ်တွင် ပြထားသည်။ ဤနေရာတွင် ဆဲလ် C3 တွင်၊ ကျွန်ုပ်တို့ သိမ်းဆည်းထားသည် နွေရာသီအိုလံပစ် 2024 ၏ နွေရာသီအိုလံပစ်နေ့ ကို C4၊ တွင် ကျွန်ုပ်တို့သည် အောက်ပါတို့ကို အသုံးပြုခဲ့သည်။ ဖော်မြူလာ ယနေ့ရက်စွဲမှ စတင်ရန် အိုလံပစ် 2024 သို့ ကျန်သော ရက်အရေအတွက် ကို ရှာရန်။
=(C3-TODAY()) 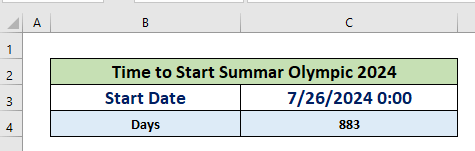
ကျွန်ုပ်တို့ တွက်ချက် လ အရေအတွက် နှင့် ပတ်များ ဖြင့် ရက်များ ၏ နံပါတ် ကို 30 နှင့် 7 အသီးသီး in ဆဲလ် C5 နှင့် C6 ။ ဆဲလ် D6 တွင် ကျန်သောနှစ်များ ကိုရှာဖွေရန်၊ ဆဲလ် D6 တွင် ကို အသုံးပြုခဲ့သည်။ ဖော်မြူလာမှာ-
=(YEAR(C3)-YEAR(TODAY())) 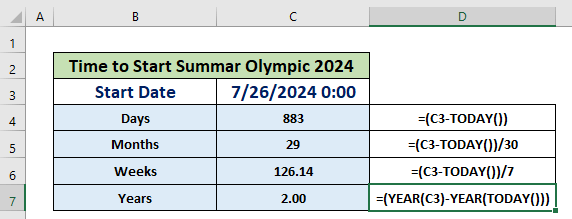
2.2 NOW Function ကိုအသုံးပြုခြင်း
NOW လုပ်ဆောင်ချက် သည် ကို ပြန်ပေးသည်။ လက်ရှိရက်စွဲနှင့် အချိန် Excel အလုပ်စာရွက် တွင် ပြထားသည်။ ဤဥပမာတွင်၊ နာရီ၊ မိနစ် နှင့် စက္ကန့်များ ဘယ်ဘက် စတင် နွေရာသီအိုလံပစ် 2024 ကို တွက်ချက်ရန် ဤလုပ်ဆောင်ချက်ကို ကျွန်ုပ်တို့ အသုံးပြုခဲ့သည် .
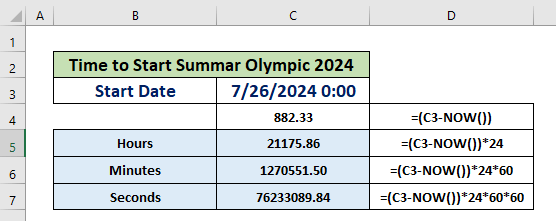
2.3 NETWOKDAYS Function ကိုအသုံးပြုခြင်း
The NETWORKDAYS လုပ်ဆောင်ချက် သည် <3 ပေးထားသည့် အချိန်ကြားကာလ ၏ ရက်သတ္တပတ် ပတ်အတွင်း တနင်္လာနေ့တွင် မှစတင်၍ ၏ .
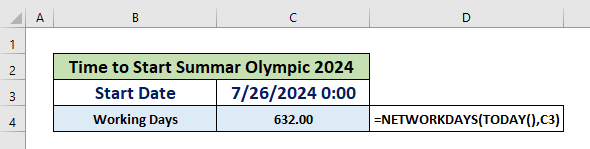
၃။ Excel ရှိ TEXT Function ကိုအသုံးပြုပြီး ကုန်ဆုံးသွားသောအချိန်ကို တွက်ချက်ပါ
Excel ရှိ TEXT လုပ်ဆောင်ချက် သည် ဂဏန်းတန်ဖိုး ကို စာသားသို့ ပြောင်းပေးသည် နှင့် ၎င်းကို ကို သတ်မှတ်ထားသော ကြိုတင်သတ်မှတ်ဖော်မတ်ဖြင့် ပြသပါသည်။ လုပ်ဆောင်ချက်သည် အငြင်းပွားမှုနှစ်ခု ကို ယူပါသည်- တန်ဖိုး နှင့် ဖော်မက်_စာသား။

ဤဥပမာတွင်၊ ကျွန်ုပ်တို့သည် အဆုံးသတ်နှင့် စတင်သည့်ရက်စွဲများကြား ကွာခြားချက် ကို ဖော်ပြထားသည်WW2 သည် နှစ်၊ လ၊ ရက်၊ နာရီ၊ မိနစ်၊ အတွင်း စစ်ပွဲ၏ ကြာချိန် ကိုပြသရန် တန်ဖိုး အငြင်းအခုံနှင့် ကွဲပြားခြားနားသောဖော်မတ်များ ၊ နှင့် စက္ကန့်။ ဤတွင်၊ ဆဲလ် C5 နှင့် B5 တွင် အဆုံးသတ် နှင့် စတင်ခြင်း ရက်စွဲများ အသီးသီးပါရှိသည်။

အလားတူစာဖတ်ခြင်း-
- Excel တွင် တစ်ပတ်အတွင်းအလုပ်လုပ်သော စုစုပေါင်းနာရီများကို တွက်ချက်နည်း (ထိပ်တန်းနည်းလမ်း 5 ခု)
- Excel တွင် စစ်ရေးအချိန်ကို နုတ်ပါ (နည်းလမ်း 3 ခု)
- Excel တွင် လှည့်ပတ်ချိန်ကို တွက်ချက်နည်း (4 နည်းလမ်း)
- တွက်ချက်နည်း Excel တွင် ပျမ်းမျှကိုင်တွယ်ချိန် (2 လွယ်ကူသောနည်းလမ်းများ)
- နေ့လည်စာစားချိန်နှင့်အတူ Excel Timesheet ဖော်မြူလာ (ဥပမာ 3 ခု)
၄။ Excel တွင် ကုန်ဆုံးသွားသောအချိန်များကို တွက်ချက်ရန် စိတ်ကြိုက်ပုံစံချခြင်းကို အသုံးပြုခြင်း
Excel သည် ဆဲလ်တစ်ခုအတွင်း တန်ဖိုးတစ်ခုပြသနည်းကို ထိန်းချုပ်ရန် မတူညီသော နံပါတ်ဖော်မတ်များကို အသုံးပြုရန် ရွေးချယ်ခွင့်ကိုလည်း ပေးပါသည်။ အိုင်ဒီယာကို ဖမ်းယူရန် နမူနာကို လိုက်နာကြပါစို့။
ဆဲလ် C7 တွင်၊ ကျွန်ုပ်တို့သည် ကွာခြားချက် ကြား ရက်စွဲနှစ်ခု ကို ဆဲလ် C5 တွင် တွက်ချက်ခဲ့သည် နှင့် B5 တို့သည် WW2 ၏ အဆုံးနှင့် စတင်သည့်ရက်စွဲများ ဖြစ်သည်။ အထွက်သည် ထည့်သွင်းသည့်ရက်စွဲများ၏ အမှတ်စဉ်နံပါတ် ကွာခြားချက်ဖြစ်သည်။
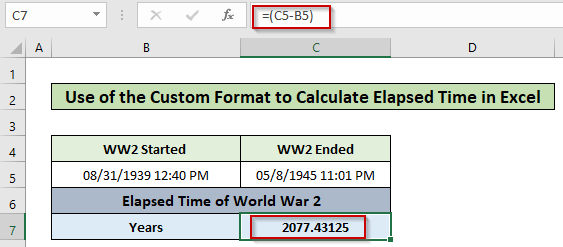
ဤရက်စွဲနှစ်ခု၏ နှစ်ကွာခြားချက်ကိုပြသရန်၊ အောက်ပါအဆင့်များကို လိုက်နာပါ-
အဆင့်များ-
- ဆဲလ် C7 ကိုရွေးပြီး Ctrl + 1 ကိုနှိပ်ပါ ဆဲလ်များကိုဖွင့်ရန် ပုံစံဆဲလ်များ
- နံပါတ်
- သို့ သွားပါ ကို ရွေးပါ စိတ်ကြိုက်
- အမျိုးအစားကို ရွေးပါ yy ထည့်သွင်းမှုအကွက်တွင်
- OK ကိုနှိပ်ပါ။
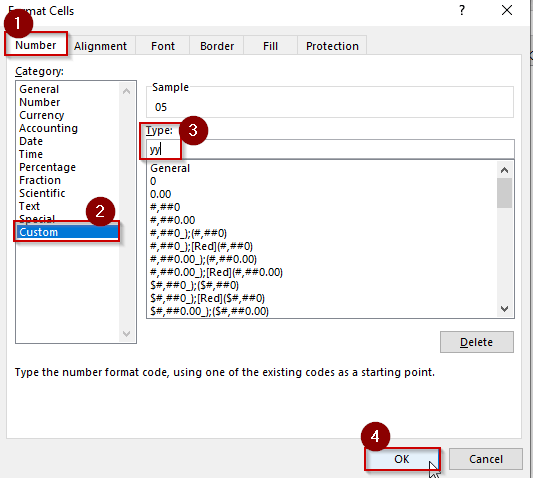
- ထွက်ရှိမှုသည် ကမ္ဘာစစ် 2 တွင် ကုန်ဆုံးခဲ့သော နှစ်အရေအတွက်ဖြစ်သည်။
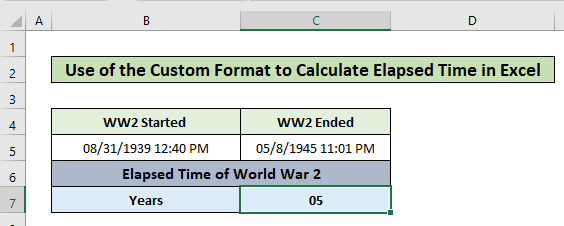
ထို့အတူ၊ ကျွန်ုပ်တို့ အခြားတန်ဖိုးများကို အသုံးပြု၍ တွက်ချက်နိုင်သည်။ ကွဲပြားခြားနားသော ဖော်မတ်ကုဒ်များ အောက်ရှိ ဖန်သားပြင်ဓာတ်ပုံတွင် ပြထားသည်။
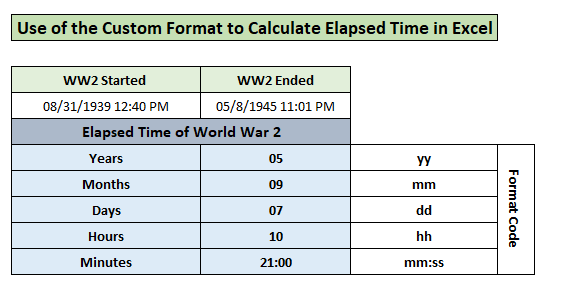
5။ ကုန်လွန်သွားသောအချိန်အတွင်း အနုတ်လက္ခဏာတန်ဖိုးများကို ကိုင်တွယ်ပါ
ပြီးဆုံးချိန်သည် စတင်ချိန်ထက်နည်းပါက၊ အချိန်ကွာခြားချက်ရရှိရန် ပုံမှန်အားဖြင့် ကျွန်ုပ်တို့ နုတ်၍မရပါ။ ဤအပျက်သဘောဆောင်သည့်အချိန်ကို ကိုင်တွယ်ရန်၊ ကျွန်ုပ်တို့သည် နည်းလမ်းနှစ်ခုကို လိုက်နာနိုင်ပါသည်။
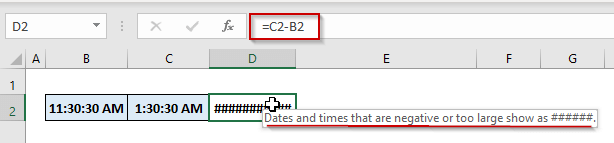
5.1 အခြေအနေဆိုင်ရာ IF ဖော်ပြချက်အသုံးပြုခြင်း
အောက်ပါဖော်မြူလာကို အသုံးပြုပါ ဆဲလ် D4၊ C4 တွင် အဆုံးအချိန်ပါဝင်ပြီး B4 တွင် စတင်ချိန်ပါရှိသည်။
=IF(C4 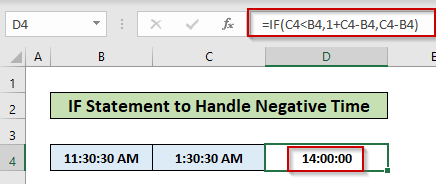
ဤဖော်မြူလာတွင် ကျွန်ုပ်တို့အသုံးပြုခဲ့သည် ပြီးဆုံးချိန် သည် စတင်ချိန် ထက် အချိန် ထက် ယုတ္တိဗေဒ ကို သတ်မှတ်ရန် သတ်မှတ်ချက် IF ကြေညာချက် ။ logic သည် TRUE သို့ပြန်သွားပါက၊ ၎င်းသည် 1 ကို အချိန် ကွာခြားချက် နှစ်ဆ ယူဆ ဖြင့် ဖြစ်လိမ့်မည်။ နာရီသည် တစ်ခု 24 နာရီ အပြည့်ဖြစ်သည်။
5.2 MOD လုပ်ဆောင်ချက်ကိုအသုံးပြုခြင်း
MOD လုပ်ဆောင်ချက် ကိုအသုံးပြုခြင်းသည် အထက်ပါအခြေအနေများကို အလွယ်တကူကိုင်တွယ်နိုင်သည်။ function သည် အနုတ် မှ အနုတ် နံပါတ် သို့ a positive one ကို အချိန် နှစ်ခုလုံးအတွက် အလုပ်လုပ်သောကြောင့် ထိုနေ့ နှင့် အချိန် သန်းခေါင်ယံအချိန် ။ 1 ကို divisor အဖြစ် အသုံးပြုရန်သာ လိုအပ်ပါသည်။(ဒုတိယအငြင်းအခုံ)။

ပိုမိုဖတ်ရန်- Excel တွင် အနုတ်လက္ခဏာအချိန်ကို နုတ်ယူနည်း (နည်းလမ်း 3 ခု)
မှတ်သားစရာများ
- NETWORKDAYS လုပ်ဆောင်ချက် သည် စနေနေ့ နှင့် တနင်္ဂနွေ တစ်ခုမှ မပါဝင်ပါ။ ရက်သတ္တပတ် အလုပ်ရက်များ ရက်စွဲနှစ်ခုကြားတွင် တွက်ချက်နေစဉ်။
- ကျွန်ုပ်တို့သည် စိတ်ကြိုက်အားလပ်ရက်စာရင်း ကို ထည့်လိုပါက ရက်စွဲနှစ်ခုကြားရှိ အလုပ်ရက်များကို တွက်ချက်ရန် လိုအပ်ပါသည်။ INTL လုပ်ဆောင်ချက်ကို အသုံးပြုရန်။
နိဂုံး
ယခု လွန်ခဲ့သော အချိန်ကို Excel အသုံးပြု၍ Excel တွင် တွက်ချက်နည်းကို ကျွန်ုပ်တို့ သိပါသည်။ 3>လွယ်ကူသောဥပမာ 8 ခု။ ဤအင်္ဂါရပ်များကို သင်ပိုမိုယုံကြည်စိတ်ချစွာအသုံးပြုနိုင်မည်ဟု မျှော်လင့်ပါသည်။ မေးခွန်းများ သို့မဟုတ် အကြံပြုချက်များကို အောက်တွင် comment box တွင် ထားရန် မမေ့ပါနှင့်။

