İçindekiler
Bu makalede, Excel'de geçen süreyi hesaplamak için farklı yöntemleri tartışacağız. Günlük hesaplamalarımızda, iki tarih arasındaki zaman aralığını bulmak yaygın bir senaryodur. Geçen süreyi hesaplamak için Excel'de işlevleri, koşulları ve hatta özel biçimlendirmeyi kullanabiliriz. Tüm bunları öğrenmek için eksiksiz kılavuzu takip edelim.
Alıştırma Çalışma Kitabını İndirin
Bu makaleyi okurken egzersiz yapmak için bu alıştırma çalışma kitabını indirin.
Excel.xlsx'te Geçme SüresiExcel'de Geçen Süreyi Hesaplamanın 8 Kolay Yolu
1. Excel'de İki Tarih Değerini Çıkararak Geçen Süreyi Hesaplama
Bulmak için geçen süre Excel'de, sadece iki hücreyi çıkarma o içerir ve başla ve son tarihini hesaplayacağız. geçen süre . 2. Dünya Savaşı. Burada, hücreler B3 ve C3 şunları içerir başlangıç ve Bitiş Tarihi savaşın zamanla. Hücre içinde C5 , biz çıkarılmış hücre B3 hücreden C3.
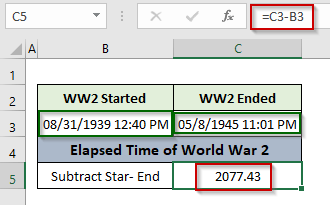 Bu ÇIKARMA bir sayı Aslında, bu anlamlı değil. fark içinde seri numaraları bunların iki tarih Bildiğimiz gibi, Excel mağazalar tarih olarak seri numarası o başlar gelen 1 tarihte 1/1/1900 . Yani, bu çıktı numarası bir şey olduğu anlamına gelir. toplam . 2077,43 gün geçti içinde İKINCI DÜNYA SAVAŞI .
Bu ÇIKARMA bir sayı Aslında, bu anlamlı değil. fark içinde seri numaraları bunların iki tarih Bildiğimiz gibi, Excel mağazalar tarih olarak seri numarası o başlar gelen 1 tarihte 1/1/1900 . Yani, bu çıktı numarası bir şey olduğu anlamına gelir. toplam . 2077,43 gün geçti içinde İKINCI DÜNYA SAVAŞI .
Şimdi, hesaplayabiliriz, Yıllar tarafından bölme gün sayısı( çıktı ) tarafından 365,
Aylar tarafından bölme gün sayısı ( çıktı ) tarafından 30,
Haftalar tarafından bölme gün sayısı ( çıktı ) tarafından 7,
Saatler tarafından çarpma gün sayısı ( çıktı ) ile 24
Dakika tarafından çarpma gün sayısı ( çıktı ) ile 24*60,
Saniyeler tarafından çarpma gün sayısı ( çıktı ) ile 24*60*60.
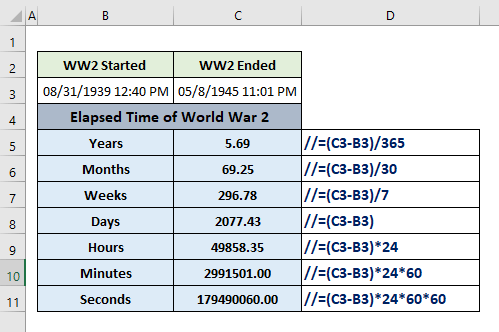
Daha fazlasını okuyun: Excel'de İki Tarih Arasında Geçen Süreyi Hesaplama (5 Yöntem)
2. BUGÜN, ŞİMDİ, AĞ GÜNLERİ İşlevlerini Kullanarak Excel'de Geçen Süreyi Tahmin Etme
Excel'in yerleşik fonksiyonlar gibi ŞIMDI, BUGÜN, AĞ GÜNLERI, geçen süreyi Excel'de kolayca hesaplayabiliriz. Bunu göstermek için, kaç tane yıllar , aylar, günler, saatler, dakikalar ve saniye bırakılır başla bir sonraki 2024 Yaz Olimpiyatları.
2.1 BUGÜN İşlevinin Kullanımı
Bu BUGÜN işlevi Excel'de güncel tarih görüntülenir çalışma sayfasında. Burada hücrede C3 , biz depolanmış ve başlangıç tarihi 2024 yaz olimpiyatları için. Hücrede C4, aşağıdakileri kullandık formül bulmak için kalan gün sayısı için başla Olimpiyat 2024 itibaren Bugünün tarihi.
=(C3-TODAY()) 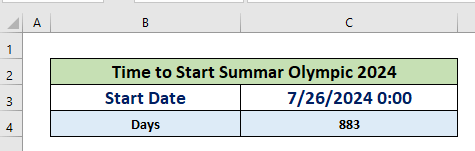
Biz hesaplanmış ve ay sayısı ve haftalar tarafından bölme ve gün sayısı tarafından 30 ve 7 sırasıyla içinde C5 hücreleri ve C6 bulmak için kalan yıl sayısı kullandık. YIL işlevi içinde D6 hücresi. Formül şöyle:
=(YIL(C3)-YIL(BUGÜN())) 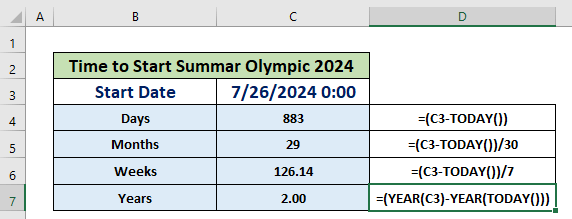
2.2 ŞİMDİ İşlevinin Kullanımı
Bu ŞİMDİ işlevi döndürür geçerli tarih ve saat Excel'de görüntülenir çalışma sayfası Bu örnekte, bu fonksiyonu aşağıdakileri hesaplamak için kullandık saatler, dakikalar ve saniye Sol için başla ve 2024 Yaz Olimpiyatları.
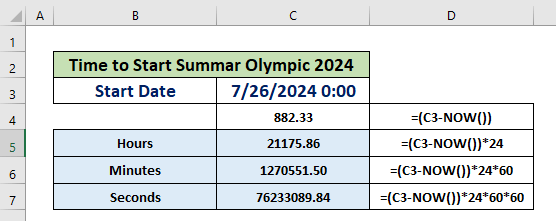
2.3 NETWOKDAYS Fonksiyonunun Kullanımı
Bu NETWORKDAYS işlevi hesaplar çalışma günü sayısı belirli bir zaman aralığı varsayarak 5 iş günü bir hafta başlangıç üzerinde Pazartesi.
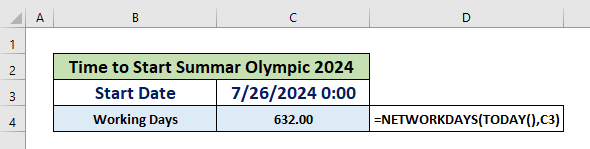
3. Excel'de TEXT İşlevini Kullanarak Geçen Süreyi Hesaplama
Bu METİN işlevi Excel'de bir sayısal değer için Metin ve görüntüler bir önceden tanımlanmış belirli bir format. Fonksiyon şunları alır iki argüman : değer ve format_text.

Bu örnekte bitiş ve başlangıç tarihleri arasındaki fark 2. Dünya Savaşı'nın değer argüman ve farklı formatlar görüntülemek için süre savaşın yıllar, aylar, günler, saatler, dakikalar, ve Saniyeler. Burada, hücreler C5 ve B5 şunları içerir bitiyor ve başlangıç tarihleri sırasıyla.

Benzer Okumalar:
- Excel'de Bir Haftada Çalışılan Toplam Saat Nasıl Hesaplanır (En İyi 5 Yöntem)
- Excel'de Askeri Saati Çıkarma (3 Yöntem)
- Excel'de Geri Dönüş Süresi Nasıl Hesaplanır (4 Yol)
- Excel'de Ortalama İşleme Süresini Hesaplama (2 Kolay Yol)
- Öğle Arası ile Excel Zaman Tablosu Formülü (3 Örnek)
4. Excel'de Geçen Süreyi Hesaplamak için Özel Biçimlendirmenin Kullanımı
Excel ayrıca bir hücrede bir değerin nasıl görüntüleneceğini kontrol etmek için bize farklı sayı biçimleri kullanma seçeneği sunar. Fikir edinmek için örneği takip edelim.
Hücre içinde C7, hesapladık fark arasında iki tarih hücrelerde C5 ve B5 ki bunlar bitiş ve başlangıç tarihleri Çıktı, giriş tarihlerinin seri numarası farkıdır.
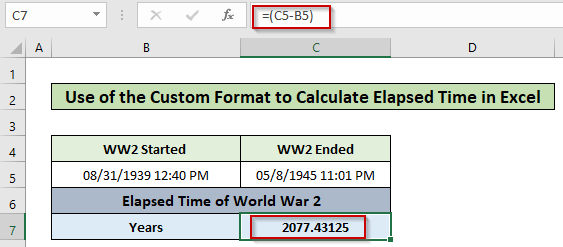
Bu iki tarih arasındaki yıl farkını göstermek için aşağıdaki adımları izleyin:
Adımlar:
- Seçiniz hücre C7 ve basın Ctrl + 1 açmak için Hücreleri Biçimlendir
- Şuraya git Sayı
- Seçiniz ve Özel
- Tip yy içinde giriş kutusu.
- Vurmak TAMAM.
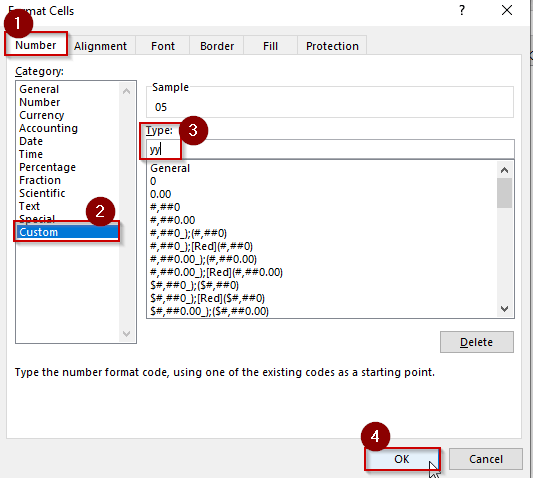
- Çıktı, 2. Dünya Savaşı'nda geçen yıl sayısıdır.
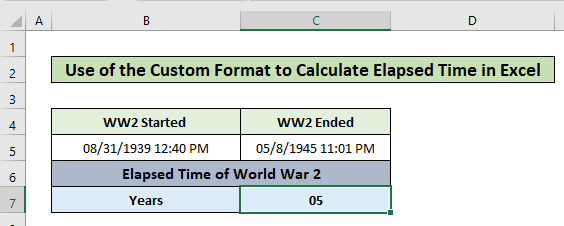
Benzer şekilde şunları da yapabiliriz hesaplamak kullanarak diğer değerleri farklı format kodları aşağıda gösterilmiştir ekran görüntüsü.
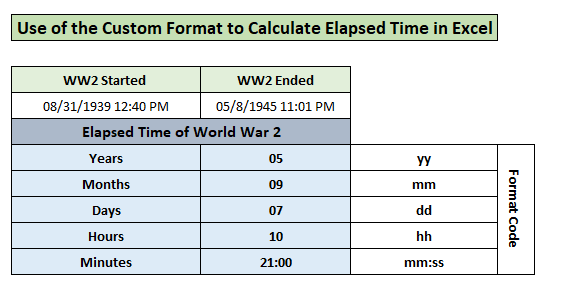
5. Geçen Zamanda Negatif Değerleri İşleme
Bitiş zamanı başlangıç zamanından küçükse, zaman farkını elde etmek için normalden çıkaramayız. Bu negatif zamanı işlemek için iki yol izleyebiliriz.
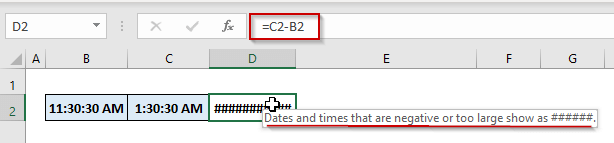
5.1 Koşullu IF Deyiminin Kullanımı
Aşağıdaki formülü D4 hücresine uygulayın; burada C4 bitiş zamanını ve B4 başlangıç zamanını içerir.
=IF(C4 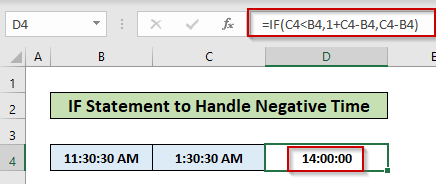
Bu formülde, aşağıdakileri kullandık koşullu IF deyimi ayarlamak için mantık olup olmadığının Bitiş zamanı o daha az daha başlangıç zamanı . Eğer mantık geri döner DOĞRU o zaman 1 ekleyin zaman ile fark iki kez varsayarak ve saat çalışıyor için 24 saatlik tam süre.
5.2 MOD Fonksiyonunun Kullanımı
Kullanımı MOD işlevi yukarıdaki durumla kolayca başa çıkabilir. değişiklikler ve negatif sayı için a pozitif her ikisi için de çalıştığı için zaman içinde aynı gün ve zaman o gece yarısına kadar . Sadece ihtiyacımız var kullanım 1 olarak bölen (2. bağımsız değişken).

Daha fazlasını okuyun: Excel'de Negatif Zaman Nasıl Çıkarılır ve Gösterilir (3 Yöntem)
Hatırlanması Gerekenler
- Bu NETWORKDAYS işlevi hariç Cumartesi ve Pazar bir hafta hesaplanırken İŞ GÜNLERİ iki tarih arasında.
- Eğer eklemek istiyorsak özel tatil listesi İki tarih arasındaki çalışma günlerini hesaplamak için INTL işlevi.
Sonuç
Şimdi, nasıl yapacağımızı biliyoruz geçen süreyi hesapla zaman içinde Excel kullanarak 8 kolay örnek. Umarım bu özellikleri daha güvenle kullanırsınız. Herhangi bir sorunuz veya öneriniz varsa aşağıdaki yorum kutusuna yazmayı unutmayın.

