Inhoudsopgave
In dit artikel bespreken we verschillende methoden om verstreken tijd in Excel te berekenen. In onze dagelijkse berekeningen is het achterhalen van het tijdsinterval tussen twee datums een veelvoorkomend scenario. Om de verstreken tijd te berekenen, kunnen we functies, voorwaarden en zelfs aangepaste opmaak in Excel gebruiken. Laten we de volledige gids volgen om dit allemaal te leren.
Download Praktijk Werkboek
Download dit oefenwerkboek om te oefenen terwijl u dit artikel leest.
Tijdsverloop in Excel.xlsx8 Eenvoudige manieren om verstreken tijd in Excel te berekenen
1. Verstreken tijd berekenen in Excel door twee datumwaarden af te trekken
Om de verstreken tijd in Excel, hoeven we alleen maar twee cellen aftrekken dat bevatten de start en eind datum. In dit voorbeeld berekenen we de verstreken tijd van Wereldoorlog 2. Hier, cellen B3 en C3 bevatten de start en einddatum van de oorlog met de tijd. In de cel C5 We afgetrokken cel B3 van cel C3.
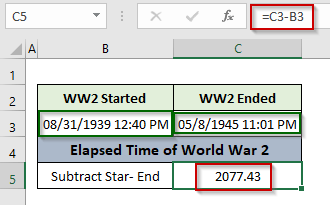 De aftrekking keerde een nummer die geen betekenis heeft. Eigenlijk vertegenwoordigt het de verschil in serienummers van deze twee data Zoals we weten, Excel winkels datum als een serienummer dat start van 1 op de datum 1/1/1900 Dus, dit outputnummer betekent dat er een totaal van 2077,43 dagen verstreken in WO2 .
De aftrekking keerde een nummer die geen betekenis heeft. Eigenlijk vertegenwoordigt het de verschil in serienummers van deze twee data Zoals we weten, Excel winkels datum als een serienummer dat start van 1 op de datum 1/1/1900 Dus, dit outputnummer betekent dat er een totaal van 2077,43 dagen verstreken in WO2 .
Nu kunnen we berekenen, Jaren door verdelen het aantal dagen ( uitgang ) door 365,
Maanden door verdelen het aantal dagen ( uitgang ) door 30,
Weken door verdelen het aantal dagen ( uitgang ) door 7,
Uren door vermenigvuldigen het aantal dagen ( uitgang ) met 24
Notulen door vermenigvuldigen het aantal dagen ( uitgang ) met 24*60,
Seconden door vermenigvuldigen het aantal dagen ( uitgang ) met 24*60*60.
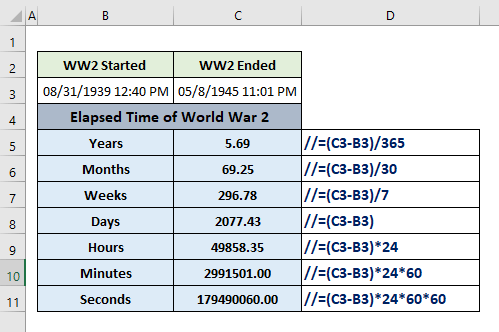
Lees meer: Bereken verstreken tijd tussen twee data in Excel (5 methoden)
2. Verstreken tijd schatten in Excel met behulp van de functies TODAY, NOW, NETWORKDAYS
Met behulp van Excel's ingebouwde functies zoals de NU, VANDAAG, NETWERKDAGEN, enz. kunnen we gemakkelijk de verstreken tijd berekenen in Excel. Om dit te illustreren gaan we berekenen hoeveel jaren , maanden, dagen, uren, minuten en seconden worden overgelaten aan start de volgende Olympische zomer 2024.
2.1 Gebruik van de TODAY-functie
De TOTAAL functie in Excel geeft de huidige datum weergegeven op het werkblad. Hier in cel C3 We opgeslagen de begindatum van zomer Olympische 2024. In cel C4, gebruikten we het volgende formule om de aantal resterende dagen naar start Olympisch 2024 van de datum van vandaag.
=(C3-TODAY()) 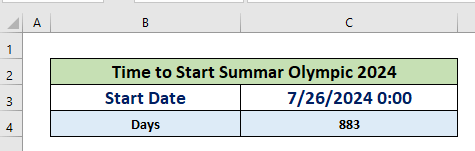
We berekend de aantal maanden en weken door verdelen de aantal dagen door 30 en 7 respectievelijk in cellen C5 en C6 Om de aantal resterende jaren gebruikten we de JAAR functie in cel D6. De formule is:
=(JAAR(C3)-JAAR(VANDAAG())) 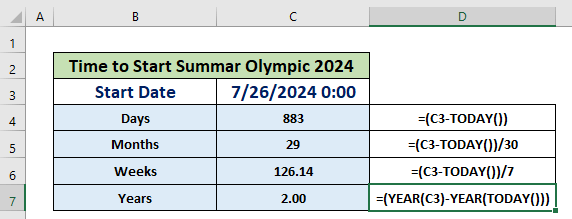
2.2 Gebruik van de NOW-functie
De NU-functie geeft de huidige datum en tijd weergegeven in de Excel werkblad In dit voorbeeld hebben we deze functie gebruikt om te berekenen uren, minuten en seconden links naar begin de Olympische zomer 2024.
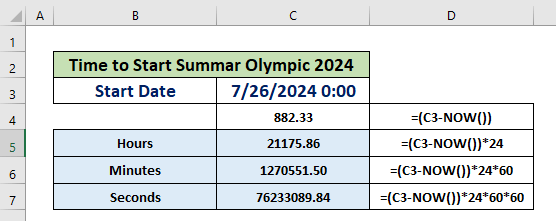
2.3 Gebruik van de functie NETWERKDAGEN
De NETWERKDAGEN functie berekent de aantal werkdagen van een bepaalde tijdsinterval in de veronderstelling dat 5 werkdagen in een week start op Maandag.
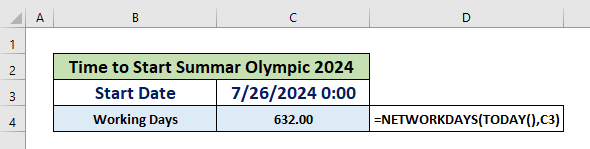
3. Verstreken tijd berekenen met de TEXT-functie in Excel
De TEKST functie in Excel converteert een numerieke waarde naar tekst en toont het in een specifiek vooraf gedefinieerd formaat. De functie neemt twee argumenten : waarde en format_text.

In dit voorbeeld zetten we de verschil tussen de eind- en begindatum van WO2 als de waarde argument en verschillende vormen om de duur van de oorlog in jaren, maanden, dagen, uren, minuten, en seconden. Hier, cellen C5 en B5 bevatten de einde en start data respectievelijk.

Vergelijkbare lezingen:
- Hoe te berekenen Totaal aantal gewerkte uren in een week in Excel (Top 5 methoden)
- Militaire tijd aftrekken in Excel (3 methoden)
- Doorlooptijd berekenen in Excel (4 manieren)
- Gemiddelde verwerkingstijd berekenen in Excel (2 eenvoudige manieren)
- Excel Timesheet Formule met lunchpauze (3 voorbeelden)
4. Aangepaste opmaak gebruiken om verstreken tijd in Excel te berekenen
Excel geeft ons ook de mogelijkheid om verschillende getalformaten te gebruiken om te bepalen hoe een waarde in een cel moet worden weergegeven. Laten we het voorbeeld volgen om het idee te pakken te krijgen.
In de cel C7, berekenden we de verschil tussen twee data in cellen C5 en B5 die de eind- en begindatum van WO2. De output is het serienummer verschil van de input data.
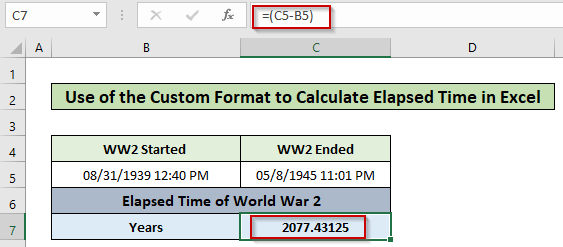
Volg de onderstaande stappen om het jaarverschil van deze twee data weer te geven:
Stappen:
- Selecteer cel C7 en druk op Ctrl + 1 om de Cellen opmaken
- Ga naar de Nummer
- Selecteer de Aangepaste
- Type yy in de invoerveld.
- Hit OK.
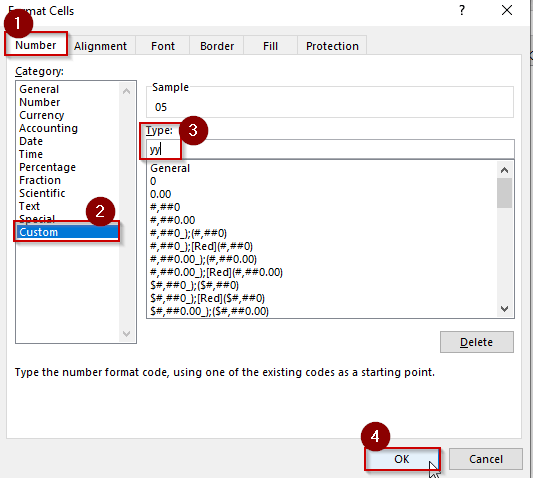
- De output is het aantal jaren dat is verstreken in wereldoorlog 2.
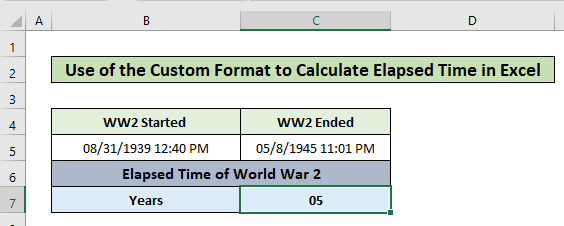
Evenzo kunnen we bereken de andere waarden met behulp van de verschillende formaatcodes getoond in het onderstaande screenshot.
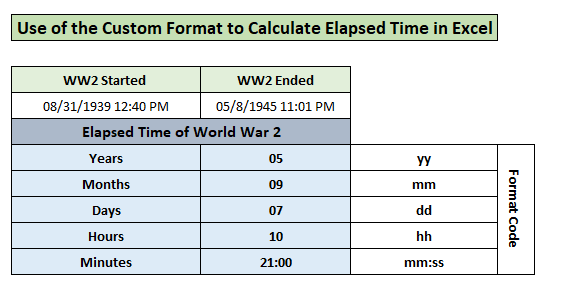
5. Negatieve waarden in de verstreken tijd verwerken
Als de eindtijd minder is dan de begintijd, kunnen we de normale tijd niet aftrekken om het tijdsverschil te krijgen. Om met deze negatieve tijd om te gaan, kunnen we twee manieren volgen.
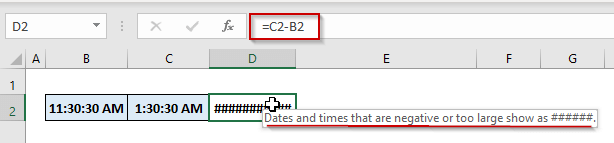
5.1 Gebruik van de voorwaardelijke IF-instructie
Pas de volgende formule toe in cel D4, waarbij C4 de eindtijd bevat en B4 de begintijd.
=IF(C4 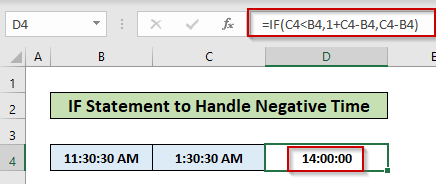
In deze formule hebben wij de voorwaardelijke IF-instructie om de logica of de eindtijd is minder dan de starttijd Als de logica geeft terug. WARE dan zal het voeg 1 toe met de tijd verschil van twee keer in de veronderstelling dat de de klok loopt voor een 24 uur lang.
5.2 Gebruik van de MOD-functie
Het gebruik van de MOD-functie kan de bovenstaande situatie gemakkelijk aan. De functie verandert de negatief nummer naar a positief omdat het werkt voor zowel de tijd in de dezelfde dag en de tijd dat overspant middernacht We moeten gewoon gebruik 1 als de deler (2e argument).

Lees meer: Negatieve tijd aftrekken en weergeven in Excel (3 methoden)
Dingen om te onthouden
- De NETWERKDAGEN functie exclusief Zaterdag en Zondag van een week tijdens het berekenen van de werkdagen tussen twee data.
- Als we een aangepaste vakantielijst om de werkdagen tussen twee data te berekenen, moeten we de INTL functie.
Conclusie
Nu weten we hoe we bereken de verstreken tijd tijd in Excel met behulp van 8 eenvoudige voorbeelden. Hopelijk kunt u deze functies met meer vertrouwen gebruiken. Hebt u vragen of suggesties, vergeet ze dan niet in het commentaarveld hieronder te zetten.

