Змест
У гэтым артыкуле мы абмяркуем розныя метады разліку часу, які прайшоў у Excel. У нашых штодзённых разліках высвятленне часовага інтэрвалу паміж дзвюма датамі - звычайны сцэнар. Каб вылічыць час, які прайшоў, мы можам выкарыстоўваць функцыі, умовы і нават карыстацкае фарматаванне ў Excel. Давайце прытрымлівацца поўнага кіраўніцтва, каб даведацца пра ўсё гэта.
Спампаваць практычны сшытак
Спампуйце гэты практычны сшытак, каб практыкавацца, пакуль вы чытаеце гэты артыкул.
Час, які прайшоў у Excel.xlsx
8 простых спосабаў разліку часу, які прайшоў у Excel
1. Вылічыць час, які прайшоў у Excel, шляхам аднімання двух значэнняў даты
Каб знайсці час, які прайшоў у Excel, нам проста трэба адняць дзве ячэйкі , якія змяшчаюць пачатковую і канчатковую дату. У гэтым прыкладзе мы збіраемся вылічыць час, які прайшоў ад 2-й сусветнай вайны. Тут ячэйкі B3 і C3 змяшчаюць пачатковая і дата заканчэння вайны з часам. У ячэйцы C5 мы аднялі ячэйку B3 з ячэйкі C3.
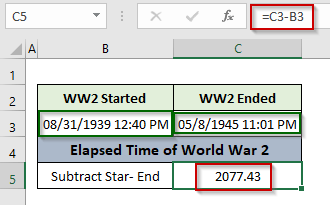 адніманне вярнула лічбу , якая не мае значэння. Фактычна гэта ўяўляе розніцу ў парадкавых нумарах гэтых дзвюх дат . Як мы ведаем, Excel захоўвае дату як парадкавы нумар , які пачынаецца ад 1 дата 1/1/1900 . Такім чынам, гэты выхадны нумар азначае усяго прайшло 2077,43 дзён у Другой сусветнай .
адніманне вярнула лічбу , якая не мае значэння. Фактычна гэта ўяўляе розніцу ў парадкавых нумарах гэтых дзвюх дат . Як мы ведаем, Excel захоўвае дату як парадкавы нумар , які пачынаецца ад 1 дата 1/1/1900 . Такім чынам, гэты выхадны нумар азначае усяго прайшло 2077,43 дзён у Другой сусветнай .
Цяпер мы можам падлічыць, Гады па дзяленне колькасці дзён ( выхад ) на 365,
месяцаў на дзяленне колькасць дзён ( выхад ) на 30,
тыдні , дзяліўшы колькасць дзён ( вывад ) на 7,
гадзіны шляхам памнажэння колькасці дзён ( вываду ) на 24
Хвіліны шляхам памнажэння колькасці дзён ( выхад ) на 24*60,
Секунды шляхам памнажэння колькасці дзён ( выхад ) на 24*60*60.
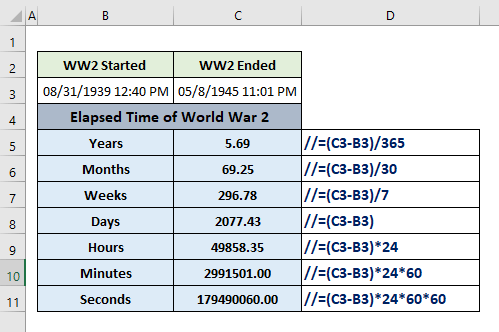
Дадатковая інфармацыя: Вылічыце час, які прайшоў паміж дзвюма датамі ў Excel (5 метадаў)
2. Ацэнка праведзенага часу ў Excel з выкарыстаннем функцый TODAY, NOW, NETWORKDAYS
Выкарыстанне убудаваных функцый Excel, такіх як NOW, TODAY, NETWORKDAYS , і г. д. мы можам лёгка вылічыць час, які прайшоў у Excel. Каб праілюстраваць гэта, мы падлічым, колькі гадоў , месяцаў, дзён, гадзін, хвілін і секунд засталося пачаць наступная летняя Алімпіяда 2024.
2.1 Выкарыстанне функцыі TODAY
Функцыя TODAY у Excel вяртае бягучая дата адлюстроўваецца на аркушы. Тут, у ячэйцы C3 , мы захавалі дату пачатку летніх Алімпійскіх гульняў 2024 г. У ячэйцы C4, мы выкарыстоўвалі наступнае формула , каб знайсці колькасць дзён, якія засталіся да пачатку Алімпіяды 2024 з сённяшняй даты.
=(C3-TODAY()) 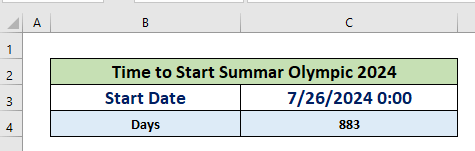
Мы вылічылі колькасць месяцаў і тыдняў шляхам дзялення колькасці дзён на 30 і 7 адпаведна ў ячэйках C5 і C6 . Каб даведацца колькасць засталося гадоў , мы выкарыстоўвалі функцыю YEAR у ячэйцы D6. Формула:
=(YEAR(C3)-YEAR(TODAY())) 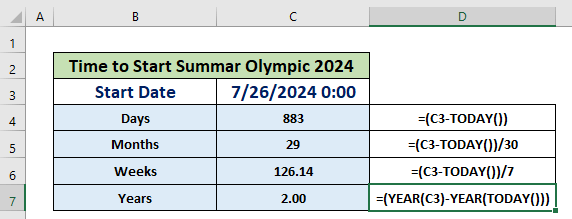
2.2 Выкарыстанне функцыі NOW
Функцыя NOW вяртае бягучыя дата і час адлюстроўваюцца ў рабочым аркушы Excel. У гэтым прыкладзе мы выкарысталі гэту функцыю для разліку гадзін, хвілін і секунд засталося для пачатку летніх Алімпійскіх гульняў 2024 г. .
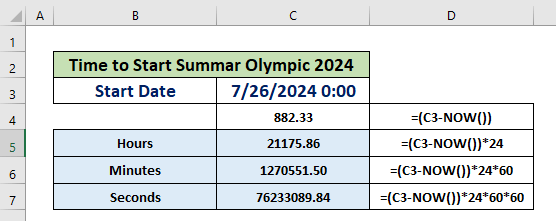
2.3 Выкарыстанне функцыі NETWOKDAYS
Функцыя NETWORKDAYS разлічвае колькасць працоўных дзён зададзенага інтэрвалу часу пры ўмове, што 5 працоўных дзён у тыдні пачынаючы з панядзелка .
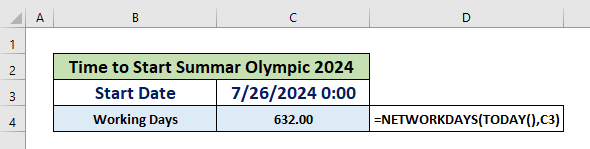
3. Вылічыць затрачаны час з дапамогай функцыі TEXT у Excel
Функцыя TEXT у Excel пераўтварае лікавае значэнне ў тэкст і адлюстроўваюць яго ў канкрэтным прадвызначаным фармаце. Функцыя прымае два аргументы : значэнне і фармат_тэксту.

У гэтым прыкладзе мы ставім розніцу паміж датамі заканчэння і пачатку Другая сусветная вайна як аргумент значэнне і розныя фарматы для адлюстравання працягласці вайны ў гадах, месяцах, днях, гадзінах, хвілінах, і секунд. Тут ячэйкі C5 і B5 змяшчаюць канцавую і пачатковую даты адпаведна.

Падобныя паказанні:
- Як падлічыць агульную колькасць адпрацаваных гадзін за тыдзень у Excel (5 лепшых метадаў)
- Адняць вайсковы час у Excel (3 метады)
- Як разлічыць час выканання ў Excel (4 спосабы)
- Разлічыць Сярэдні час апрацоўкі ў Excel (2 простыя спосабы)
- Формула раскладу Excel з перапынкам на абед (3 прыклады)
4. Выкарыстанне нестандартнага фарматавання для разліку часу, які прайшоў у Excel
Excel таксама дае нам магчымасць выкарыстоўваць розныя фарматы лікаў, каб кіраваць тым, як адлюстроўваць значэнне ў ячэйцы. Давайце прытрымлівацца прыкладу, каб зразумець ідэю.
У ячэйцы C7, мы вылічылі розніцу паміж дзвюма датамі ў ячэйках C5 і B5 , якія з'яўляюцца датамі заканчэння і пачатку Другой сусветнай вайны. Выхад - розніца парадкавых нумароў уведзеных дат.
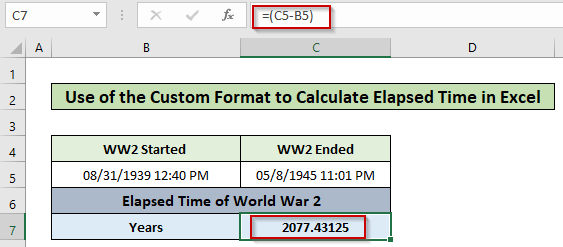
Каб паказаць розніцу ў гадах гэтых дзвюх дат, выканайце наступныя дзеянні:
Крокі:
- Абярыце ячэйку C7 і націсніце Ctrl + 1 каб адкрыць Фарматаваць вочкі
- Перайсці да Нумар
- Выбраць карыстальніцкі
- тып yy у полі ўводу .
- Націсніце OK.
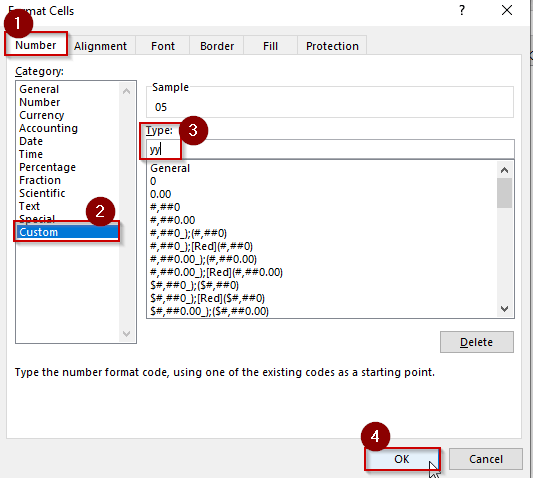
- Выхад - гэта колькасць гадоў, якія прайшлі ў Другой сусветнай вайне.
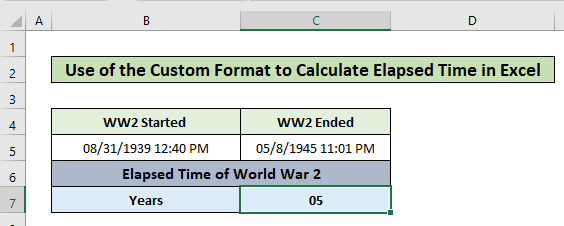
Аналагічным чынам мы можам вылічыць іншыя значэнні, выкарыстоўваючы розныя коды фармату паказаныя на здымку экрана ніжэй.
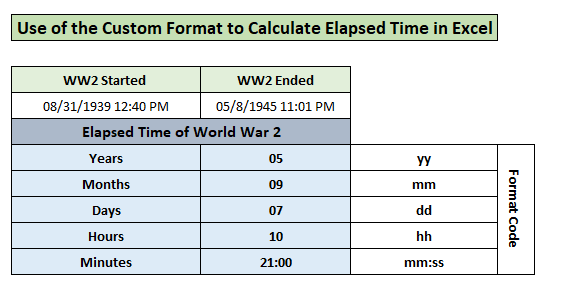
5. Апрацоўваць адмоўныя значэнні ў мінулым часе
Калі час заканчэння меншы за час пачатку, мы не можам нармальна адняць, каб атрымаць розніцу ў часе. Каб справіцца з гэтым адмоўным часам, мы можам прытрымлівацца двух спосабаў.
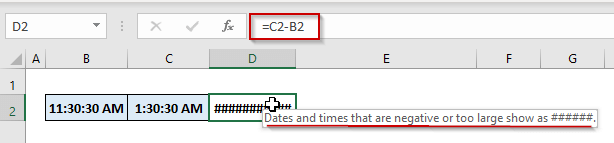
5.1 Выкарыстанне ўмоўнага аператара IF
Ужыце наступную формулу ў ячэйка D4, дзе C4 змяшчае час заканчэння, а B4 - час пачатку.
=IF(C4 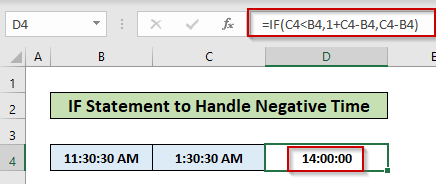
У гэтай формуле мы выкарыстоўвалі умоўны аператар IF , каб усталяваць логіку таго, ці час заканчэння меншы , чым час пачатку . Калі логіка вяртае TRUE , то яна дадае 1 з розніцай у часе два разы пры ўмове, што гадзіннік працуе на працягу поўных 24 гадзін.
5.2 Выкарыстанне функцыі MOD
Выкарыстанне функцыі MOD можа лёгка справіцца з вышэйзгаданай сітуацыяй. Функцыя змяняе адмоўны лік на станоўчы , бо працуе як для часу ў той самы дзень і час , які ахоплівае поўнач . Нам проста трэба выкарыстаць 1 у якасці дзельніка(2-і аргумент).

Дадатковая інфармацыя: Як адняць і адлюстраваць адмоўны час у Excel (3 метады)
Пра што трэба памятаць
- Функцыя NETWORKDAYS выключае суботу і нядзелю з тыдзень пры разліку працоўных дзён паміж дзвюма датамі.
- Калі мы хочам дадаць карыстальніцкі спіс святочных дзён для разліку працоўных дзён паміж дзвюма датамі, нам трэба выкарыстоўваць функцыю INTL.
Выснова
Цяпер мы ведаем, як вылічыць мінулы час у Excel з дапамогай 8 простых прыкладаў. Будзем спадзявацца, што вы будзеце выкарыстоўваць гэтыя функцыі больш упэўнена. Любыя пытанні ці прапановы не забывайце размяшчаць іх у полі для каментарыяў ніжэй.

