Indholdsfortegnelse
I denne artikel diskuterer vi forskellige metoder til at beregne forløbne tid i Excel. I vores daglige beregninger er det et almindeligt scenarie at finde ud af tidsintervallet mellem to datoer. For at beregne den forløbne tid kan vi bruge funktioner, betingelser og endda brugerdefineret formatering i Excel. Lad os følge den komplette vejledning for at lære alt dette.
Download arbejdsbog til øvelser
Download denne arbejdsbog til træning, så du kan øve dig, mens du læser denne artikel.
Forløbstid i Excel.xlsx8 nemme måder at beregne den udløbne tid på i Excel
1. Beregn den udløbne tid i Excel ved at subtrahere to datoværdier
For at finde den forløbne tid i Excel, skal vi blot trække to celler fra hinanden at indeholder start og end dato. I dette eksempel vil vi beregne den forløbne tid på Anden verdenskrig. Her er cellerne B3 og C3 indeholder den start og slutdato af krigen med tiden. I celle C5 , vi fratrukket celle B3 fra celle C3.
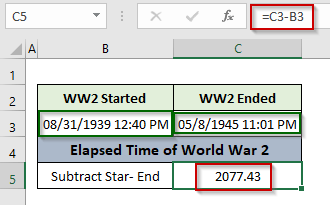 subtraktion returnerede en nummer der ikke er meningsfuld. Faktisk repræsenterer det den forskel på serienumre af disse to datoer Som vi ved, Excel butikker dato som en serienummer at starter fra 1 på datoen 1/1/1900 . Så dette output nummer betyder, at der var en i alt på 2077,43 dage er gået på 2. VERDENSKRIG .
subtraktion returnerede en nummer der ikke er meningsfuld. Faktisk repræsenterer det den forskel på serienumre af disse to datoer Som vi ved, Excel butikker dato som en serienummer at starter fra 1 på datoen 1/1/1900 . Så dette output nummer betyder, at der var en i alt på 2077,43 dage er gået på 2. VERDENSKRIG .
Nu kan vi beregne, År af opdeling antallet af dage( output ) ved 365,
Måneder af opdeling antallet af dage ( output ) ved 30,
Uger af opdeling antallet af dage ( output ) ved 7,
Timer af multiplikation antallet af dage ( output ) med 24
Protokol af multiplikation antallet af dage ( output ) med 24*60,
Sekunder af multiplikation antallet af dage ( output ) med 24*60*60.
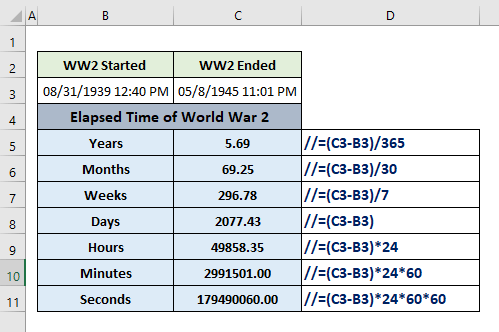
Læs mere: Beregn den forløbne tid mellem to datoer i Excel (5 metoder)
2. Estimering af den udløbne tid i Excel ved hjælp af funktionerne TODAY, NOW, NETWORKDAYS
Brug af Excel's indbyggede funktioner som den NU, I DAG, NETVÆRKSDAGE, osv. kan vi nemt beregne den forløbne tid i Excel. For at illustrere dette, vil vi beregne hvor mange år , måneder, dage, timer, minutter , og sekunder er overladt til start den næste Sommer-OL 2024.
2.1 Brug af TODAY-funktionen
TODAY-funktion i Excel returnerer den nuværende dato vises på regnearket. Her i celle C3 , vi gemt startdato af sommer-OL 2024. I celle C4, har vi brugt følgende formel for at finde den antal dage tilbage til start OL 2024 fra dagens dato.
=(C3-TODAY()) 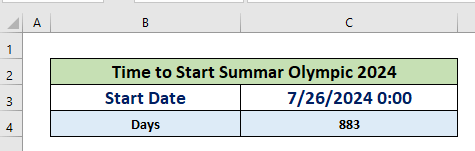
Vi beregnet antal måneder og uger af opdeling antal dage af 30 og 7 henholdsvis på celler C5 og C6 . For at finde ud af antal år tilbage , har vi brugt den YEAR-funktion på celle D6. Formlen er:
=(ÅR(C3)-ÅR(I DAG())) 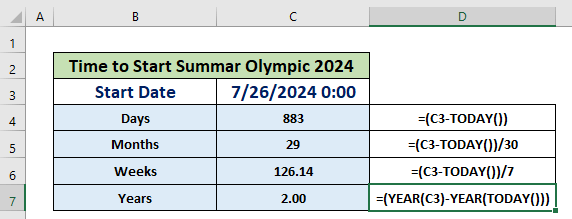
2.2 Brug af NOW-funktionen
NOW-funktion returnerer den nuværende dato og klokkeslæt vises i Excel arbejdsark I dette eksempel har vi brugt denne funktion til at beregne timer, minutter , og sekunder venstre til begynde Sommer-OL 2024.
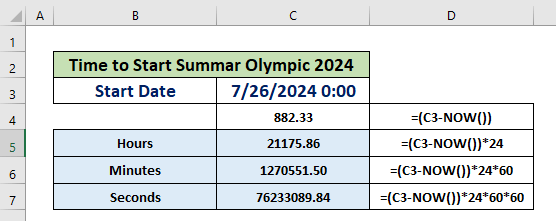
2.3 Brug af funktionen NETWOKDAYS
NETWORKDAYS-funktionen beregner den antal arbejdsdage af en given tidsinterval under forudsætning af 5 arbejdsdage i en uge start på Mandag.
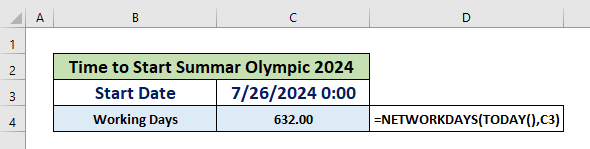
3. Beregn den udløbne tid ved hjælp af TEXT-funktionen i Excel
TEXT-funktion i Excel konverterer en numerisk værdi til tekst og viser det i en bestemt foruddefineret format. Funktionen tager to argumenter : værdi og format_text.

I dette eksempel sætter vi forskellen mellem slut- og startdatoen af 2. verdenskrig som den værdi argument og forskellige formater for at vise den varighed af krigen i år, måneder, dage, timer og minutter, og sekunder. Her er cellerne C5 og B5 indeholder den slutter og start datoer.

Lignende læsninger:
- Sådan beregner du det samlede antal arbejdstimer i en uge i Excel (Top 5 metoder)
- Træk militær tid fra hinanden i Excel (3 metoder)
- Sådan beregner du omsætningstid i Excel (4 måder)
- Beregn den gennemsnitlige håndteringstid i Excel (2 nemme måder)
- Excel Timesheet formel med frokostpause (3 eksempler)
4. Brug af brugerdefineret formatering til at beregne den udløbne tid i Excel
Excel giver os også mulighed for at bruge forskellige talformater til at styre, hvordan en værdi skal vises i en celle. Lad os følge eksemplet for at få en idé.
I celle C7, har vi beregnet den forskel mellem to datoer i celler C5 og B5 , som er de slut- og startdatoer Udgangen er forskellen mellem serienumrene på de indtastede datoer.
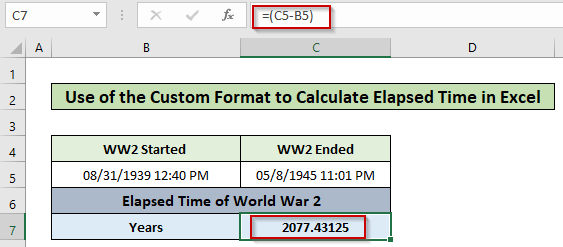
Følg nedenstående trin for at vise årsforskellen mellem disse to datoer:
Trin:
- Vælg celle C7 og tryk på Ctrl + 1 for at åbne den Formater celler
- Gå til Nummer
- Vælg Tilpasset
- Type yy i den indtastningsfelt.
- Hit OK.
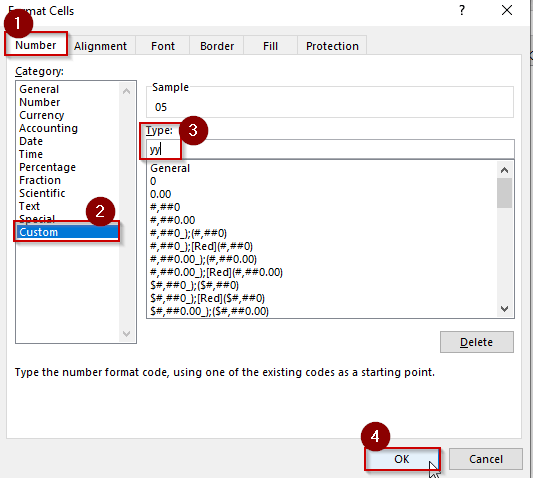
- Output er antallet af år, der er gået i 2. verdenskrig.
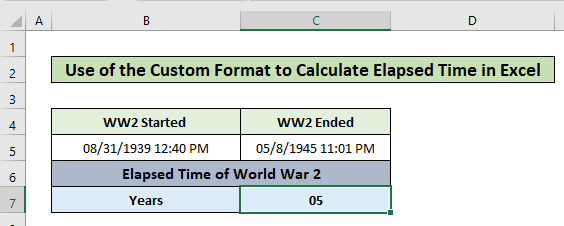
På samme måde kan vi beregne de andre værdier ved hjælp af forskellige formatkoder vist i nedenstående skærmbillede.
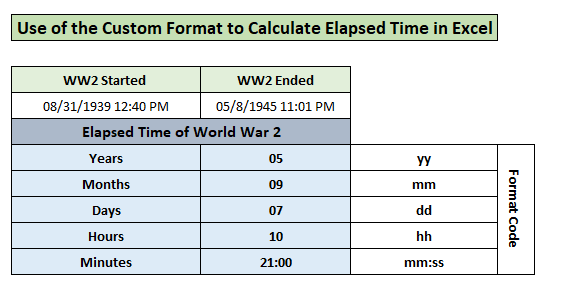
5. Håndtering af negative værdier i den udløbne tid
Hvis sluttidspunktet er mindre end starttidspunktet, kan vi ikke trække normalt fra for at få tidsforskellen. For at håndtere denne negative tid kan vi følge to metoder.
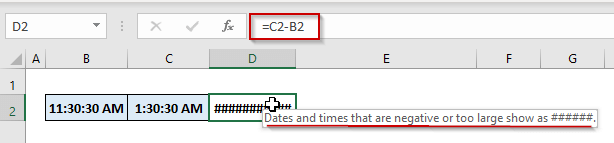
5.1 Brug af betinget IF-angivelse
Anvend følgende formel i celle D4, hvor C4 indeholder sluttidspunktet og B4 indeholder starttidspunktet.
=IF(C4 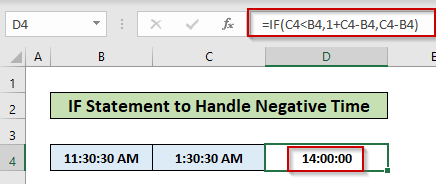
I denne formel har vi anvendt betinget IF-erklæring til at indstille den logik af, om den sluttidspunkt er mindre end den starttidspunkt . Hvis den logik returnerer TRUE , så vil det tilføj 1 med den tid forskel af to gange under forudsætning af uret kører for en hele 24 timer.
5.2 Brug af MOD-funktionen
Anvendelsen af den MOD-funktion kan nemt håndtere ovenstående situation. Funktionen ændringer negativ nummer til a positiv en, da den fungerer både for den tid i den samme dag og tid at spænder over midnat . vi skal bare brug 1 som den divisor (2. argument).

Læs mere: Sådan subtraheres og vises negativ tid i Excel (3 metoder)
Ting at huske
- NETWORKDAYS-funktionen udelukker Lørdag og Søndag fra en uge ved beregning af den arbejdsdage mellem to datoer.
- Hvis vi ønsker at tilføje en brugerdefineret ferieliste for at beregne arbejdsdage mellem to datoer skal vi bruge INTL-funktion.
Konklusion
Nu ved vi, hvordan man beregne den forløbne tid tid i Excel ved hjælp af 8 nemme eksempler. Forhåbentlig kan du bruge disse funktioner med større sikkerhed. Hvis du har spørgsmål eller forslag, så glem ikke at skrive dem i kommentarfeltet nedenfor.

