Indholdsfortegnelse
Excel er uundværlig i vores daglige arbejdsdag. Excel-brugere er nødt til at lægge forskellige værdier sammen i forhold til bestemte kriterier med henblik på datamanipulation. Vi skal bruge funktionen SUMIFS, når vi foretager denne form for addition i overensstemmelse med vores data. I denne artikel vil vi evaluere brugen af funktionen Excel SUMIFS med flere kriterier lodret og vandret.
Download arbejdsbog til øvelser
Du kan downloade øvelsesarbejdsbogen fra følgende download-knap.
SUMIFS Flere kriterier i to retninger.xlsx3 måder at bruge SUMIFS-funktionen i Excel med flere lodrette og vandrette kriterier på
Vi har taget et sæt data, der har den Produkt , Kunde eller Leverandør , Dato , og Pris af forskellige personer.
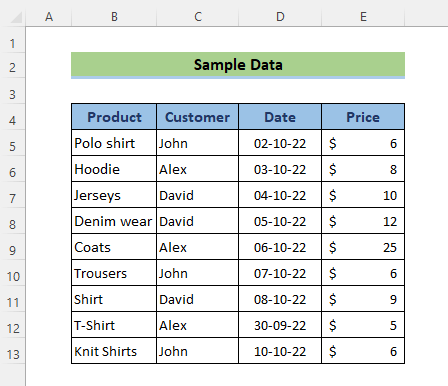
1. Anvend SUMIFS med flere kriterier vertikalt
I den første metode vil vi tage SUMIFS-funktionen i sin helt grundlæggende form med 2 kriterier: Kunde - John og Pris - under 22 $.
📌 Trin:
- Gå til celle D17 og anvender følgende formel:
=SUMIFS(E5:E13,C5:C13,D15,E5:E13,"<"&D16) Her,
- sum_range= E5:E13 eller Pris kolonne
- kriterier _range1= C5:C13 eller Kunde kolonne
- kriterier1= D15 Dette argument finder navnet på den kunde, der hedder John på række 5,10,13
- kriterier _range2= E5:E13 eller Pris kolonne
- kriterier2= "<"&D16 Dette argument finder den værdi, der er mindre end 22 i intervallet E5:E13
- Tryk nu på INDTAST knap.
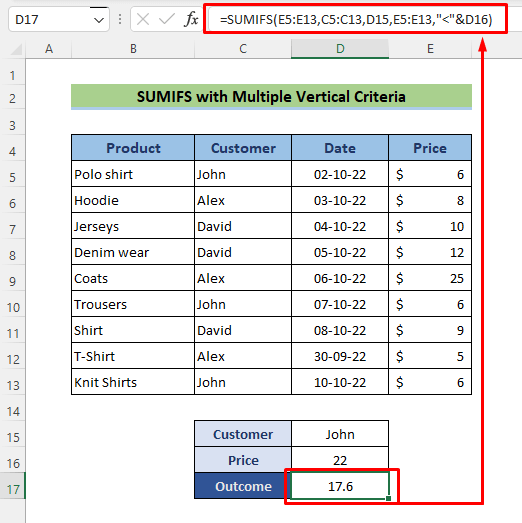
Så her er resultatet af din sum. Tjek det ud!
Læs mere: Excel SUMIFS med flere sumintervaller og flere kriterier
2. Kombiner andre Excel-funktioner med SUMIFS for at matche flere horisontale og vertikale kriterier
Nu kan Excel SUMIFS kan ikke søge efter matchende værdier for horisontale og vertikale kriterier samtidig. Så hvis du har kriterier langs rækker og kolonner på samme tid, kan du ikke bruge SUMIFS funktion alene til flere match og summer. I dette afsnit har vi vist to måder at oprette en formel på for at muliggøre SUMIFS til at matche flere horisontale og vertikale kriterier og summere de respektive værdier.
2.1 Kombination af SUMIFS, OFFSET, MATCH og COUNT-funktioner
I stedet for at bruge grundformen af SUMIFS, vi vil observere en lille smule kompleks kombination med OFFSET, MATCH, og TÆNK Disse indviklede funktioner vil blive brugt til at definere det første argument i SUMIFS , det samlede interval.
📌 Trin:
I denne metode vil vi tilføje alle prisværdierne John der er i måneden Marts .
- Indsæt følgende formel i celle D17 :
=SUMIFS(OFFSET(C4,1,MATCH(D16,D4:F4,0),COUNT(F:F),1),Kunde,D15) Her,
- sum_range= OFFSET(C4,1,MATCH(D16,D4:F4,0),COUNT(F:F),1)
- kriterier _range1= Kunde kolonne
- kriterier1= D15 eller Marts
- Tryk nu på INDTAST knap.
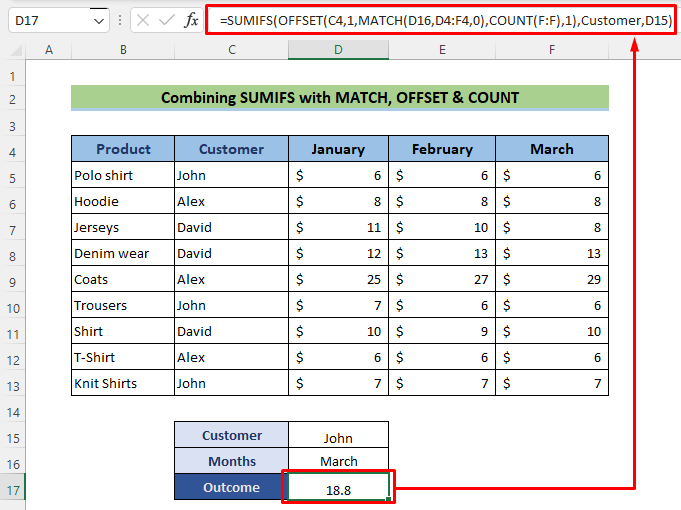
Læs mere: Sådan anvendes SUMIFS med INDEX MATCH for flere kolonner og rækker
2.2 Kombination af INDEX-MATCH med SUMIFS
Efter brug af SUMIFS med OFFSET funktion, vil vi observere en lidt mindre kompliceret kombination med INDEX og MATCH Disse funktioner vil blive brugt til at definere det første argument i SUMIFS, sum_range.
📌 Trin:
I denne metode vil vi tilføje alle prisværdierne David der ligger mellem datoen for 02/01/23 og 10/01/23 .
- Gå til celle D17 og anvender følgende formel:
=SUMIFS(INDEX(B4:G20,,MATCH(C24,B4:G4,0)),B4:B20,">="&C25,B4:B20,"<="&C26) Her,
- sum_range= INDEX(B4:G20,,MATCH(C24,B4:G4,0))
- kriterier _range1= Kunde kolonne
- kriterier1= D15 eller Marts
- Tryk nu på INDTAST knap.
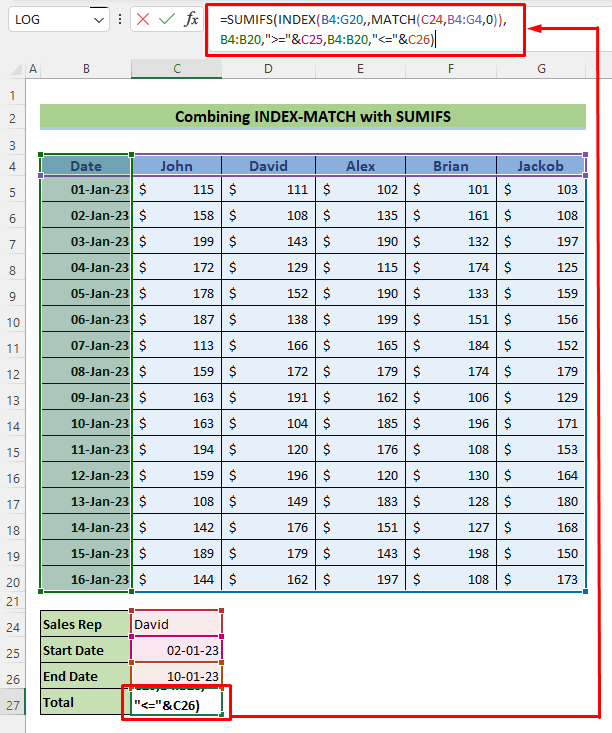
Læs mere: SUMIFS med INDEX-MATCH-formel med flere kriterier
Lignende læsninger
- Sådan bruges VBA Sumifs med flere kriterier i samme kolonne
- Udelukke flere kriterier i samme kolonne med SUMIFS-funktionen
- Excel SUMIFS er ikke lig med flere kriterier (4 eksempler)
- Sådan bruges SUMIFS Når cellerne ikke er lig med flere tekster
- SUMIFS Sum Range flere kolonner i Excel(6 nemme metoder)
3. SUMIFS med flere kriterier for flere kolonner, der skal summeres
Nu kan Excel SUMIFS kan ikke søge efter matchende værdier for horisontale kriterier. Argumentet sumområde i SUMIFS funktionen kan ikke have flere kolonner. Derfor vil vi opsummere priserne horisontalt og oprette en ny kolonne med navnet Subtotal I dette afsnit vil vi bruge flere kriterier til at opsummere de samlede priser for en bestemt leverandør.
📌 Trin:
I denne metode vil vi tilføje alle prisværdierne John der ligger mellem datoen for 02/10/22 og 10/10/22 .
- Gå til celle D17 og anvender følgende formel:
=SUMIFS($H$5:$H$13,$C$5:$C$13,$D$15,$D$5:$D$13,">="&$D$16,$D$5:$D$13,"<="&$D$17) Her,
- sum_range= $H$5:$H$13
- kriterier _range1= $C$5:$C$13 eller leverandør
- kriterier1= $D$15 eller John
- kriterier _range2= $C$5:$C$13 eller leverandør
- kriterier2= $D$15 eller John
- Tryk nu på INDTAST knap.
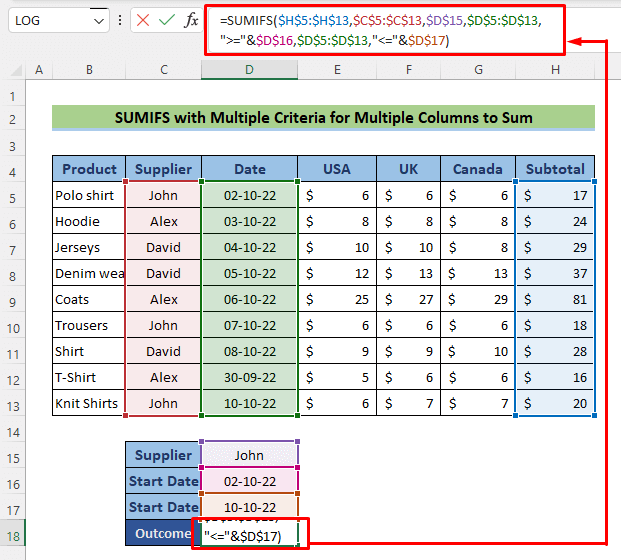
Læs mere: Sådan bruges SUMIFS-funktionen i Excel med flere kriterier
SUMPRODUCT-funktionen: Alternativ til SUMIFS for samtidige vertikale og horisontale kriterier i Excel
SUMIFS funktion er en logisk baseret funktion, og den SUMPRODUCT-funktion er en matematisk baseret funktion. I denne metode vil vi vise et meget simpelt eksempel for SUMPRODUKT funktion til at udføre det samme arbejde som SUMIFS.
📌 Trin:
I denne metode vil vi tilføje alle prisværdierne John der er i måneden Marts.
- Gå til celle D17 og anvender følgende formel:
=SUMPRODUCT((Kunde=D15)*(Måneder=D16),Data) Her,
- array1= Kunde=D15)*(Måneder=D16) opretter et array {0,0, 1 ;0,0,0;0,0,0;0,0,0;0,0,0;0,0, 1 ;0,0,0;0,0,0;0,0, 1 }
- array1= Data skaber et array {5.6,5.7, 5.9 ;8.2,8.1,8.3;10.5,10.4,8.1;12.2,12.6,12.8;25,27,29;6.8,6.3, 6.1 ;9.8,9.4,9.8;5.6,5.5,5.9;6.5,6.9, 6.8 }.
- SUMPRODUKT multiplicer dette array, der vil have værdierne: 5.9+6.1+6.8=18.8
- Tryk nu på INDTAST knap.
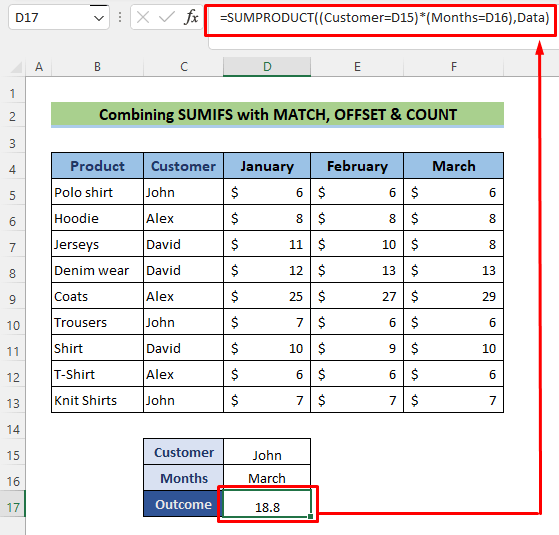
Læs mere: [Rettet]: SUMIFS virker ikke med flere kriterier (3 løsninger)
Konklusion
Følg disse trin og faser til SUMIFS flere kriterier vertikalt og horisontalt. Du er velkommen til at downloade arbejdsbogen og bruge den til din egen praksis. Hvis du har spørgsmål, bekymringer eller forslag, så skriv dem i kommentarfeltet på vores blog ExcelWIKI .

