Obsah
Excel je nevyhnutný v našich každodenných pracovných dňoch. Používatelia Excelu musia sčítať rôzne hodnoty podľa určitých kritérií kvôli manipulácii s údajmi. Pri takomto sčítaní musíme použiť funkciu SUMIFS v súlade s našimi údajmi. V tomto článku zhodnotíme použitie funkcie Excel SUMIFS s viacerými kritériami vertikálne a horizontálne.
Stiahnite si cvičebnicu
Cvičebnicu si môžete stiahnuť z nasledujúceho tlačidla na stiahnutie.
SUMIFS Viaceré kritériá v dvoch smeroch.xlsx3 spôsoby použitia funkcie SUMIFS v programe Excel s viacerými vertikálnymi a horizontálnymi kritériami
Vzali sme súbor údajov, ktorý má Produkt , Zákazník alebo Dodávateľ , Dátum a Cena rôznych osôb.
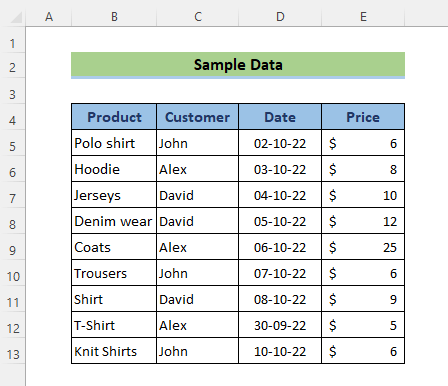
1. Aplikujte SUMIFS s viacerými kritériami vertikálne
V prvej metodike budeme brať Funkcia SUMIFS vo veľmi základnej podobe s 2 kritériami: zákazník - John a cena - menej ako 22 USD.
📌 Kroky:
- Prejsť do bunky D17 a použite nasledujúci vzorec:
=SUMIFS(E5:E13,C5:C13,D15,E5:E13,"<"&D16) Tu,
- sum_range= E5:E13 alebo Cena stĺpec
- kritériá _range1= C5:C13 alebo Zákazník stĺpec
- kritériá1= D15 . Tento argument nájde meno zákazníka s názvom John na stránke riadok 5,10,13
- kritériá _range2= E5:E13 alebo Cena stĺpec
- kritériá2= "<"&D16 Tento argument nájde hodnotu, ktorá je menšia ako 22 v rozsahu E5:E13
- Teraz stlačte tlačidlo VSTÚPIŤ tlačidlo.
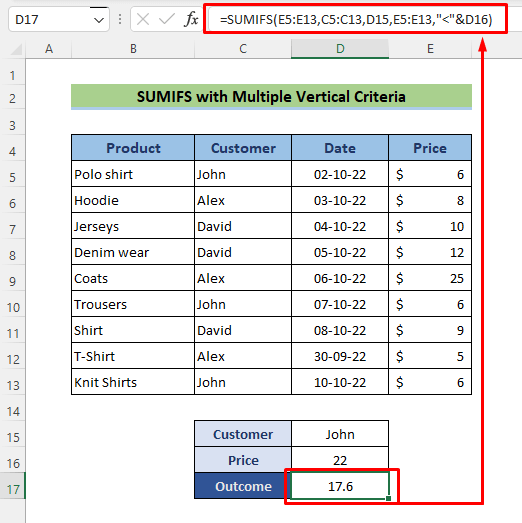
Tu je váš súhrnný výsledok. Pozrite si ho!
Prečítajte si viac: Excel SUMIFS s viacerými rozsahmi súčtov a viacerými kritériami
2. Kombinácia ďalších funkcií programu Excel s funkciou SUMIFS na porovnanie viacerých horizontálnych a vertikálnych kritérií
Teraz, Excel SUMIFS nemôže vyhľadať zhodné hodnoty pre horizontálne a vertikálne kritériá súčasne. Ak teda máte kritériá pozdĺž riadkov a stĺpcov súčasne, nemôžete použiť SUMIFS V tejto časti sme si ukázali dva spôsoby vytvorenia vzorca, ktoré umožňujú SUMIFS na porovnanie viacerých horizontálnych a vertikálnych kritérií a súčet príslušných hodnôt.
2.1 Kombinácia funkcií SUMIFS, OFFSET, MATCH a COUNT
Namiesto použitia základného tvaru SUMIFS, budeme pozorovať trochu zložitú kombináciu s OFFSET, MATCH, a COUNT Tieto zložité funkcie sa teraz použijú na definovanie prvého argumentu SUMIFS , rozsah súčtu.
📌 Kroky:
V tejto metóde sčítame všetky hodnoty cien John ktorý je v mesiaci Marec .
- Do bunky vložte nasledujúci vzorec D17 :
=SUMIFS(OFFSET(C4,1,MATCH(D16,D4:F4,0),COUNT(F:F),1),Customer,D15) Tu,
- sum_range= OFFSET(C4,1,MATCH(D16,D4:F4,0),COUNT(F:F),1)
- kritériá _range1= Zákazník stĺpec
- kritériá1= D15 alebo Marec
- Teraz stlačte tlačidlo VSTÚPIŤ tlačidlo.
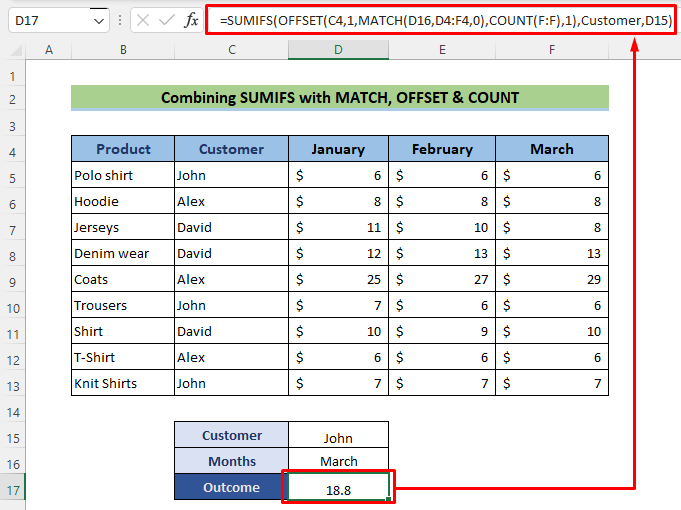
Prečítajte si viac: Ako použiť SUMIFS s INDEX MATCH pre viac stĺpcov a riadkov
2.2 Kombinácia INDEX-MATCH so SUMIFS
Po použití SUMIFS s OFFSET funkcie, budeme pozorovať o niečo menej komplikovanú kombináciu s INDEX a MATCH Tieto funkcie sa teraz použijú na definovanie prvého argumentu SUMIFS, sum_range.
📌 Kroky:
V tejto metóde sčítame všetky hodnoty cien David ktorá je medzi dátumom 02/01/23 a 10/01/23 .
- Prejsť do bunky D17 a použite nasledujúci vzorec:
=SUMIFS(INDEX(B4:G20,,MATCH(C24,B4:G4,0)),B4:B20,">="&C25,B4:B20,"<="&C26) Tu,
- sum_range= INDEX(B4:G20,,MATCH(C24,B4:G4,0))
- kritériá _range1= Zákazník stĺpec
- kritériá1= D15 alebo Marec
- Teraz stlačte tlačidlo VSTÚPIŤ tlačidlo.
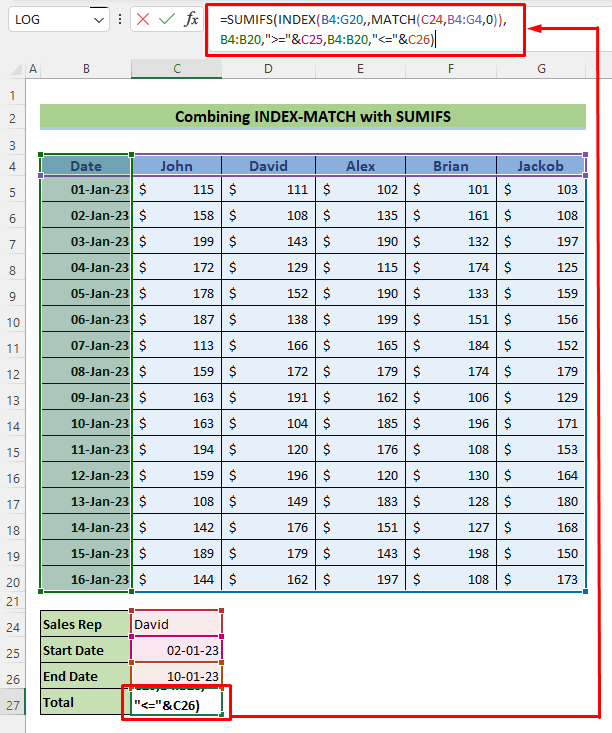
Prečítajte si viac: SUMIFS so vzorcom INDEX-MATCH vrátane viacerých kritérií
Podobné čítania
- Ako používať súčty VBA s viacerými kritériami v tom istom stĺpci
- Vylúčenie viacerých kritérií v tom istom stĺpci pomocou funkcie SUMIFS
- Excel SUMIFS sa nerovná viacerým kritériám (4 príklady)
- Ako používať SUMIFS, keď sa bunky nerovnajú viacerým textom
- SUMIFS Súčet rozsahu viacerých stĺpcov v programe Excel (6 jednoduchých metód)
3. SUMIFS s viacerými kritériami pre súčet viacerých stĺpcov
Teraz, Excel SUMIFS nemôže vyhľadať zhodné hodnoty pre horizontálne kritériá. Argument rozsahu súčtu v SUMIFS funkcia nemôže mať viac stĺpcov. Z tohto dôvodu budeme sčítavať ceny horizontálne a vytvoríme nový stĺpec s názvom Medzisúčet V tejto časti použijeme viacero kritérií, aby sme zhrnuli celkové ceny konkrétneho dodávateľa.
📌 Kroky:
V tejto metóde sčítame všetky hodnoty cien John ktorá je medzi dátumom 02/10/22 a 10/10/22 .
- Prejsť do bunky D17 a použite nasledujúci vzorec:
=SUMIFS($H$5:$H$13,$C$5:$C$13,$D$15,$D$5:$D$13,">="&$D$16,$D$5:$D$13,"<="&$D$17) Tu,
- sum_range= $H$5:$H$13
- kritériá _range1= $C$5:$C$13 alebo dodávateľ
- kritériá1= $D$15 alebo John
- kritériá _range2= $C$5:$C$13 alebo dodávateľ
- kritériá2= $D$15 alebo John
- Teraz stlačte tlačidlo VSTÚPIŤ tlačidlo.
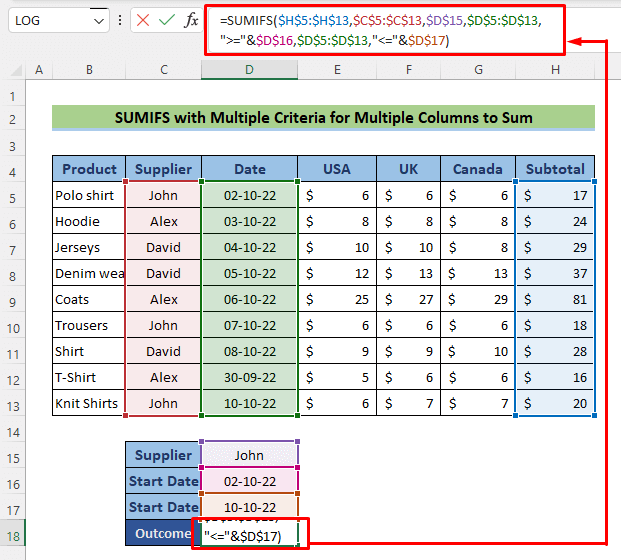
Prečítajte si viac: Ako používať funkciu SUMIFS v programe Excel s viacerými kritériami
Funkcia SUMPRODUCT: alternatíva k SUMIFS pre súčasné vertikálne a horizontálne kritériá v programe Excel
Stránka SUMIFS je logická funkcia a Funkcia SUMPRODUCT V tejto metóde si ukážeme veľmi jednoduchý príklad pre SUMPRODUCT funkciu, ktorá vykonáva rovnakú úlohu ako SUMIFS.
📌 Kroky:
V tejto metóde sčítame všetky hodnoty cien John ktorý je v mesiaci Marec.
- Prejsť do bunky D17 a použite nasledujúci vzorec:
=SUMPRODUCT((Customer=D15)*(Months=D16),Data) Tu,
- array1= Zákazník=D15)*(Mesiace=D16) vytvorí pole {0,0, 1 ;0,0,0;0,0,0;0,0,0;0,0,0;0,0, 1 ;0,0,0;0,0,0;0,0, 1 }
- array1= Údaje vytvoria pole {5.6,5.7, 5.9 ;8.2,8.1,8.3;10.5,10.4,8.1;12.2,12.6,12.8;25,27,29;6.8,6.3, 6.1 ;9.8,9.4,9.8;5.6,5.5,5.9;6.5,6.9, 6.8 }.
- SUMPRODUCT vynásobte toto pole, ktoré bude mať hodnoty: 5.9+6.1+6.8=18.8
- Teraz stlačte tlačidlo VSTÚPIŤ tlačidlo.
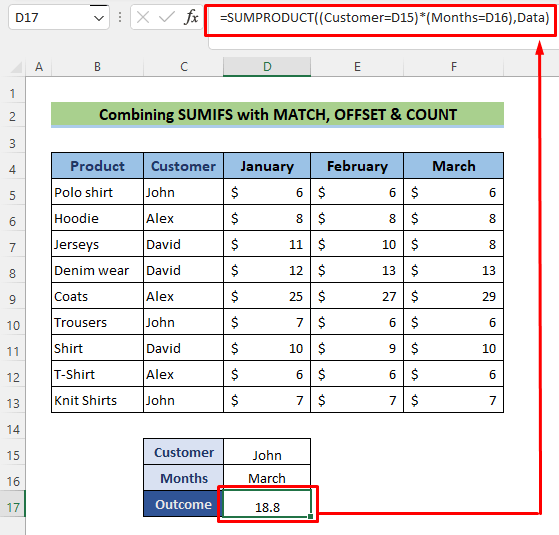
Prečítajte si viac: [Opravené]: SUMIFS nefunguje pri viacerých kritériách (3 riešenia)
Záver
Postupujte podľa týchto krokov a etáp na SUMIFS viacerých kritérií vertikálne a horizontálne. Môžete si stiahnuť pracovný zošit a použiť ho pre svoju vlastnú prax. Ak máte akékoľvek otázky, pripomienky alebo návrhy, zanechajte ich v časti komentárov na našom blogu ExcelWIKI .

