Სარჩევი
Excel აუცილებელია ჩვენს ყოველდღიურ სამუშაო დღეებში. Excel-ის მომხმარებლებმა უნდა დაამატონ სხვადასხვა მნიშვნელობები კონკრეტული კრიტერიუმების საწინააღმდეგოდ, მონაცემთა მანიპულაციის მიზნით. ჩვენ გვჭირდება SUMIFS ფუნქციის გამოყენება, როდესაც ვაკეთებთ ამ სახის დამატებას ჩვენი მონაცემების შესაბამისად. ამ სტატიაში ჩვენ შევაფასებთ Excel SUMIFS-ის გამოყენებას მრავალი კრიტერიუმით ვერტიკალური და ჰორიზონტალური.
ჩამოტვირთეთ პრაქტიკის სამუშაო წიგნი
შეგიძლიათ ჩამოტვირთოთ პრაქტიკის სამუშაო წიგნი შემდეგი ჩამოტვირთვიდან. ღილაკს.
SUMIFS მრავალი კრიტერიუმი ორი მიმართულებით.xlsxSUMIFS ფუნქციის გამოყენების 3 გზა Excel-ში მრავალი ვერტიკალური და ჰორიზონტალური კრიტერიუმებით
ჩვენ გვაქვს მიღებულია მონაცემთა ნაკრები, რომელსაც აქვს პროდუქტი , მომხმარებელი ან მიმწოდებელი , თარიღი და ფასი სხვადასხვა პირები.
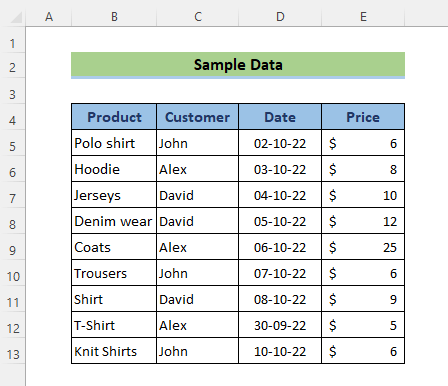
1. გამოიყენეთ SUMIFS მრავალი კრიტერიუმით ვერტიკალურად
პირველ მეთოდოლოგიაში ჩვენ ავიღებთ SUMIFS ფუნქციას მის სათავეში. ძირითადი ფორმა 2 კრიტერიუმით: კლიენტი - ჯონი და ფასი - 22 დოლარზე ნაკლები.
📌 ნაბიჯები:
- უჯრედის გადასვლა D17 და გამოიყენეთ შემდეგი ფორმულა:
=SUMIFS(E5:E13,C5:C13,D15,E5:E13,"<"&D16)
აქ,
- ჯამური_დიაპაზონი= E5:E13 ან ფასი სვეტი
- კრიტერიუმი _ დიაპაზონი1= C5:C13 ან მომხმარებელი სვეტი
- კრიტი ria1= D15 . ეს არგუმენტი იპოვის მომხმარებლის სახელს, სახელად ჯონ რიგში 5,10,13
- კრიტერიუმები _range2= E5:E13 ან ფასი სვეტი
- criteria2= “<“&D16 . ეს არგუმენტი იპოვის მნიშვნელობას, რომელიც ნაკლებია 22 E5:E13
- ახლა, დააჭირეთ ENTER ღილაკს.
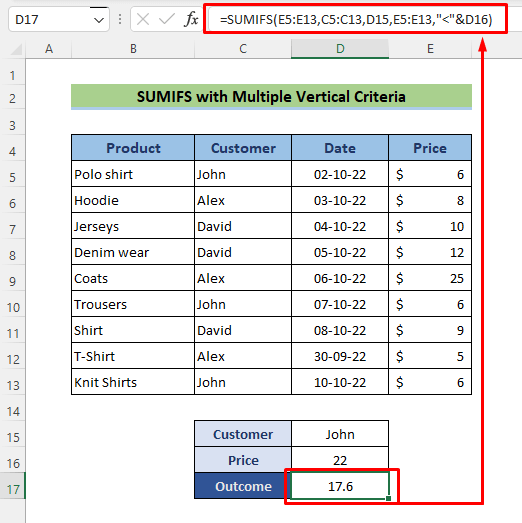
მაშ ასე, აქ არის თქვენი ჯამური შედეგი. შეამოწმეთ!
წაიკითხეთ მეტი: Excel SUMIFS მრავალი ჯამის დიაპაზონით და მრავალი კრიტერიუმით
2. შეუთავსეთ Excel-ის სხვა ფუნქციები SUMIFS-თან შესატყვისად მრავალი ჰორიზონტალური და ვერტიკალური კრიტერიუმი
ახლა, Excel SUMIFS ვერ ეძებს შესატყვის მნიშვნელობებს ჰორიზონტალური და ვერტიკალური კრიტერიუმებისთვის ერთდროულად. ასე რომ, თუ თქვენ გაქვთ კრიტერიუმები მწკრივებისა და სვეტების გასწვრივ ერთდროულად, თქვენ არ შეგიძლიათ გამოიყენოთ SUMIFS ფუნქცია მხოლოდ მრავალი შესატყვისი და ჯამისთვის. ამ განყოფილებაში ჩვენ ვაჩვენეთ ფორმულის შექმნის ორი გზა, რათა SUMIFS შეესაბამებოდეს მრავალ ჰორიზონტალურ და ვერტიკალურ კრიტერიუმებს და შევაჯამოთ შესაბამისი მნიშვნელობები.
2.1 გაერთიანება SUMIFS, OFFSET, MATCH და COUNT ფუნქცია
ნაცვლად SUMIFS-ის ძირითადი ფორმის გამოყენებისა, ჩვენ დავაკვირდებით კომპლექსურ კომბინაციას OFFSET, MATCH, და COUNT ფუნქციონირებს ახლა. ეს რთული ფუნქციები გამოყენებული იქნება SUMIFS -ის პირველი არგუმენტის, ჯამის დიაპაზონის დასადგენად.
📌 ნაბიჯები:
ამ მეთოდში ჩვენ დავამატებთ ფასის ყველა მნიშვნელობას ჯონ რომელიც არის მარტის თვეში.
- უჯრედში ჩადეთ შემდეგი ფორმულა. D17 :
=SUMIFS(OFFSET(C4,1,MATCH(D16,D4:F4,0),COUNT(F:F),1),Customer,D15)
აქ,
- ჯამური_დიაპაზონი= OFFSET(C4,1,MATCH(D16,D4:F4,0),COUNT(F:F),1)
- კრიტერიუმები _დიაპაზონი1= მომხმარებელი სვეტი
- criteria1= D15 ან მარტი
- ახლა, დააჭირეთ ENTER ღილაკი.
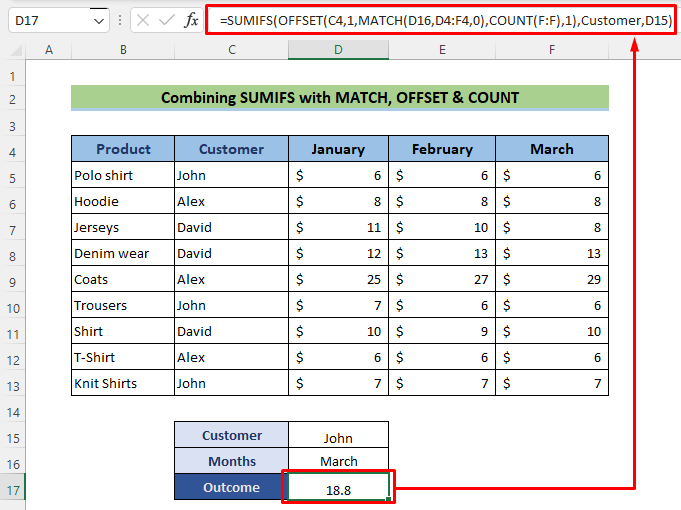
წაიკითხეთ მეტი: როგორ გამოვიყენოთ SUMIFS INDEX MATCH-ით მრავალი სვეტისა და მწკრივისთვის
2.2 INDEX-MATCH-თან SUMIFS-თან შეთავსება
SUMIFS OFFSET ფუნქციის გამოყენების შემდეგ, ჩვენ დავაკვირდებით ოდნავ ნაკლებად რთულ კომბინაციას INDEX<2-ით> და MATCH ფუნქციონირებს ახლა. ეს ფუნქციები გამოყენებული იქნება SUMIFS, sum_range-ის პირველი არგუმენტის დასადგენად.
📌 ნაბიჯები:
ამაში მეთოდით, ჩვენ დავამატებთ ყველა ფასის მნიშვნელობას David რომელიც არის 02/01/23 და 10/01/23 .
- გადადით უჯრედში D17 და გამოიყენეთ შემდეგი ფორმულა:
=SUMIFS(INDEX(B4:G20,,MATCH(C24,B4:G4,0)),B4:B20,">="&C25,B4:B20,"<="&C26)
აქ ,
- ჯამური_დიაპაზონი= INDEX(B4:G20,,MATCH(C24,B4:G4,0))
- კრიტერიუმები _ დიაპაზონი1= მომხმარებელი სვეტი
- criteria1= D15 ან მარტი
- ახლა, დააჭირეთ ღილაკს ENTER .
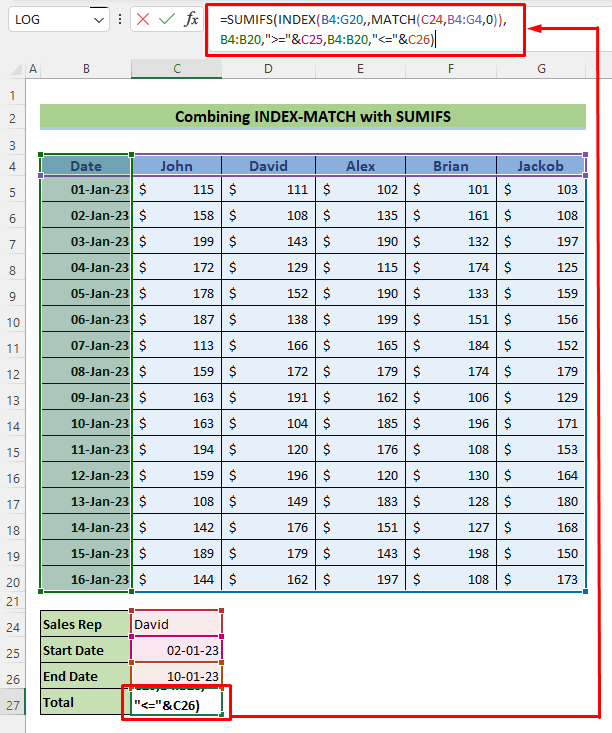
დაწვრილებით: SUMIFS INDEX-MATCH ფორმულით მრავალი კრიტერიუმის ჩათვლით
მსგავსი წაკითხვები
- როგორ გამოვიყენოთ VBA სუმიფები მრავალი კრიტერიუმით ერთსა და იმავე სვეტში
- გამორიცხეთ მრავალი კრიტერიუმი იმავე სვეტში SUMIFS-ითფუნქცია
- Excel SUMIFS არ უდრის მრავალ კრიტერიუმს (4 მაგალითი)
- როგორ გამოვიყენოთ SUMIFS როცა უჯრედები არ არის მრავალჯერადი ტექსტის ტოლი
- SUMIFS ჯამის დიაპაზონი მრავალი სვეტი Excel-ში (6 მარტივი მეთოდი)
3. SUMIFS მრავალი კრიტერიუმით მრავალი სვეტისთვის ჯამისთვის
ახლა, Excel SUMIFS ვერ ეძებს შესატყვის მნიშვნელობებს ჰორიზონტალური კრიტერიუმებისთვის. ჯამის დიაპაზონის არგუმენტი SUMIFS ფუნქციაში არ შეიძლება ჰქონდეს რამდენიმე სვეტი. ამ მიზეზით, ჩვენ ვაჯამებთ ფასებს ჰორიზონტალურად და შევქმნით ახალ სვეტს სახელად ქვეჯამლი . ამ განყოფილებაში ჩვენ გამოვიყენებთ რამდენიმე კრიტერიუმს კონკრეტული მიმწოდებლის ჯამური ფასების შესაჯამებლად.
📌 ნაბიჯები:
ამაში მეთოდით, ჩვენ დავამატებთ ყველა ფასის მნიშვნელობას ჯონ რომელიც არის 02/10/22 და 10/10/22 თარიღს შორის.
- გადადით უჯრედში D17 და გამოიყენეთ შემდეგი ფორმულა:
=SUMIFS($H$5:$H$13,$C$5:$C$13,$D$15,$D$5:$D$13,">="&$D$16,$D$5:$D$13,"<="&$D$17)
აქ,
- sum_range= $H$5:$H$13
- კრიტერიუმი _range1= $C$5:$C$13 ან მომწოდებლის
- კრიტერიუმები1= $D$15 ან ჯონ
- კრიტერიუმები _ დიაპაზონი2= $C$5:$C$13 ან მიმწოდებელი
- criteria2= $D$15 ან ჯონ
- ახლა, დააჭირეთ ENTER ღილაკი.
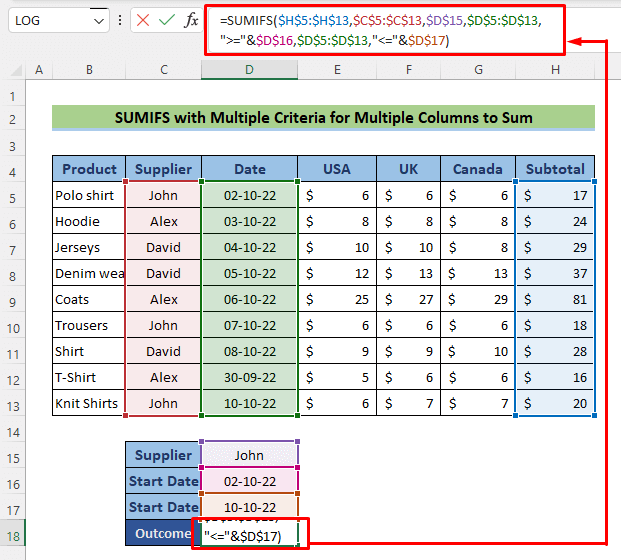
წაიკითხეთ მეტი: როგორ გამოვიყენოთ SUMIFS ფუნქცია Excel-ში მრავალი კრიტერიუმით
SUMPRODUCT ფუნქცია: SUMIFS-ის ალტერნატივა ერთდროული ვერტიკალური დაჰორიზონტალური კრიტერიუმები Excel-ში
SUMIFS ფუნქცია არის ლოგიკაზე დაფუძნებული ფუნქცია და SUMPRODUCT ფუნქცია არის მათემატიკური დაფუძნებული ფუნქცია. ამ მეთოდში ჩვენ ვაჩვენებთ ძალიან მარტივ მაგალითს SUMPRODUCT ფუნქციის შესასრულებლად იგივე სამუშაოს შესასრულებლად, რაც SUMIFS.
📌 ნაბიჯები:
ამ მეთოდით ჩვენ დავამატებთ ფასის ყველა მნიშვნელობას ჯონ რომელიც არის მარტის თვეში.
- გადადით უჯრედში D17 და გამოიყენეთ შემდეგი ფორმულა:
=SUMPRODUCT((Customer=D15)*(Months=D16),Data)
აქ,
- array1= Customer=D15)*(Months=D16) ქმნის მასივს {0,0, 1 ;0,0,0;0,0,0;0,0,0;0,0,0;0,0, 1 ;0,0,0;0 ,0,0;0,0, 1 }
- array1= მონაცემები ქმნის მასივს {5.6,5.7, 5.9 ;8.2,8.1,8.3;10.5, 10.4,8.1;12.2,12.6,12.8;25,27,29;6.8,6.3, 6.1 ;9.8,9.4,9.8;5.6,5.5,5.9;6.5,6.9, 6.8 }.
- SUMPRODUCT გაამრავლეთ ეს მასივი, რომელსაც ექნება მნიშვნელობები: 5.9+6.1+6.8=18.8
- ახლა, დააჭირეთ ENTER ღილაკი.
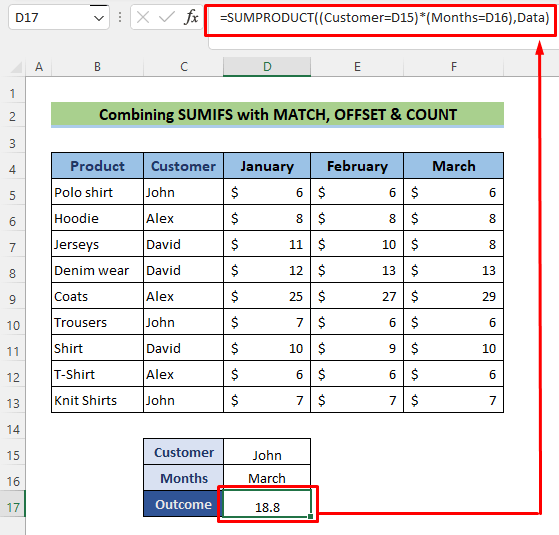
წაიკითხეთ მეტი: [დასწორდა]: SUMIFS არ მუშაობს მრავალ კრიტერიუმთან (3 გამოსავალი)
დასკვნა
მიჰყევით ამ ნაბიჯებს და ეტაპებს SUMIFS მრავალი კრიტერიუმის ვერტიკალური და ჰორიზონტალური. შეგიძლიათ ჩამოტვირთოთ სამუშაო წიგნი და გამოიყენოთ იგი საკუთარი პრაქტიკისთვის. თუ თქვენ გაქვთ რაიმე შეკითხვა, შეშფოთება ან შემოთავაზება, გთხოვთ დატოვოთ ისინი ჩვენი ბლოგის კომენტარების განყოფილებაში ExcelWIKI .

