Оглавление
Excel незаменим в нашей повседневной работе. Пользователям Excel приходится складывать различные значения по определенным критериям для манипулирования данными. При выполнении такого сложения в соответствии с нашими данными нам необходимо использовать функцию SUMIFS. В этой статье мы оценим использование функции SUMIFS. Excel SUMIFS с несколькими критериями вертикальные и горизонтальные.
Скачать Рабочую тетрадь для практических занятий
Тетрадь для практических занятий можно скачать с помощью следующей кнопки загрузки.
SUMIFS Множественные критерии в двух направлениях.xlsx3 способа использования функции SUMIFS в Excel с несколькими вертикальными и горизонтальными критериями
Мы взяли набор данных, который имеет Продукт , Клиент или Поставщик , Дата и Цена разных людей.
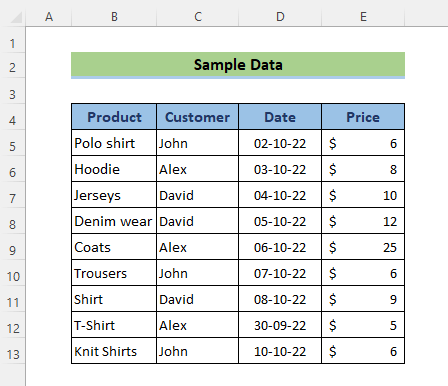
1. Применение SUMIFS с несколькими критериями по вертикали
В первой методике мы возьмем Функция SUMIFS в самой базовой форме с 2 критериями: клиент - Джон и цена - менее $ 22.
📌 Шаги:
- Перейти в камеру D17 и примените следующую формулу:
=SUMIFS(E5:E13,C5:C13,D15,E5:E13,"<"&D16) Вот,
- sum_range= E5:E13 или Цена колонка
- критерии _range1= C5:C13 или Клиент колонка
- критерии1= D15 . Этот аргумент найдет имя клиента с именем Джон в ряд 5,10,13
- критерии _range2= E5:E13 или Цена колонка
- критерии2= "<"&D16 Этот аргумент найдет значение, которое меньше, чем 22 в диапазоне E5:E13
- Теперь нажмите кнопку ENTER кнопка.
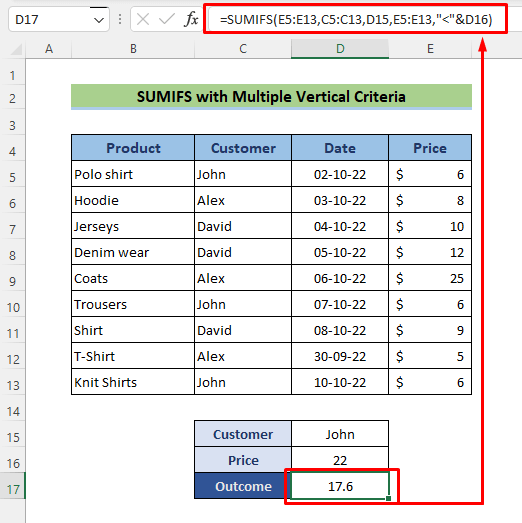
Итак, вот ваш итог. Проверьте его!
Читать далее: Excel SUMIFS с несколькими диапазонами сумм и несколькими критериями
2. Комбинируйте другие функции Excel с SUMIFS для соответствия нескольким горизонтальным и вертикальным критериям
Теперь, Excel SUMIFS не может искать совпадающие значения для горизонтальных и вертикальных критериев одновременно. Поэтому, если у вас есть критерии по строкам и столбцам одновременно, вы не можете использовать SUMIFS В этом разделе мы показали два способа создания формулы, позволяющей использовать функцию для множественных совпадений и сумм. SUMIFS для сопоставления нескольких горизонтальных и вертикальных критериев и суммирования соответствующих значений.
2.1 Комбинирование функций SUMIFS, OFFSET, MATCH и COUNT
Вместо того чтобы использовать базовую форму SUMIFS, мы будем наблюдать немного сложную комбинацию с OFFSET, MATCH, и COUNT Теперь эти замысловатые функции будут использоваться для определения первого аргумента функции SUMIFS , диапазон сумм.
📌 Шаги:
В этом методе мы добавим все значения цены Джон в месяц Март .
- Вставьте следующую формулу в ячейку D17 :
=SUMIFS(OFFSET(C4,1,MATCH(D16,D4:F4,0),COUNT(F:F),1),Customer,D15) Вот,
- sum_range= СМЕЩЕНИЕ(C4,1,MATCH(D16,D4:F4,0),COUNT(F:F),1)
- критерии _range1= Клиент колонка
- критерии1= D15 или Март
- Теперь нажмите кнопку ENTER кнопка.
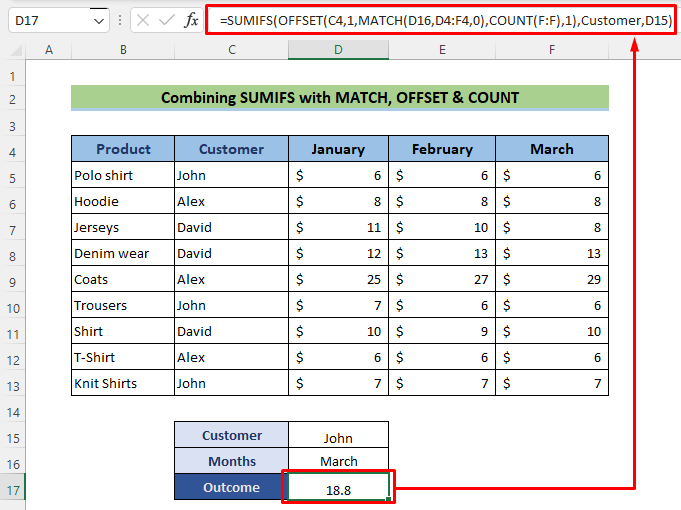
Читать далее: Как применить SUMIFS с INDEX MATCH для нескольких столбцов и строк
2.2 Комбинирование INDEX-MATCH с SUMIFS
После использования SUMIFS с OFFSET функцию, мы будем наблюдать чуть менее сложную комбинацию с ИНДЕКС и МАТЧ функции теперь. Эти функции будут использоваться для определения первого аргумента функции SUMIFS, sum_range.
📌 Шаги:
В этом методе мы добавим все значения цены Дэвид который находится между датой 02/01/23 и 10/01/23 .
- Перейти в камеру D17 и примените следующую формулу:
=SUMIFS(INDEX(B4:G20,,MATCH(C24,B4:G4,0)),B4:B20,">="&C25,B4:B20,"<="&C26) Вот,
- sum_range= INDEX(B4:G20,,MATCH(C24,B4:G4,0))
- критерии _range1= Клиент колонка
- критерии1= D15 или Март
- Теперь нажмите кнопку ENTER кнопка.
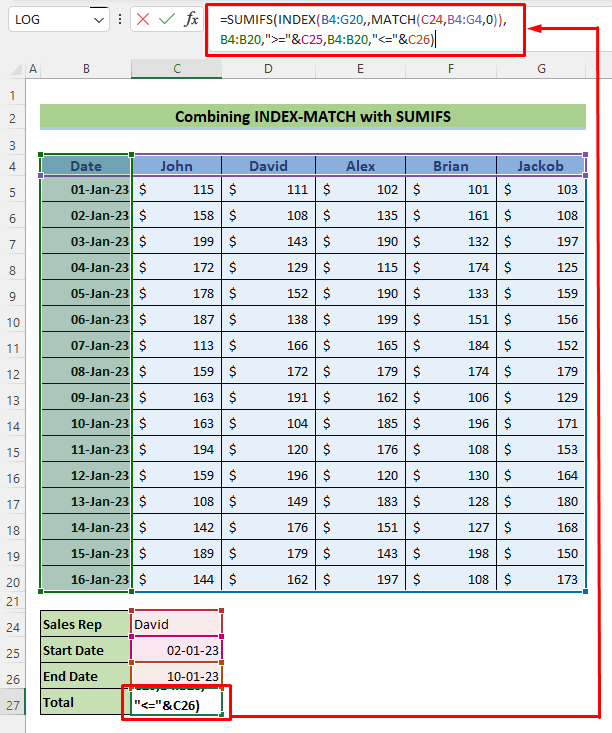
Читать далее: SUMIFS с формулой INDEX-MATCH, включающей несколько критериев
Похожие чтения
- Как использовать VBA Sumifs с несколькими критериями в одном столбце
- Исключение нескольких критериев в одном столбце с помощью функции SUMIFS
- Excel SUMIFS не равен нескольким критериям (4 примера)
- Как использовать SUMIFS, когда ячейки не равны нескольким текстам
- SUMIFS Сумма диапазона нескольких столбцов в Excel (6 простых методов)
3. SUMIFS с несколькими критериями для суммирования нескольких столбцов
Теперь, Excel SUMIFS не может искать совпадающие значения для горизонтальных критериев. Аргумент sum range в параметре SUMIFS функция не может иметь несколько столбцов. Поэтому мы просуммируем цены по горизонтали и создадим новый столбец с именем Промежуточный итог В этом разделе мы будем использовать несколько критериев, чтобы суммировать общие цены конкретного поставщика.
📌 Шаги:
В этом методе мы добавим все значения цены Джон который находится между датой 02/10/22 и 10/10/22 .
- Перейти в камеру D17 и примените следующую формулу:
=SUMIFS($H$5:$H$13,$C$5:$C$13,$D$15,$D$5:$D$13,">="&$D$16,$D$5:$D$13,"<="&$D$17) Вот,
- sum_range= $H$5:$H$13
- критерии _range1= $C$5:$C$13 или поставщик
- критерии1= $D$15 или Джон
- критерии _range2= $C$5:$C$13 или поставщик
- критерии2= $D$15 или Джон
- Теперь нажмите кнопку ENTER кнопка.
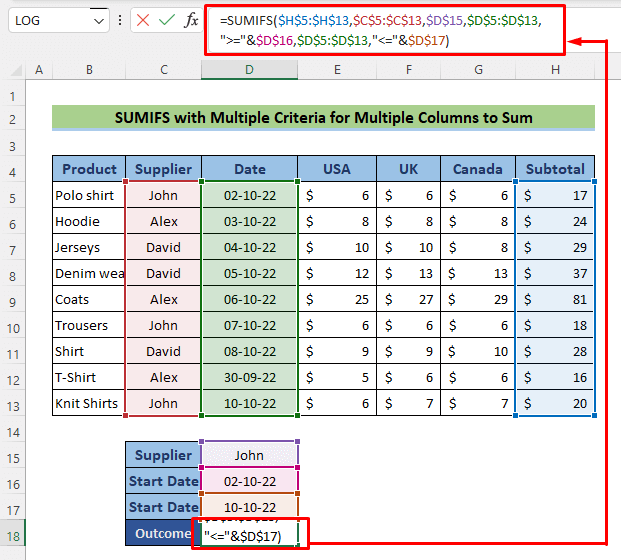
Читать далее: Как использовать функцию SUMIFS в Excel с несколькими критериями
Функция SUMPRODUCT: альтернатива SUMIFS для одновременных вертикальных и горизонтальных критериев в Excel
Сайт SUMIFS функция основана на логике и Функция SUMPRODUCT это функция, основанная на математике. В этом методе мы покажем очень простой пример для SUMPRODUCT функция для выполнения той же работы, что и SUMIFS.
📌 Шаги:
В этом методе мы добавим все значения цены Джон в месяц Март.
- Перейти в камеру D17 и примените следующую формулу:
=SUMPRODUCT((Клиент=D15)*(Месяцы=D16),Данные) Вот,
- array1= Клиент=D15)*(Месяцы=D16) создает массив {0,0, 1 ;0,0,0;0,0,0;0,0,0;0,0,0;0,0, 1 ;0,0,0;0,0,0;0,0, 1 }
- array1= Данные создают массив {5.6,5.7, 5.9 ;8.2,8.1,8.3;10.5,10.4,8.1;12.2,12.6,12.8;25,27,29;6.8,6.3, 6.1 ;9.8,9.4,9.8;5.6,5.5,5.9;6.5,6.9, 6.8 }.
- SUMPRODUCT перемножьте этот массив, который будет иметь значения: 5,9+6,1+6,8=18,8
- Теперь нажмите кнопку ENTER кнопка.
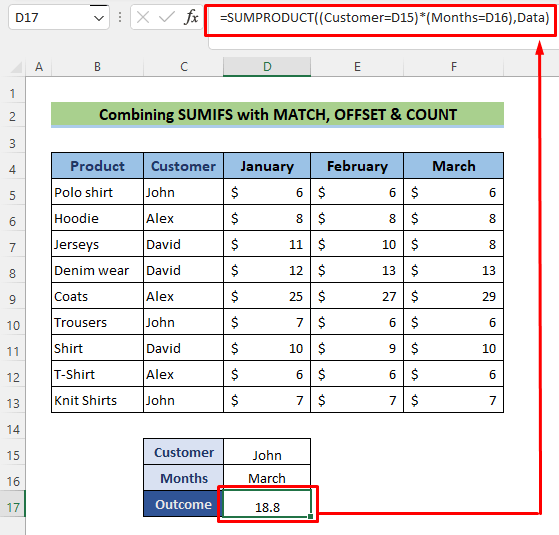
Читать далее: [Исправлено]: SUMIFS не работает с несколькими критериями (3 решения)
Заключение
Следуйте этим шагам и этапам, чтобы SUMIFS множественные критерии вертикальные и горизонтальные. Вы можете скачать рабочую тетрадь и использовать ее для собственной практики. Если у вас есть вопросы, проблемы или предложения, пожалуйста, оставьте их в разделе комментариев нашего блога ExcelWIKI .

