Edukien taula
Excel ezinbestekoa da gure eguneroko lanaldietan. Excel erabiltzaileek hainbat balio batu behar dituzte irizpide partikularren aurka datuak manipulatzeko. SUMIFS funtzioa erabili behar dugu gure datuen arabera gehiketa mota hori egiterakoan. Artikulu honetan, Excel SUMIFS-en erabilera hainbat irizpiderekin bertikala eta horizontala ebaluatuko dugu.
Deskargatu Praktikarako Lan-koadernoa
Praktika-koadernoa deskargatu dezakezu hurrengo deskargatik. botoia.
SUMIFS irizpide anitzak bi norabidetan.xlsxExcel-en SUMIFS funtzioa erabiltzeko 3 modu irizpide bertikal eta horizontal anitzekin
Daugu desberdinen Produktua , Bezeroa edo Hornitzailea , Data eta Prezioa dituen datu-multzo bat hartu da. pertsonak.
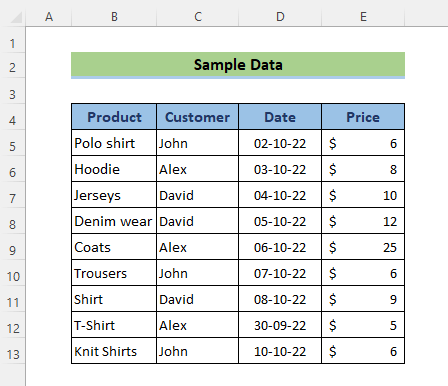
1. Aplikatu SUMIFS irizpide anitzekin bertikalean
Lehen metodologian, SUMIFS funtzioa bere osotasunean hartuko dugu. Oinarrizko inprimakia 2 irizpiderekin: Bezeroa- John eta Prezioa- $ 22 baino gutxiago.
📌 Urratsak:
- Joan gelaxkara D17 eta aplikatu formula hau:
=SUMIFS(E5:E13,C5:C13,D15,E5:E13,"<"&D16)
Hemen,
- sum_range= E5:E13 edo Prezioa zutabea
- irizpideak _barrutia1= C5:C13 edo Bezeroa zutabea
- krite ria1= D15 . Argumentu honek John izeneko bezeroaren izena aurkituko du 5,10,13
- irizpideetan _range2= E5:E13 edo Prezioa zutabea
- irizpideak2= “<“&D16 . Argumentu honek 22 baino txikiagoa den balioa aurkituko du E5:E13
- Orain, sakatu SARTU botoia.
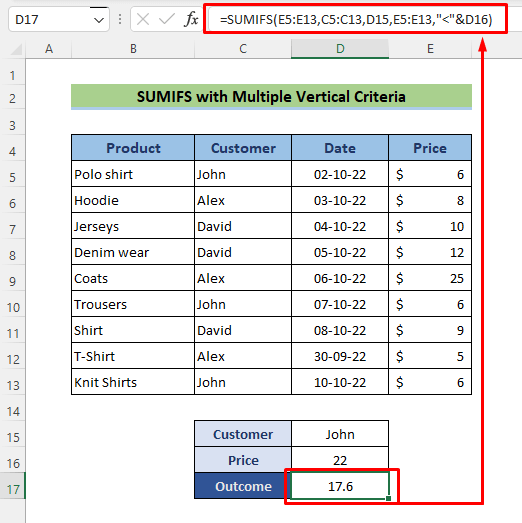
Beraz, hona hemen zure batuketaren emaitza. Begira ezazu!
Gehiago irakurri: Excel SUMIFS batuketa-tarte eta hainbat irizpiderekin
2. Konbinatu Excel-eko beste funtzio batzuk SUMIFSekin bat etortzeko Irizpide horizontal eta bertikale anitz
Orain, Excel SUMIFS ezin ditu irizpide horizontal eta bertikaletarako bat datozen balioak bilatu aldi berean. Beraz, aldi berean errenkada eta zutabeetan irizpideak badituzu, ezin duzu SUMIFS funtzioa bakarrik erabili parekatze eta batuketa anitzetarako. Atal honetan, formula bat sortzeko bi modu erakutsi ditugu, SUMIFS hainbat irizpide horizontal eta bertikal bat etor daitezen eta dagozkien balioak batu daitezen.
2.1 SUMIFS, OFFSET, MATCH eta MATCH konbinatzea. ZENBATU Funtzioak
SUMIFSen oinarrizko forma erabili beharrean, konbinazio konplexu apur bat ikusiko dugu OFFSET, MATCH, eta COUNT funtzioak orain. Funtzio korapilatsu hauek SUMIFS ren lehen argumentua definitzeko erabiliko dira, batura-barrutia.
📌 Urratsak:
Metodo honetan, prezioen balio guztiak gehituko ditugu John , hau da, martxoa hilabetean.
- Sartu formula hau gelaxkan. D17 :
=SUMIFS(OFFSET(C4,1,MATCH(D16,D4:F4,0),COUNT(F:F),1),Customer,D15)
Hemen,
- sum_range= OFFSET(C4,1,MATCH(D16,D4:F4,0),COUNT(F:F),1)
- irizpideak _range1= Bezeroa zutabea
- irizpideak1= D15 edo Martxoa
- Orain, sakatu SARTU botoia.
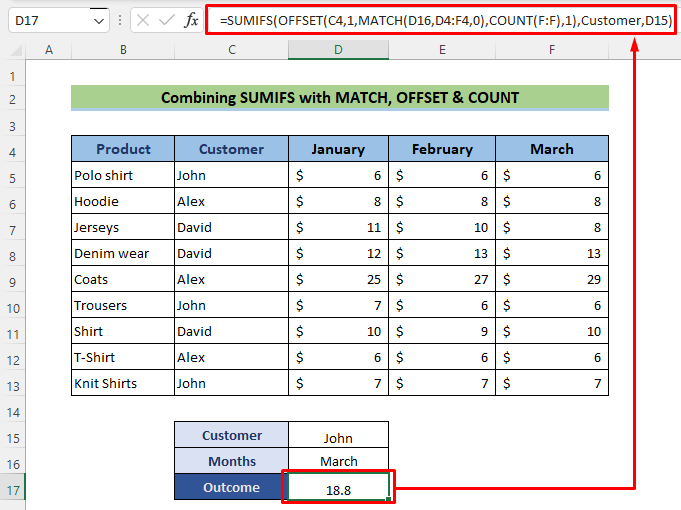
Irakurri gehiago: Nola aplikatu BURUAK INDEX MATCH-ekin zutabe eta errenkada anitzetarako
2.2 INDEX-MATCH SUMIFSekin konbinatzea
SUMIFS OFFSET funtzioarekin erabili ondoren, konbinazio apur bat ez hain konplikatua ikusiko dugu INDEX<2-rekin> eta MATCH funtzioak orain. Funtzio hauek SUMIFS, sum_range-ren lehen argumentua definitzeko erabiliko dira.
📌 Urratsak:
Honen metodoa, prezioen balio guztiak gehituko ditugu David , hau da, 02/01/23 eta 10/01/23 dataren artean.
- Joan D17 gelaxkara eta aplikatu formula hau:
=SUMIFS(INDEX(B4:G20,,MATCH(C24,B4:G4,0)),B4:B20,">="&C25,B4:B20,"<="&C26)
Hemen ,
- bat_barrutia= INDEX(B4:G20,,MATCH(C24,B4:G4,0))
- irizpideak _barrutia1= Bezeroa zutabea
- irizpideak1= D15 edo Martxoa
- Orain, sakatu SARTU botoia .
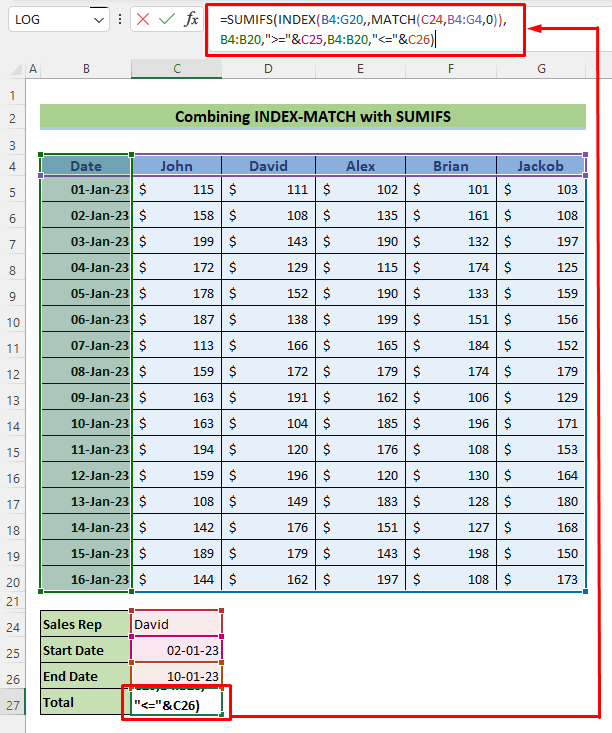
Gehiago irakurri: AURKIBIDEA-MATCH Formularekin batuketak irizpide anitzak barne
Antzeko irakurketak
- Nola erabili VBA batuketak irizpide anitzekin zutabe berean
- Baztertu irizpide anitz zutabe berean SUMIFSekinFuntzioa
- Excel SUMIFS ez dira irizpide anitzekin berdinak (4 adibide)
- Nola erabili SUMIFS gelaxkak testu anitzekin berdinak ez direnean
- SUMIFS Sum Range Zutabe anitzak Excel-en (6 metodo errazak)
3. SUMIFS batuketa hainbat irizpide dituzten zutabe anitzak batura
Orain, Excel SUMIFS ezin ditu irizpide horizontaletarako bat datozen balioak bilatu. SUMIFS funtzioko batura-barrutiaren argumentuak ezin du hainbat zutabe izan. Horregatik, prezioak horizontalki batuko ditugu eta Subtotala izeneko zutabe berri bat sortuko dugu. Atal honetan, hainbat irizpide erabiliko ditugu, hornitzaile jakin baten guztizko prezioak laburtzeko.
📌 Urratsak:
Horretan metodoa, prezioen balio guztiak gehituko ditugu John , hau da, 02/10/22 eta 10/10/22 dataren artean.
- Joan D17 gelaxkara eta aplikatu formula hau:
=SUMIFS($H$5:$H$13,$C$5:$C$13,$D$15,$D$5:$D$13,">="&$D$16,$D$5:$D$13,"<="&$D$17)
Hemen,
- sum_range= $H$5:$H$13
- irizpideak _range1= $C$5:$C$13 edo Hornitzailea
- irizpideak1= $D$15 edo John
- irizpideak _range2= $C$5:$C$13 edo Hornitzailea
- criteria2= $D$15 edo John
- Orain, sakatu SARTU botoia.
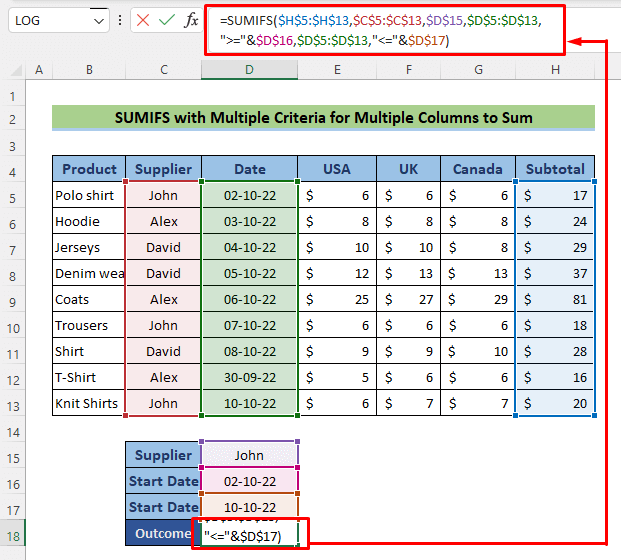
Irakurri gehiago: Nola erabili SUMIFS funtzioa Excel-en irizpide anitzekin
SUMPRODUCT Funtzioa: SUMIFS-en alternatiba bertikalerako eta aldi bereanIrizpide horizontalak Excel-en
SUMIFS funtzioa logikan oinarritutako funtzioa da eta SUMPRODUCT funtzioa matematikoan oinarritutako funtzioa da. Metodo honetan, SUMPRODUCT funtzioaren adibide oso sinple bat erakutsiko dugu SUMIFS-en lan bera egiteko.
📌 Urratsak:
Metodo honetan, prezio-balio guztiak gehituko ditugu John , hau da, martxoko hilabetean.
- Joan D17 gelaxkara eta aplikatu formula hau:
=SUMPRODUCT((Customer=D15)*(Months=D16),Data)
Hemen,
- array1= Customer=D15)*(Months=D16) array bat sortzen du {0,0, 1 ;0,0,0;0,0,0;0,0,0;0,0,0;0,0, 1 ;0,0,0;0 ,0,0;0,0, 1 }
- array1= Datuek matrize bat sortzen dute {5.6,5.7, 5.9 ;8.2,8.1,8.3;10.5, 10.4,8.1;12.2,12.6,12.8;25,27,29;6.8,6.3, 6.1 ;9.8,9.4,9.8;5.6,5.5,5.9;6.5,6.9, 6.8 }.
- SUMPRODUCT biderkatu balioak izango dituen array hau: 5.9+6.1+6.8=18.8
- Orain, sakatu SARTU botoia.
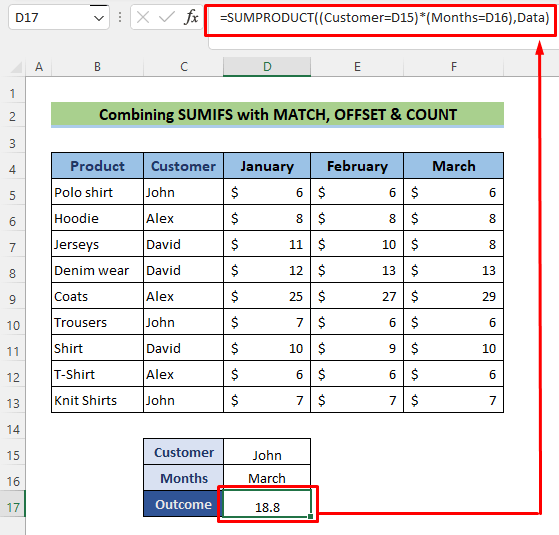
Irakurri gehiago: [Finkatua]: SUMIFS ez da irizpide anitzekin funtzionatzen (3 irtenbide)
Ondorioa
Jarraitu urrats eta fase hauei SUMIFS irizpide anitzeko bertikalean eta horizontalean. Lan-koadernoa deskargatu eta zure praktikarako erabil dezakezu. Galdera, kezka edo iradokizunik baduzu, utzi gure blogeko iruzkinen atalean ExcelWIKI .

