Содржина
Excel е од суштинско значење во нашите секојдневни работни денови. Корисниците на Excel треба да соберат различни вредности во однос на одредени критериуми заради манипулација со податоците. Ние бараме да ја користиме функцијата SUMIFS кога правиме таков вид на додавање во согласност со нашите податоци. Во оваа статија, ќе ја оцениме употребата на Excel SUMIFS со повеќе критериуми вертикална и хоризонтална.
Преземете ја работната книга за вежбање
Можете да ја преземете работната книга за вежбање од следново преземање копчето.
SUMIFS повеќе критериуми во две насоки.xlsx3 начини на користење на функцијата SUMIFS во Excel со повеќе вертикални и хоризонтални критериуми
Имаме земени се збир на податоци кои имаат различни производ , клиент или добавувач , датум и цена лица.
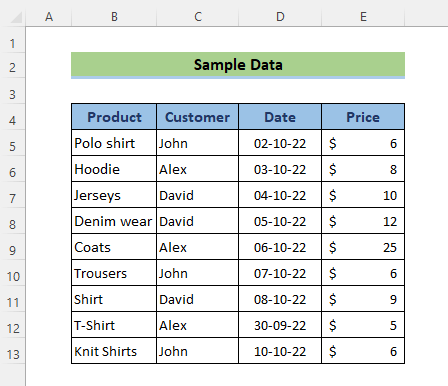
1. Примени SUMIFS со повеќе критериуми вертикално
Во првата методологија, ќе ја земеме функцијата SUMIFS во самата нејзина основен формулар со 2 критериуми: Клиент- Џон и Цена- помалку од 22 долари.
📌 Чекори:
- Оди во ќелија D17 и примени ја следнава формула:
=SUMIFS(E5:E13,C5:C13,D15,E5:E13,"<"&D16)
Тука,
- sum_range= E5:E13 или Цена колона
- критериуми _опсег1= C5:C13 или Клиент колона
- крите ria1= D15 . Овој аргумент ќе го најде името на клиентот по име John во ред 5,10,13
- criteria _range2= E5:E13 или Цена колона
- критериуми2= „<“&D16 . Овој аргумент ќе ја најде вредноста што е помала од 22 во опсегот E5:E13
- Сега, притиснете го копчето ENTER .
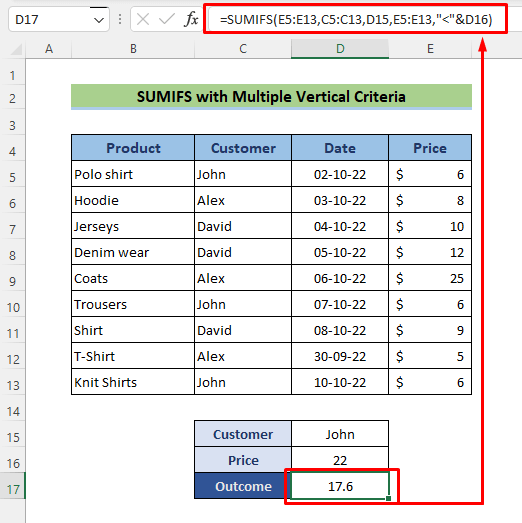
Значи, еве го вашиот збирен резултат. Проверете!
Прочитајте повеќе: Excel SUMIFS со повеќе опсези на суми и повеќе критериуми
2. Комбинирајте други функции на Excel со SUMIFS за да се совпаднат Повеќе хоризонтални и вертикални критериуми
Сега, Excel SUMIFS не може истовремено да бара соодветни вредности за хоризонтални и вертикални критериуми. Значи, ако имате критериуми долж редовите и колоните истовремено, не можете да ја користите функцијата SUMIFS сама за повеќе совпаѓања и суми. Во овој дел, покажавме два начини на создавање формула за да се овозможи SUMIFS да одговара на повеќе хоризонтални и вертикални критериуми и да ги сумира соодветните вредности.
2.1 Комбинирање SUMIFS, OFFSET, MATCH и COUNT функции
Наместо да ја користиме основната форма на SUMIFS, ќе набљудуваме малку сложена комбинација со OFFSET, MATCH, и COUNT функционира сега. Овие сложени функции ќе се користат за дефинирање на првиот аргумент на SUMIFS , опсегот на сума.
📌 Чекори:
Во овој метод, ќе ги додадеме сите вредности на цената John што е во месецот март .
- Вметнете ја следната формула во ќелијата D17 :
=SUMIFS(OFFSET(C4,1,MATCH(D16,D4:F4,0),COUNT(F:F),1),Customer,D15)
Тука,
- sum_range= OFFSET(C4,1,MATCH(D16,D4:F4,0),COUNT(F:F),1)
- критериум _опсег1= Клиент колона
- criteria1= D15 или март
- Сега, притиснете ENTER копче.
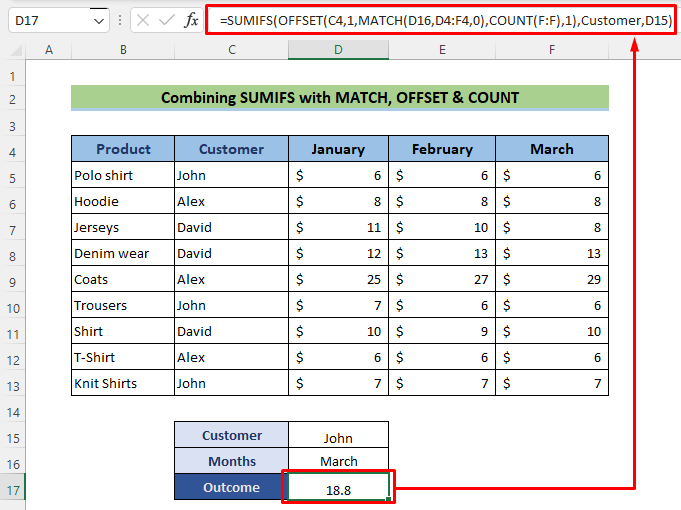
Прочитај повеќе: Како да се примени SUMIFS со INDEX MATCH за повеќе колони и редови
2.2 Комбинирање INDEX-MATCH со SUMIFS
По користењето на функцијата SUMIFS со OFFSET , ќе забележиме малку помалку комплицирана комбинација со INDEX и MATCH функционираат сега. Овие функции ќе се користат за дефинирање на првиот аргумент на SUMIFS, sum_range.
📌 Чекори:
Во ова метод, ќе ги додадеме сите вредности на цената Дејвид што е помеѓу датумот 02/01/23 и 10/01/23 .
- Оди во ќелијата D17 и примени ја следнава формула:
=SUMIFS(INDEX(B4:G20,,MATCH(C24,B4:G4,0)),B4:B20,">="&C25,B4:B20,"<="&C26)
Тука ,
- sum_range= INDEX(B4:G20,,MATCH(C24,B4:G4,0))
- критериуми _опсег1= Клиент колона
- criteria1= D15 или март
- Сега, притиснете го копчето ENTER .
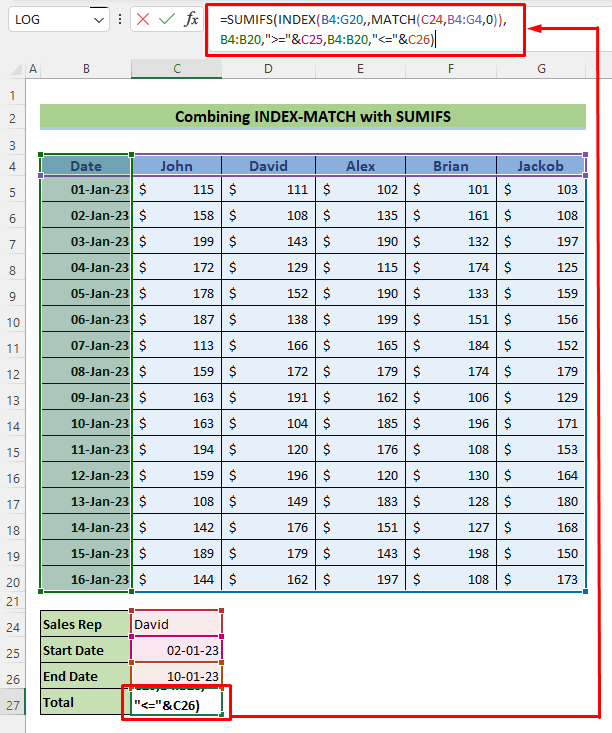
Прочитај повеќе: SUMIFS со INDEX-MATCH Формула вклучувајќи повеќе критериуми
Слични читања
- Како да користите VBA Sumifs со повеќе критериуми во иста колона
- Исклучете повеќе критериуми во иста колона со SUMIFSФункција
- Excel SUMIFS не е еднаква на повеќе критериуми (4 примери)
- Како да користите SUMIFS кога ќелиите не се еднакви на повеќекратен текст
- SUMIFS опсег на сума од повеќе колони во Excel (6 лесни методи)
3. SUMIFS со повеќе критериуми за повеќе колони до сума
Сега, Excel SUMIFS не може да бара соодветни вредности за хоризонтални критериуми. Аргументот на опсегот збир во функцијата SUMIFS не може да има повеќе колони. За таа цел, ќе ги сумираме цените хоризонтално и ќе создадеме нова колона со име Подвкупно . Во овој дел, ќе користиме повеќе критериуми за да ги сумираме вкупните цени на одреден Добавувач.
📌 Чекори:
Во ова метод, ќе ги додадеме сите вредности на цената Џон што е помеѓу датумот 02/10/22 и 10/10/22 .
- Одете во ќелијата D17 и применете ја следнава формула:
=SUMIFS($H$5:$H$13,$C$5:$C$13,$D$15,$D$5:$D$13,">="&$D$16,$D$5:$D$13,"<="&$D$17)
Тука,
- sum_range= $H$5:$H$13
- критериум _опсег1= $C$5:$C$13 или Добавувач
- criteria1= $D$15 или John
- criteria _range2= $C$5:$C$13 или Добавувач
- criteria2= $D$15 или John
- Сега, притиснете ENTER копче.
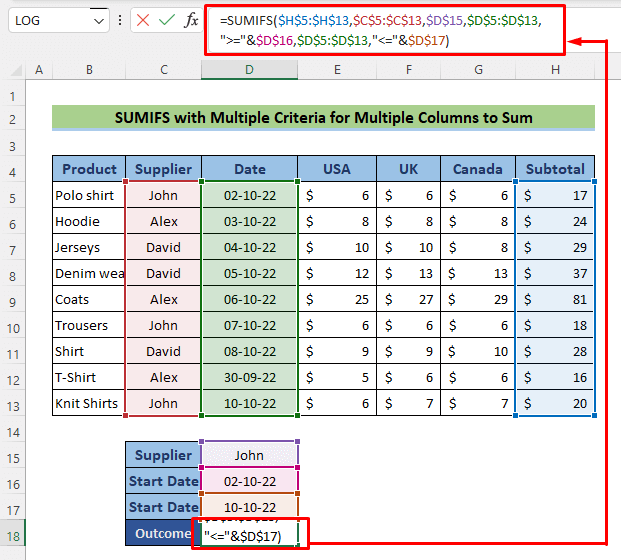
Прочитај повеќе: Како да се користи функцијата SUMIFS во Excel со повеќе критериуми
Функцијата SUMPRODUCT: Алтернатива на SUMIFS за симултани вертикални иХоризонтални критериуми во Excel
Функцијата SUMIFS е функција базирана на логика, а функцијата SUMPRODUCT е функција базирана на математика. Во овој метод, ќе покажеме многу едноставен пример за функцијата SUMPRODUCT за да ја изврши истата работа како SUMIFS.
📌 Чекори:
Во овој метод, ќе ги додадеме сите вредности на цената John што е во месецот март.
- Одете во ќелијата D17 и применете ја следнава формула:
=SUMPRODUCT((Customer=D15)*(Months=D16),Data)
Тука,
- array1= Customer=D15)*(Months=D16) создава низа {0,0, 1 ;0,0,0;0,0,0;0,0,0;0,0,0;0,0, 1 ;0,0,0;0 ,0,0;0,0, 1 }
- низа1= Податоците создаваат низа {5.6,5.7, 5.9 ;8.2,8.1,8.3;10.5, 10,4,8,1;12,2,12,6,12,8;25,27,29;6,8,6,3, 6,1 ;9,8,9,4,9,8;5,6,5,5,5,9;6,5,6,9, 6,8 > ENTER копче.
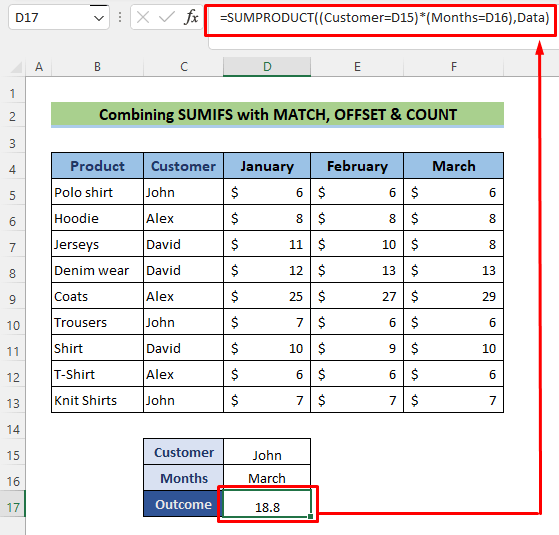
Прочитај повеќе: [Поправено]: SUMIFS не работат со повеќе критериуми (3 решенија)
Заклучок
Следете ги овие чекори и фази до SUMIFS повеќе критериуми вертикални и хоризонтални. Добредојдени сте да ја преземете работната книга и да ја искористите за сопствена пракса. Ако имате какви било прашања, грижи или предлози, ве молиме оставете ги во делот за коментари на нашиот блог ExcelWIKI .

