Tartalomjegyzék
Az Excel nélkülözhetetlen a mindennapjainkban. Az Excel-felhasználóknak az adatmanipuláció érdekében különböző értékeket kell összeadniuk bizonyos kritériumok alapján. A SUMIFS függvényt kell használnunk, amikor ilyen összeadást végzünk az adatainknak megfelelően. Ebben a cikkben értékelni fogjuk a SUMIFS függvény használatát. Excel SUMIFS több kritériummal függőleges és vízszintes.
Gyakorlati munkafüzet letöltése
A gyakorlati munkafüzetet az alábbi letöltés gombra kattintva töltheti le.
SUMIFS Több kritérium két irányban.xlsxA SUMIFS függvény használatának 3 módja az Excelben több függőleges és vízszintes kritériummal
Vettünk egy olyan adathalmazt, amelynek a Termék , Ügyfél vagy Beszállító , Dátum , és Ár különböző személyek.
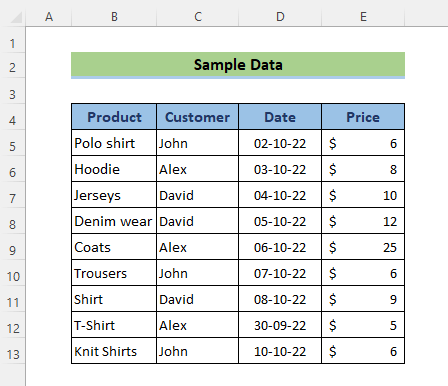
1. A SUMIFS több kritériummal történő alkalmazása függőlegesen
Az első módszertanban az alábbiakat vesszük SUMIFS függvény nagyon egyszerű formában, 2 kritériummal: Ügyfél - John és Ár - kevesebb mint 22 $.
📌 Lépések:
- Menj a cellába D17 és alkalmazza a következő képletet:
=SUMIFS(E5:E13,C5:C13,D15,E5:E13,"<"&D16) Tessék,
- sum_range= E5:E13 vagy Ár oszlop
- kritérium _range1= C5:C13 vagy Ügyfél oszlop
- criteria1= D15 Ez az argumentum a következő ügyfél nevét találja meg: "A". John a oldalon. 5.,10.,13. sor
- kritérium _range2= E5:E13 vagy Ár oszlop
- criteria2= "<"&D16 Ez az argumentum megtalálja azt az értéket, amelyik kisebb, mint a 22 az E5:E13 tartományban
- Most pedig nyomja meg a BELÉPÉS gomb.
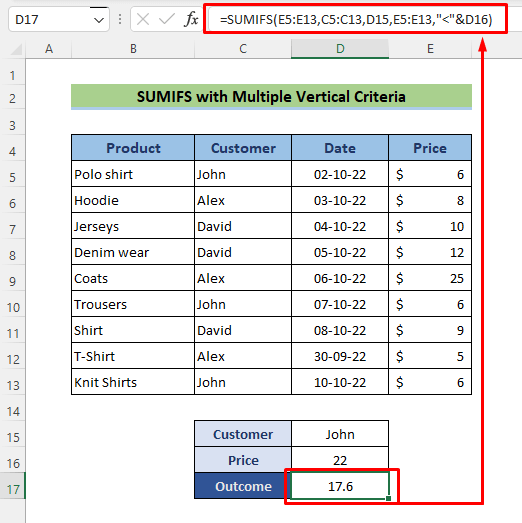
Íme, itt az összesített eredmény. Nézd meg!
Bővebben: Excel SUMIFS több összegtartományokkal és több kritériummal
2. Más Excel-funkciók kombinálása a SUMIFS-szel több vízszintes és függőleges kritériumnak való megfelelés érdekében
Most, Excel SUMIFS nem tud egyszerre keresni megfelelő értékeket a vízszintes és függőleges kritériumokhoz. Ha tehát egyszerre vannak sorok és oszlopok mentén lévő kritériumok, akkor nem használhatja a SUMIFS függvényt egyedül a többszörös egyezések és összegek esetében. Ebben a szakaszban kétféleképpen mutattuk be a képlet létrehozását, hogy lehetővé tegyük a SUMIFS több vízszintes és függőleges kritériumnak való megfeleléshez és a megfelelő értékek összegzéséhez.
2.1 A SUMIFS, OFFSET, MATCH és COUNT funkciók kombinálása
Ahelyett, hogy a SUMIFS, megfigyelhetünk egy kis összetett kombinációt a OFFSET, MATCH, és COUNT Ezek a bonyolult függvények a következő függvények első argumentumának meghatározására lesznek használva SUMIFS , az összegtartomány.
📌 Lépések:
Ebben a módszerben az összes árértéket összeadjuk. John amely a következő hónapban van Március .
- Szúrja be a következő képletet a cellába D17 :
=SUMIFS(OFFSET(C4,1,MATCH(D16,D4:F4,0),COUNT(F:F),1),Ügyfél,D15) Tessék,
- sum_range= OFFSET(C4,1,MATCH(D16,D4:F4,0),COUNT(F:F),1)
- kritérium _range1= Ügyfél oszlop
- criteria1= D15 vagy Március
- Most pedig nyomja meg a BELÉPÉS gomb.
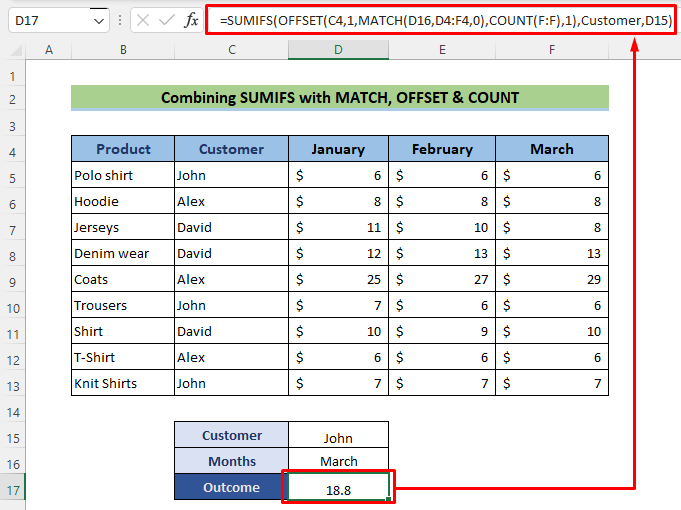
Bővebben: Hogyan alkalmazza a SUMIFS-t INDEX MATCH-csal több oszlopra és sorra
2.2 Az INDEX-MATCH és a SUMIFS kombinálása
Használat után SUMIFS a címen OFFSET függvény, egy kicsit kevésbé bonyolult kombinációt fogunk megfigyelni a INDEX és MATCH Ezek a függvények a következő függvények első argumentumának definiálására szolgálnak majd SUMIFS, sum_range.
📌 Lépések:
Ebben a módszerben az összes árértéket összeadjuk. David a következő időpontok között 02/01/23 és 10/01/23 .
- Menj a cellába D17 és alkalmazza a következő képletet:
=SUMIFS(INDEX(B4:G20,,MATCH(C24,B4:G4,0)),B4:B20,">="&C25,B4:B20,"<="&C26) Tessék,
- sum_range= INDEX(B4:G20,,MATCH(C24,B4:G4,0))
- kritérium _range1= Ügyfél oszlop
- criteria1= D15 vagy Március
- Most pedig nyomja meg a BELÉPÉS gomb.
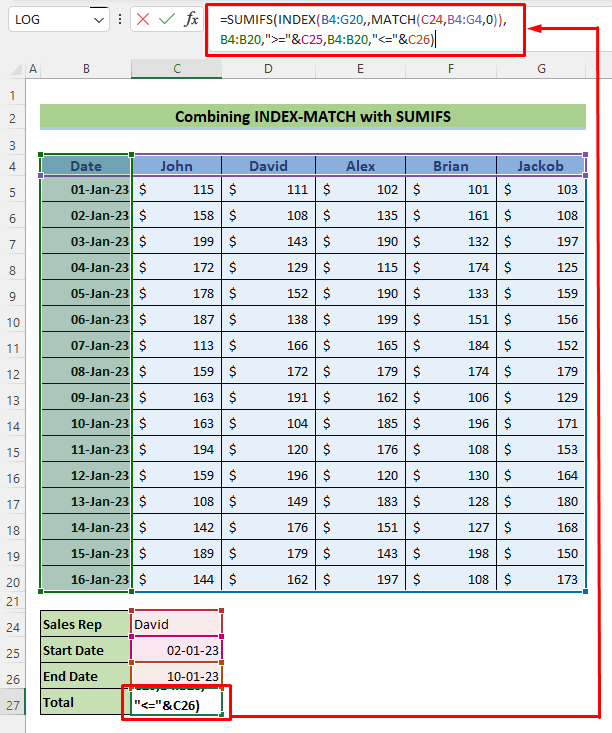
Bővebben: SUMIFS INDEX-MATCH képlet több kritériumot tartalmazó INDEX-MATCH képlettel
Hasonló olvasmányok
- Hogyan használjuk a VBA Sumifs több kritériummal ugyanabban az oszlopban
- Több kritérium kizárása ugyanabban az oszlopban a SUMIFS függvénnyel
- Excel SUMIFS nem egyenlő több kritériummal (4 példa)
- A SUMIFS használata, ha a cellák nem egyenlőek több szöveggel
- SUMIFS Sum tartomány több oszlopának összege az Excelben (6 egyszerű módszer)
3. SUMIFS több kritériummal több oszlop összegzéséhez
Most, Excel SUMIFS nem kereshet megfelelő értékeket a vízszintes feltételekhez. Az összegtartomány argumentum a SUMIFS függvénynek nem lehet több oszlopa. Ezért az árakat vízszintesen összegezzük, és létrehozunk egy új oszlopot, amelynek neve Részösszeg Ebben a szakaszban több kritériumot fogunk használni, hogy összegezzük egy adott szállító összes árát.
📌 Lépések:
Ebben a módszerben az összes árértéket összeadjuk. John a következő időpontok között 02/10/22 és 10/10/22 .
- Menj a cellába D17 és alkalmazza a következő képletet:
=SUMIFS($H$5:$H$13,$C$5:$C$13,$D$15,$D$5:$D$13,">="&$D$16,$D$5:$D$13,"<="&$D$17) Tessék,
- sum_range= $H$5:$H$13
- kritérium _range1= $C$5:$C$13 vagy Szállító
- criteria1= $D$15 vagy John
- kritérium _range2= $C$5:$C$13 vagy Szállító
- criteria2= $D$15 vagy John
- Most pedig nyomja meg a BELÉPÉS gomb.
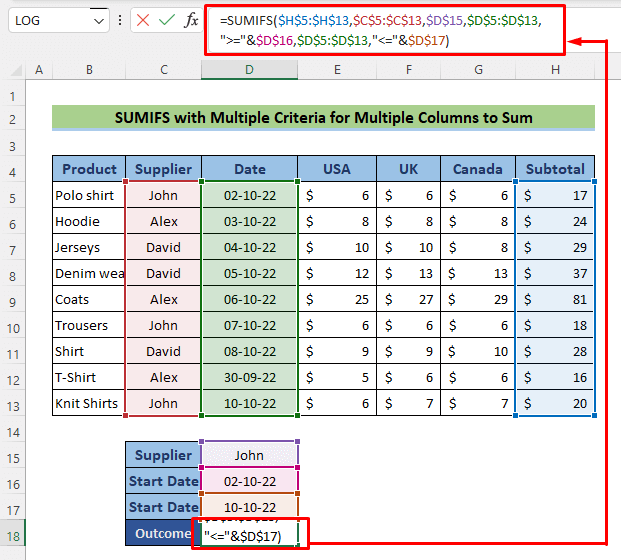
Bővebben: A SUMIFS funkció használata Excelben több kritériummal
A SUMPRODUCT függvény: A SUMIFS alternatívája az egyidejű függőleges és vízszintes kritériumokhoz az Excelben
A SUMIFS függvény logikai alapú függvény, és a SUMPRODUCT funkció egy matematikai alapú függvény. Ebben a módszerben egy nagyon egyszerű példát fogunk mutatni a SUMPRODUCT függvény, amely ugyanazt a feladatot végzi, mint a SUMIFS.
📌 Lépések:
Ebben a módszerben az összes árértéket összeadjuk. John amely a következő hónapban van Március.
- Menj a cellába D17 és alkalmazza a következő képletet:
=SUMPRODUCT((Customer=D15)*(Months=D16),Data) Tessék,
- array1= Ügyfél=D15)*(Hónapok=D16) létrehoz egy {0,0, 1 ;0,0,0;0,0,0;0,0,0;0,0,0;0,0, 1 ;0,0,0;0,0,0;0,0, 1 }
- array1= Az adatok létrehoznak egy tömböt {5.6,5.7, 5.9 ;8.2,8.1,8.3;10.5,10.4,8.1;12.2,12.6,12.8;25,27,29;6.8,6.3, 6.1 ;9.8,9.4,9.8;5.6,5.5,5.9;6.5,6.9, 6.8 }.
- SUMPRODUCT szorozzuk meg ezt a tömböt, amelynek értékei: 5.9+6.1+6.8=18.8
- Most pedig nyomja meg a BELÉPÉS gomb.
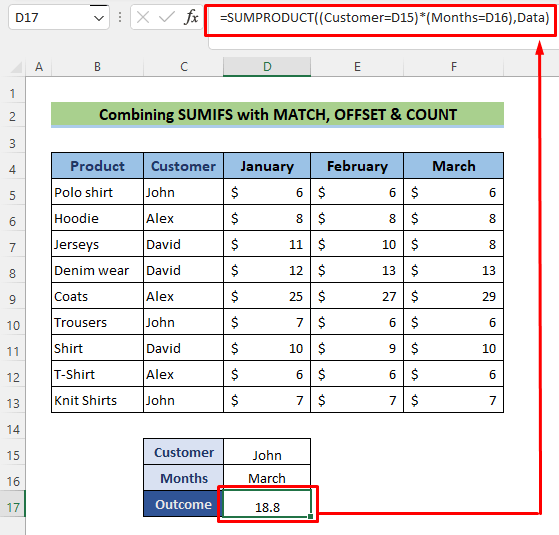
Bővebben: [Javítva]: SUMIFS nem működik több kritériummal (3 megoldás)
Következtetés
Kövesse ezeket a lépéseket és szakaszokat, hogy SUMIFS több kritérium függőleges és vízszintes. Szívesen letöltheti a munkafüzetet, és használja azt a saját gyakorlatában. Ha bármilyen kérdése, aggálya vagy javaslata van, kérjük, hagyja őket a blogunk megjegyzés rovatában. ExcelWIKI .

