Sadržaj
Excel je neophodan u našim svakodnevnim radnim danima. Korisnici Excela moraju zbrajati različite vrijednosti prema određenim kriterijima radi manipulacije podacima. Zahtijevamo korištenje funkcije SUMIFS kada radimo tu vrstu zbrajanja u skladu s našim podacima. U ovom ćemo članku procijeniti korištenje Excel SUMIFS-a s više kriterija okomito i vodoravno.
Preuzmi radnu bilježnicu za vježbu
Radnu bilježnicu za vježbu možete preuzeti sa sljedećeg preuzimanja gumb.
SUMIFS više kriterija u dva smjera.xlsx3 načina upotrebe SUMIFS funkcije u Excelu s više vertikalnih i vodoravnih kriterija
Imamo uzeti skup podataka koji ima Proizvod , Kupca ili Dobavljača , Datum i Cijenu različitih osobe.
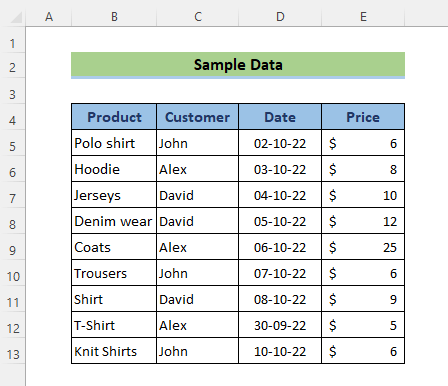
1. Primijenite SUMIFS s više kriterija okomito
U prvoj metodologiji uzet ćemo FUNKCIJU SUMIFS u njenom samom osnovni obrazac s 2 kriterija: Kupac- Ivan i Cijena- manje od 22 USD.
📌 Koraci:
- Idite na ćeliju D17 i primijenite sljedeću formulu:
=SUMIFS(E5:E13,C5:C13,D15,E5:E13,"<"&D16)
Ovdje,
- sum_range= E5:E13 ili Cijena stupac
- kriteriji _range1= C5:C13 ili Kupac stupac
- krit ria1= D15 . Ovaj argument će pronaći ime kupca pod imenom John u retku 5,10,13
- kriteriju _range2= E5:E13 ili Cijena stupac
- kriterij2= “<“&D16 . Ovaj argument će pronaći vrijednost koja je manja od 22 u rasponu od E5:E13
- Sada pritisnite gumb ENTER .
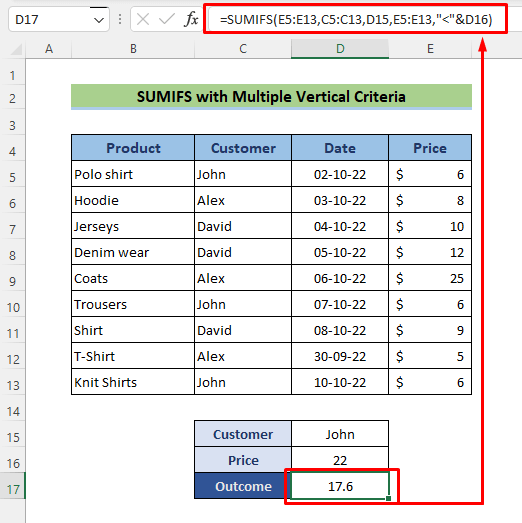
Dakle, evo vašeg rezultata zbroja. Provjerite!
Pročitajte više: Excel SUMIFS s višestrukim rasponima zbroja i višestrukim kriterijima
2. Kombinirajte druge Excel funkcije sa SUMIFS za podudaranje Višestruki vodoravni i okomiti kriteriji
Sada, Excel SUMIFS ne može istovremeno tražiti podudarne vrijednosti za vodoravne i okomite kriterije. Dakle, ako imate kriterije duž redaka i stupaca odjednom, ne možete koristiti samu funkciju SUMIFS za više podudaranja i zbrojeva. U ovom smo odjeljku pokazali dva načina stvaranja formule za omogućavanje SUMIFS podudaranja više vodoravnih i okomitih kriterija i zbrajanja odgovarajućih vrijednosti.
2.1 Kombiniranje SUMIFS, OFFSET, MATCH i COUNT Funkcije
Umjesto korištenja osnovnog oblika SUMIFS, promatrat ćemo malo složene kombinacije s OFFSET, MATCH, i COUNT funkcionira sada. Ove zamršene funkcije koristit će se za definiranje prvog argumenta SUMIFS , raspona zbroja.
📌 Koraci:
U ovoj metodi ćemo dodati sve vrijednosti cijena Ivan koje su u mjesecu ožujku .
- Umetnite sljedeću formulu u ćeliju D17 :
=SUMIFS(OFFSET(C4,1,MATCH(D16,D4:F4,0),COUNT(F:F),1),Customer,D15)
Ovdje,
- sum_range= OFFSET(C4,1,MATCH(D16,D4:F4,0),COUNT(F:F),1)
- kriteriji _range1= Kupac stupac
- kriteriji1= D15 ili ožujak
- Sada pritisnite ENTER gumb.
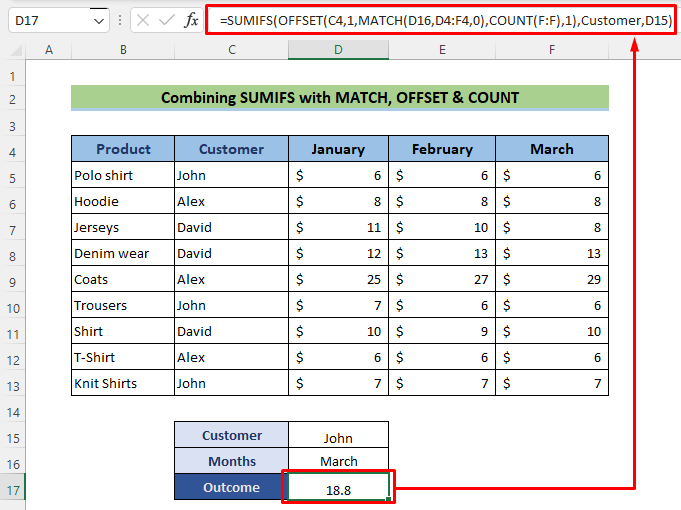
Pročitajte više: Kako primijeniti SUMIFS s INDEX MATCH za više stupaca i redaka
2.2 Kombinacija INDEX-MATCH sa SUMIFS
Nakon korištenja SUMIFS s OFFSET funkcijom, primijetit ćemo malo manje kompliciranu kombinaciju s INDEX i MATCH sada funkcioniraju. Ove će se funkcije koristiti za definiranje prvog argumenta SUMIFS, sum_range.
📌 Koraci:
U ovom metoda, mi ćemo dodati sve vrijednosti cijene David koje su između datuma 02/01/23 i 10/01/23 .
- Idi u ćeliju D17 i primijenite sljedeću formulu:
=SUMIFS(INDEX(B4:G20,,MATCH(C24,B4:G4,0)),B4:B20,">="&C25,B4:B20,"<="&C26)
Ovdje ,
- sum_range= INDEX(B4:G20,,MATCH(C24,B4:G4,0))
- criteria _range1= Kupac kolona
- kriteriji1= D15 ili ožujak
- Sada pritisnite gumb ENTER .
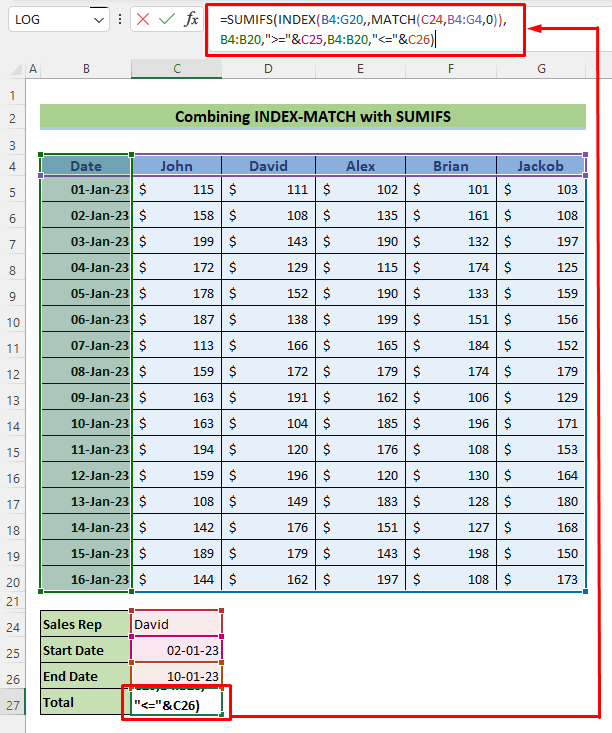
Pročitajte više: SUMIFS s formulom INDEX-MATCH koja uključuje višestruke kriterije
Slična čitanja
- Kako koristiti VBA Sumifs s višestrukim kriterijima u istom stupcu
- Isključi višestruke kriterije u istom stupcu sa SUMIFSFunkcija
- Excel SUMIFS nisu jednaki višestrukim kriterijima (4 primjera)
- Kako koristiti SUMIFS kada ćelije nisu jednake višestrukom tekstu
- SUMIFS Raspon zbroja više stupaca u Excelu (6 jednostavnih metoda)
3. SUMIFS s više kriterija za više stupaca za zbrajanje
Sada, Excel SUMIFS ne može tražiti odgovarajuće vrijednosti za vodoravne kriterije. Argument raspona zbroja u funkciji SUMIFS ne može imati više stupaca. Zbog toga ćemo vodoravno zbrojiti cijene i stvoriti novi stupac pod nazivom Međuzbroj . U ovom odjeljku koristit ćemo više kriterija kako bismo zbrojili ukupne cijene određenog Dobavljača.
📌 Koraci:
U ovom metoda, mi ćemo dodati sve vrijednosti cijene Ivan koje su između datuma 02/10/22 i 10/10/22 .
- Idite na ćeliju D17 i primijenite sljedeću formulu:
=SUMIFS($H$5:$H$13,$C$5:$C$13,$D$15,$D$5:$D$13,">="&$D$16,$D$5:$D$13,"<="&$D$17)
Ovdje,
- sum_range= $H$5:$H$13
- kriterij _range1= $C$5:$C$13 ili Dobavljač
- kriteriji1= $D$15 ili John
- kriteriji _range2= $C$5:$C$13 ili Supplier
- criteria2= $D$15 ili John
- Sada pritisnite ENTER gumb.
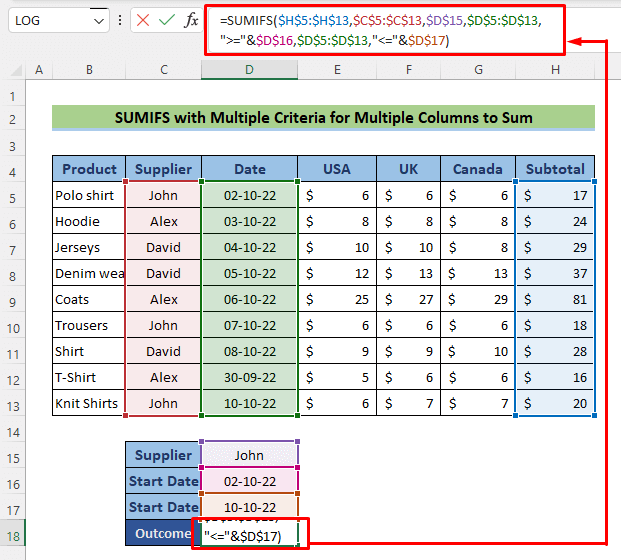
Pročitajte više: Kako koristiti SUMIFS funkciju u Excelu s više kriterija
Funkcija SUMPRODUCT: Alternativa SUMIFS za simultane okomite iHorizontalni kriteriji u Excelu
Funkcija SUMIFS je funkcija koja se temelji na logici, a funkcija SUMPRODUCT je funkcija koja se temelji na matematici. U ovoj metodi, pokazat ćemo vrlo jednostavan primjer za SUMPRODUCT funkciju koja radi isti posao kao SUMIFS.
📌 Koraci:
U ovoj metodi ćemo dodati sve vrijednosti cijena Ivan koje su u mjesecu ožujku.
- Idite na ćeliju D17 i primijenite sljedeću formulu:
=SUMPRODUCT((Customer=D15)*(Months=D16),Data)
Ovdje,
- array1= Customer=D15)*(Months=D16) stvara niz {0,0, 1 ;0,0,0;0,0,0;0,0,0;0,0,0;0,0, 1 ;0,0,0;0 ,0,0;0,0, 1 }
- array1= Podaci stvaraju niz {5.6,5.7, 5.9 ;8.2,8.1,8.3;10.5, 10.4,8.1;12.2,12.6,12.8;25,27,29;6.8,6.3, 6.1 ;9.8,9.4,9.8;5.6,5.5,5.9;6.5,6.9, 6.8 }.
- SUMPRODUCT pomnožite ovaj niz koji će imati vrijednosti: 5,9+6,1+6,8=18,8
- Sada pritisnite ENTER gumb.
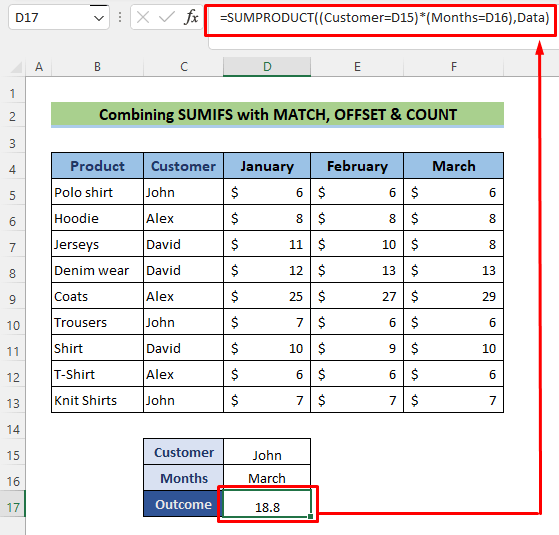
Pročitajte više: [Popravljeno]: SUMIFS ne radi s više kriterija (3 rješenja)
Zaključak
Slijedite ove korake i faze za SUMIFS više kriterija okomito i vodoravno. Slobodno možete preuzeti radnu bilježnicu i koristiti je za vlastitu praksu. Ako imate pitanja, nedoumica ili prijedloga, ostavite ih u odjeljku komentara na našem blogu ExcelWIKI .

