Tabla de contenido
Excel es esencial en nuestro día a día. Los usuarios de Excel tienen que sumar varios valores en función de determinados criterios para la manipulación de datos. Necesitamos utilizar la función SUMIFS cuando realizamos este tipo de sumas en función de nuestros datos. En este artículo, evaluaremos el uso de la función Excel SUMIFS con múltiples criterios vertical y horizontal.
Descargar el cuaderno de prácticas
Puede descargar el cuaderno de prácticas desde el siguiente botón de descarga.
SUMIFS Criterios múltiples en dos direcciones.xlsx3 Formas de Utilizar la Función SUMIFS en Excel con Múltiples Criterios Verticales y Horizontales
Hemos tomado un conjunto de datos que tiene el Producto , Cliente o Proveedor , Fecha y Precio de diferentes personas.
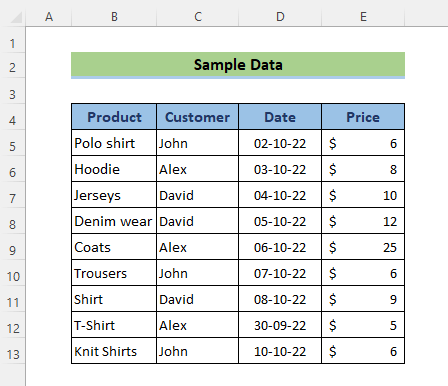
1. Aplicar SUMIFS con múltiples criterios verticalmente
En la primera metodología, tomaremos Función SUMIFS en su forma más básica con 2 criterios: Cliente- Juan y Precio- menos de 22 $.
📌 Pasos:
- Ir a la celda D17 y aplica la siguiente fórmula:
=SUMIFS(E5:E13,C5:C13,D15,E5:E13,"<"&D16) Toma,
- suma_rango= E5:E13 o Precio columna
- criterios _rango1= C5:C13 o Cliente columna
- criterios1= D15 Este argumento buscará el nombre del cliente llamado John en fila 5,10,13
- criterios _rango2= E5:E13 o Precio columna
- criterios2= "<"&D16 Este argumento buscará el valor que sea menor que 22 en el intervalo de E5:E13
- Ahora, pulsa el botón INTRODUCE botón.
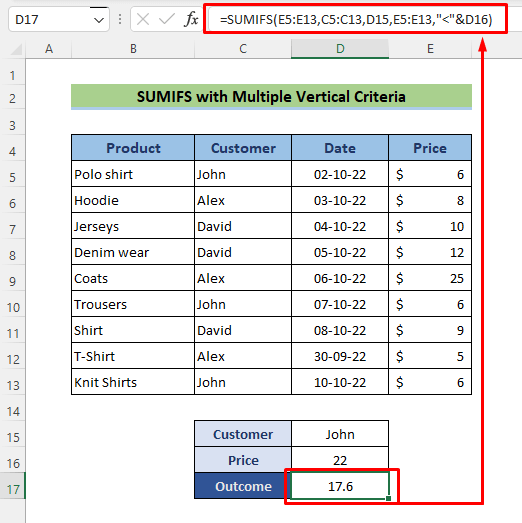
Aquí está el resultado de la suma. ¡Compruébalo!
Más información: Excel SUMIFS con Múltiples Rangos de Suma y Múltiples Criterios
2. Combinar otras funciones de Excel con SUMIFS para hacer coincidir múltiples criterios horizontales y verticales
Ahora, Excel SUMIFS no puede buscar valores coincidentes para criterios horizontales y verticales simultáneamente. Por lo tanto, si tiene criterios a lo largo de filas y columnas a la vez, no puede utilizar SUMIFS para múltiples coincidencias y sumas. En esta sección, hemos mostrado dos formas de crear una fórmula que permita SUMIFS para hacer coincidir varios criterios horizontales y verticales y sumar los valores respectivos.
2.1 Combinación de las funciones SUMIFS, OFFSET, MATCH y COUNT
En lugar de utilizar la forma básica de SUMIFS, observaremos una combinación un poco compleja con OFFSET, MATCH, y CONTAR Estas intrincadas funciones se utilizarán para definir el primer argumento de SUMIFS el rango de suma.
📌 Pasos:
En este método, sumaremos todos los valores de precio John que es en el mes de Marzo .
- Inserte la siguiente fórmula en la celda D17 :
=SUMIFS(OFFSET(C4,1,MATCH(D16,D4:F4,0),COUNT(F:F),1),Cliente,D15) Toma,
- suma_rango= OFFSET(C4,1,MATCH(D16,D4:F4,0),COUNT(F:F),1)
- criterios _rango1= Cliente columna
- criterios1= D15 o Marzo
- Ahora, pulsa el botón INTRODUCE botón.
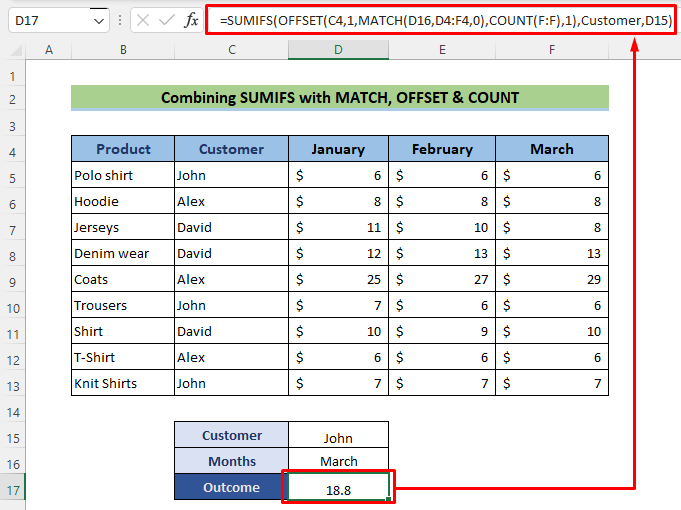
Más información: Cómo aplicar SUMIFS con INDEX MATCH para múltiples columnas y filas
2.2 Combinación de INDEX-MATCH con SUMIFS
Después de usar SUMIFS con OFFSET observaremos una combinación un poco menos complicada con ÍNDICE y MATCH Estas funciones se utilizarán para definir el primer argumento de SUMIFS, sum_range.
📌 Pasos:
En este método, sumaremos todos los valores de precio David entre la fecha de 23/02/01 y 23/10/01 .
- Ir a la celda D17 y aplica la siguiente fórmula:
=SUMIFS(INDEX(B4:G20,,MATCH(C24,B4:G4,0)),B4:B20,">="&C25,B4:B20,"<="&C26) Toma,
- suma_rango= INDEX(B4:G20,,MATCH(C24,B4:G4,0))
- criterios _rango1= Cliente columna
- criterios1= D15 o Marzo
- Ahora, pulsa el botón INTRODUCE botón.
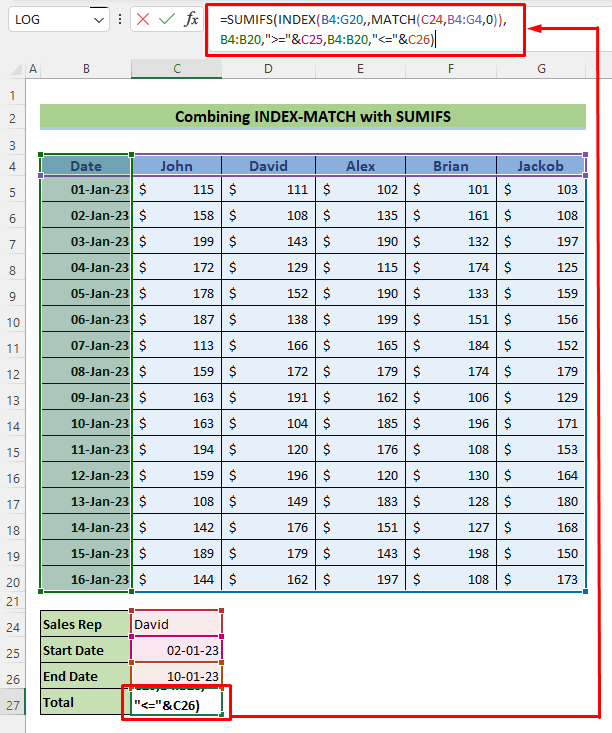
Más información: SUMIFS con fórmula INDEX-MATCH que incluye varios criterios
Lecturas similares
- Cómo utilizar VBA Sumifs con múltiples criterios en la misma columna
- Excluir múltiples criterios en la misma columna con la función SUMIFS
- Excel SUMIFS No Igual a Múltiples Criterios (4 Ejemplos)
- Cómo utilizar SUMIFS cuando las celdas no son iguales a varios textos
- SUMIFS Suma Rango Múltiples Columnas en Excel(6 Métodos Fáciles)
3. SUMIFS con Criterios Múltiples para Sumar Varias Columnas
Ahora, Excel SUMIFS no puede buscar valores coincidentes para criterios horizontales. El argumento de rango de suma en el campo SUMIFS no puede tener varias columnas. Por ello, sumaremos los precios horizontalmente y crearemos una nueva columna llamada Subtotal En esta sección, utilizaremos criterios múltiples para sumar los precios totales de un determinado proveedor.
📌 Pasos:
En este método, sumaremos todos los valores de precio John entre la fecha de 02/10/22 y 10/10/22 .
- Ir a la celda D17 y aplica la siguiente fórmula:
=SUMIFS($H$5:$H$13,$C$5:$C$13,$D$15,$D$5:$D$13,">="&$D$16,$D$5:$D$13,"<="&$D$17) Toma,
- suma_rango= $H$5:$H$13
- criterios _rango1= $C$5:$C$13 o Proveedor
- criterios1= $D$15 o John
- criterios _rango2= $C$5:$C$13 o Proveedor
- criterios2= $D$15 o John
- Ahora, pulsa el botón INTRODUCE botón.
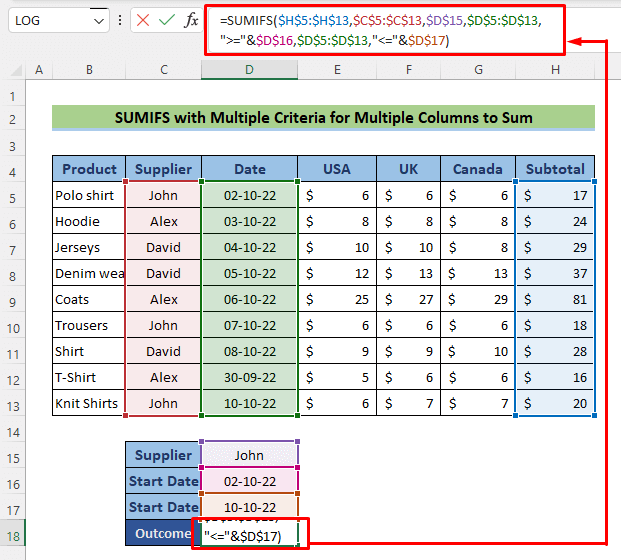
Más información: Cómo utilizar la función SUMIFS en Excel con múltiples criterios
La función SUMPRODUCT: alternativa a SUMIFS para criterios verticales y horizontales simultáneos en Excel
En SUMIFS es una función basada en la lógica y la función Función SUMPRODUCT es una función de base matemática. En este método, mostraremos un ejemplo muy sencillo para SUMPRODUCTO para hacer el mismo trabajo que SUMIFS.
📌 Pasos:
En este método, sumaremos todos los valores de precio John que es en el mes de En marzo.
- Ir a la celda D17 y aplica la siguiente fórmula:
=SUMPRODUCT((Cliente=D15)*(Meses=D16),Datos) Toma,
- array1= Cliente=D15)*(Meses=D16) crea un array {0,0, 1 ;0,0,0;0,0,0;0,0,0;0,0,0;0,0, 1 ;0,0,0;0,0,0;0,0, 1 }
- array1= Los datos crean un array {5.6,5.7, 5.9 ;8.2,8.1,8.3;10.5,10.4,8.1;12.2,12.6,12.8;25,27,29;6.8,6.3, 6.1 ;9.8,9.4,9.8;5.6,5.5,5.9;6.5,6.9, 6.8 }.
- SUMPRODUCTO multiplicar esta matriz que tendrá valores: 5.9+6.1+6.8=18.8
- Ahora, pulsa el botón INTRODUCE botón.
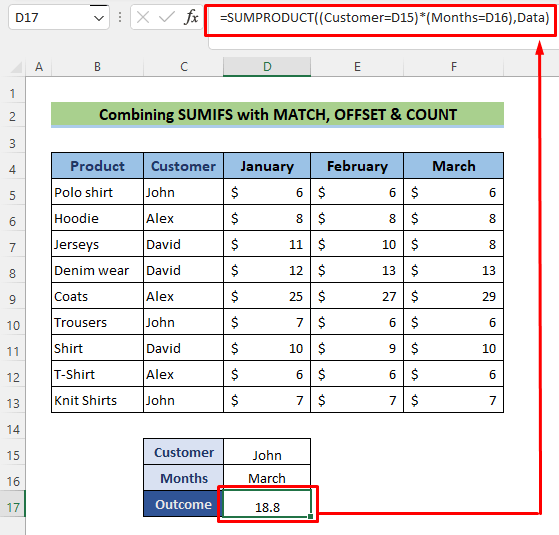
Más información: [Corregido]: SUMIFS no funciona con múltiples criterios (3 soluciones)
Conclusión
Siga estos pasos y etapas para SUMIFS múltiples criterios verticales y horizontales. Le invitamos a descargar el libro de ejercicios y utilizarlo para su propia práctica. Si tiene alguna pregunta, duda o sugerencia, por favor déjela en la sección de comentarios de nuestro blog ExcelWIKI .

