Tabla de contenido
¿Ha pensado alguna vez cómo convertir segundos a formato hh mm ss en Excel ¿Está cansado de buscarla en Internet? ¿No encuentra la respuesta adecuada en ningún sitio? Si la respuesta a todas las preguntas anteriores es afirmativa, ha llegado al lugar adecuado. Aquí le guiaremos a través de 7 métodos fáciles y cómodos para convertir segundos al formato hh mm ss en Excel. Esperemos que después no tenga que ir a ningún otro sitio.
Descargar el cuaderno de prácticas
Puede descargar el siguiente libro de Excel para comprenderlo mejor y practicar usted mismo.
Conversión de segundos.xlsm7 Métodos para Convertir Segundos a hh mm ss en Excel
Para mayor claridad, digamos que tenemos un Concurso Sudoko - Tiempo de finalización en nuestras manos. Este conjunto de datos contiene ID , Nombres de los participantes y Tiempo de finalización (seg) en columnas B , C y D respectivamente.

Ahora, convertiremos estos tiempos en segundos al formato hh mm ss utilizando diferentes enfoques en Excel.
Aquí hemos utilizado Microsoft Excel 365 puede utilizar cualquier otra versión según su conveniencia.
1. Uso de la opción Formato de celdas para convertir segundos a hh mm ss en Excel
En nuestro primer método, mostraremos la forma más sencilla de convertir segundos al formato hh mm ss en Excel. Así pues, empecemos.
📌 Pasos:
- En primer lugar, cree una nueva columna Hora en formato hh:mm:ss en Columna E .

- En segundo lugar, seleccione la celda E5 y escribe la siguiente fórmula.
=D5/86400 Toma, D5 representa el Tiempo de finalización (seg) del primer competidor Robin Dividimos el valor de la celda D5 por 86400 . Porque, 1 día = (24 × 60 × 60) = 86400 Segundos. Básicamente, convertimos el tiempo en segundos a una fracción de día.
- A continuación, pulse INTRODUCE .

- En este momento, pulse CTRL + 1 para abrir el Formatear celdas cuadro de diálogo.
- En el cuadro de diálogo, vaya a Número ficha.
- A continuación, seleccione A medida del Categoría lista.
- Después, escriba hh:mm:ss en el Tipo caja.
- Aquí podemos ver el Muestra como en la imagen de abajo.
- Después, haga clic en OK .

- Ahora, el valor de la celda E5 se ve así.
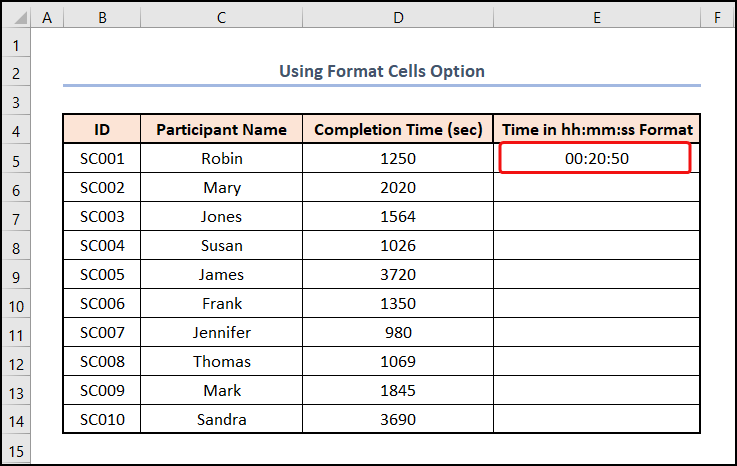
- En este punto, lleve el cursor a la esquina inferior derecha de la celda E5 . así, parecerá un plus (+) signo. Es el Asa de llenado herramienta.
- Ahora, arrastre el Asa de llenado hasta la celda E14 .

- Por lo tanto, las células restantes del E5:E14 obtener los resultados deseados.

Más información: Convertir Segundos a Horas y Minutos en Excel (4 Métodos Fáciles)
2. Inserción de la función CONVERT para convertir segundos a hh mm ss en Excel
Si eres una de esas personas a las que les gusta utilizar fórmulas de Excel, entonces nuestros siguientes métodos te tienen cubierto. Sólo tienes que seguir estos sencillos pasos.
📌 Pasos:
- Al principio, seleccione la celda E5 y pegue la siguiente fórmula en el campo Fórmula Bar .
=CONVERT(D5, "seg", "día") En la fórmula anterior, D5 representa el número y el argumento "sec" y "día" apuntan al de_unidad y a_unidad Aquí, los argumentos Función CONVERT convierte el 1250 segundos a una fracción de días.
- A continuación, pulse el botón INTRODUCE llave.

- Actualmente, cambia el formato de la celda E5 como Método 1 .
- A continuación, haga doble clic en Asa de llenado herramienta.

- Por lo tanto, las celdas restantes se rellenan con los resultados pertinentes.

Más información: Cómo convertir minutos a horas y minutos en Excel
3. Aplicación de la función TEXT para convertir segundos a hh mm ss en Excel
Si siente curiosidad por conocer Función TEXTO en Excel, este método puede resultarte útil. Es sencillo y fácil, sólo tienes que seguirlo.
📌 Pasos:
- En primer lugar, vaya a la celda E5 y pon la siguiente fórmula en la celda.
=TEXT(D5/86400,"hh:mm:ss") En esta expresión, el D5/86400 es el valor mientras que el argumento "hh:mm:ss" representa el formato_texto argumento. En este caso, el Función TEXTO convierte el tiempo en segundos en D5 celda a la hora en formato hh:mm:ss.
- En segundo lugar, pulse el botón INTRODUCE llave.
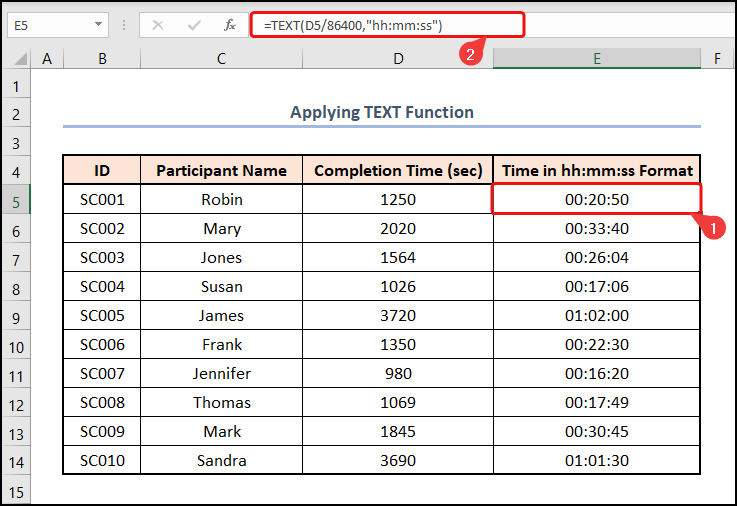
Más información: Cómo convertir minutos a segundos en Excel (2 formas rápidas)
4. Utilización de las funciones CHOOSE, MATCH, TEXT
Para aquellos que quieran conocer más técnicas, existe otra forma de convertir segundos al formato hh mm ss en Excel. En este método, aplicaremos el método TEXTO , ELEGIR y MATCH para convertir el tiempo en segundos al formato deseado. Veamos el proceso en detalle.
📌 Pasos:
- Inicialmente, seleccione la celda E5 e inserte la fórmula siguiente.
=TEXT(D5/86400,CHOOSE(MATCH(D5,{0,60,3600},1),":ss","m:ss","[h]:mm:ss")) En la fórmula anterior, el D5 se refiere a la célula Tiempo de finalización (seg) .
Desglose de fórmulas
- MATCH(D5,{0,60,3600},1) → El Función MATCH devuelve la posición relativa de un elemento en un array que coincide con el valor dado. Aquí, D5 es el buscar_valor que hace referencia al Tiempo de finalización ...a continuación, {0,60,3600} representa el matriz_de_busqueda desde donde se compara el valor. Por último, 1 es la opción tipo_partido que indica el Menos de
- Salida → 2
- CHOOSE(MATCH(D5,{0,60,3600},1),":ss", "m:ss","[h]:mm:ss") → se convierte en
- CHOOSE(2,":ss", "m:ss","[h]:mm:ss") → El ELEGIR función elige un valor o una acción a realizar de una lista de valores, basándose en un número de índice. Aquí, 2 es el número_índice argumento mientras ":ss", "m:ss","[h]:mm:ss" representa el valor1 , valor2 y valor3 Según el número de índice 2 la función elige el "m:ss" formato.
- Salida → "m:ss"
- TEXT(D5/86400,CHOOSE(MATCH(D5,{0,60,3600},1),":ss", "m:ss","[h]:mm:ss")) → se convierte en
- TEXT(D5/86400, "m:ss") → convierte un valor en texto en un formato numérico específico. aquí, D5/86400 es el valor argumento mientras "m:ss" representa el formato_texto La función convierte el valor de 0.01446 a h:mm:ss formato.
- 1250/86400 → 01446
- Salida → 20:50
- A continuación, pulse INTRODUCE .

Más información: Cómo convertir segundos en minutos en Excel
5. Uso de las funciones INT y ROUND
Al igual que ocurre con Excel, existen múltiples formas de realizar la misma tarea. Por lo tanto, puede realizar la solución de otra forma. Exploremos el método paso a paso.
📌 Pasos:
- Inicialmente, seleccione la celda E5 y pega la siguiente fórmula.
=INT(D5/3600)&":"&INT(((D5/3600)-INT(D5/3600))*60)&":"&ROUND((((D5/3600)-INT(D5/3600))*60 - INT(((D5/3600)-INT(D5/3600))*60))*60,0) Aquí, el D5 se refiere a la célula Tiempo de finalización en segundos.
Desglose de fórmulas
- INT(D5/3600) → El Función INT redondea un número al entero más próximo. En este caso, la función D5 apunta a la celda Tiempo de finalización en segundos que se divide por 3600 ya que hay 3600 segundos en 1 Así, obtenemos el tiempo en horas.
- Salida → 0
- INT(((D5/3600)-INT(D5/3600))*60) → En esta fórmula, obtenemos la parte de los minutos restando INT(D5/3600) del D5/3600 y multiplicando la respuesta por 60 ya que hay 60 minutos en 1 En Función INT devuelve sólo la parte entera de la respuesta.
- 3472-0 → 0.3472
- 3472*60 → 20.833
- Salida → 20
- ROUND((((D5/3600)-INT(D5/3600))*60 – INT(((D5/3600)-INT(D5/3600))*60))*60,0) → redondea un número a un número especificado de dígitos. En esta expresión, calculamos la parte de los segundos de forma similar.El Función ROUND redondea la respuesta a cero decimales, es decir, devuelve sólo la parte entera de la respuesta.
- 833-20 → 0.833
- 833*60 → 50
- Por último, utilice la función Ampersand (&) para combinar las horas, los minutos y los segundos.
- Por último, pulse la tecla INTRODUCE botón.
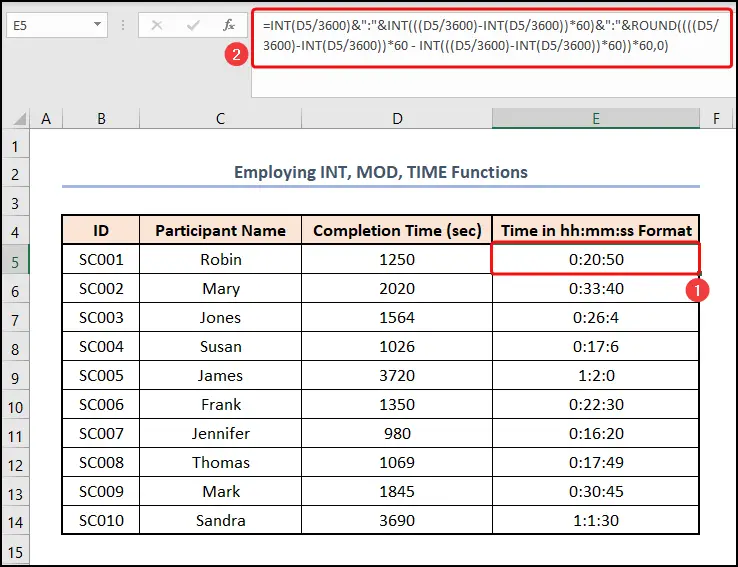
Más información: Cómo convertir minutos en décimas de hora en Excel (6 maneras)
6. Implementación de las funciones MOD, TEXT y TRUNC
En este método, combinaremos algunas funciones para realizar la tarea. Así que, sin más demora, ¡vamos a sumergirnos!
📌 Pasos:
- Principalmente, salta a la celda E5 y pega la siguiente fórmula en la celda.
=TRUNC(D5/3600)&TEXT(MOD(D5/86400,1),":mm:ss") Aquí, el Función MOD toma D5/86400 como el número argumento y 1 como el divisor que devuelve 0.01446 que es el valor argumento del Función TEXTO . Función TEXTO convierte el formato del texto en ":mm:ss" que es el formato_texto de la función anterior. TRUNC(D5/3600) da 0 como resultado. Porque el Función TRUNC devuelve la parte entera de un número.
- En consecuencia, hit INTRODUCE .

Más información: Cómo convertir milisegundos a segundos en Excel (2 formas rápidas)
7. Código VBA atractivo
Tal vez se pregunte si hay alguna forma de automatizar esta tarea. VBA te tiene cubierto. Sólo tienes que seguir a lo largo.
📌 Pasos:
- En primer lugar, construye una nueva columna Hora en formato hh:mm:ss en Columna E como Método 1 .
- En segundo lugar, vaya a la Desarrollador ficha.
- A continuación, seleccione Visual Basic en el Código grupo.
- Alternativamente, pulse ALT + F11 para realizar la misma tarea.

- Al instante, el Microsoft Visual Basic para Aplicaciones se abre la ventana.
- Después, pasa al Inserte ficha.
- A continuación, seleccione Módulo de las opciones.

- Inmediatamente, se abre el Módulo Código .
- A continuación, escriba el siguiente código en el campo Módulo .
Sub convert_sec() Dim secs As Integer, converted_time As Date For x = 5 To 14 secs = Cells(x, 4).Value converted_time = secs / 86400 Cells(x, 5).NumberFormat = "hh:mm:ss" Cells(x, 5).Value = converted_time Next x End Sub 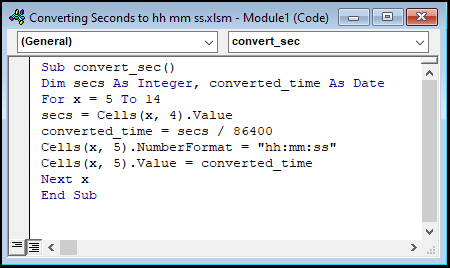
Desglose de códigos
Sub convertir_seg()
Dim secs As Integer, hora_convertida As Date
- En primer lugar, creamos la macro y le damos el nombre convertir_seg .
- A continuación, definimos las dos variables.
Para x = 5 a 14
secs = Celdas(x, 4).Valor
tiempo_convertido = segs / 86400
Cells(x, 5).NumberFormat = "hh:mm:ss"
Cells(x, 5).Value = hora_convertida
Siguiente x
- Después, insertamos un bucle for para el valor de 5 a 14 para x .
- Posteriormente, asignamos el valor de la celda D5 a la segs variable.
- A continuación, divide la variable segs por 86400 y asignar el valor a hora_convertida variable.
- En este momento, cambia el formato de la celda D5 a hh:mm:ss formato.
- A continuación, ponga la variable anterior en la celda E5 .
- Por último, desplázate a la celda inferior D6 y continuar el bucle anterior hasta llegar a la celda D14 .
- Por último, seleccione Ejecutar o pulsa F5 en el teclado.

- Ahora, vuelve al VBA hoja de trabajo.
- Así, el Hora en formato hh:mm:ss se rellena automáticamente con los resultados correctos.

Más información: Convertir Coordenadas Decimales a Grados Minutos Segundos en Excel
Sección práctica
Para hacer prácticas por su cuenta hemos proporcionado un Práctica por favor, hágalo usted mismo.
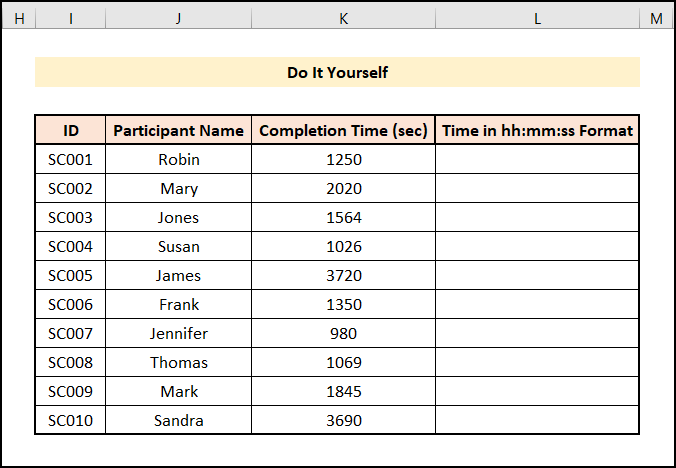
Conclusión
Gracias por leer este artículo. Espero que todos los métodos mencionados anteriormente para convertir segundos al formato hh mm ss en Excel le sirvan ahora para aplicarlos en sus hojas de cálculo Excel de forma más eficaz. No olvide descargar el archivo Práctica Si tiene alguna pregunta o comentario, por favor hágamelo saber en la sección de comentarios. O usted puede comprobar hacia fuera nuestros otros artículos relacionados con las funciones de Excel en este sitio web .

