តារាងមាតិកា
តើអ្នកធ្លាប់គិតពីរបៀប បំប្លែងវិនាទីទៅជាទម្រង់ hh mm ss ក្នុង Excel ទេ? ធុញទ្រាន់នឹងការស្វែងរកវាតាមអ៊ីនធឺណិត? ប៉ុន្តែមិនអាចរកឃើញចម្លើយត្រឹមត្រូវនៅកន្លែងណា? ប្រសិនបើចម្លើយចំពោះសំណួរខាងលើគឺបាទ/ចាស នោះអ្នកបានមកដល់កន្លែងត្រឹមត្រូវហើយ។ នៅទីនេះ យើងនឹងនាំអ្នកទៅកាន់ 7 វិធីសាស្រ្តងាយស្រួល និងងាយស្រួលដើម្បីបំប្លែងវិនាទីទៅជាទម្រង់ hh mm ss ក្នុង Excel ។ សង្ឃឹមថានឹងមិនចាំបាច់ទៅកន្លែងណាទៀតទេបន្ទាប់ពីនោះ។
ទាញយកសៀវភៅការងារអនុវត្ត
អ្នកអាចទាញយកសៀវភៅការងារ Excel ខាងក្រោមសម្រាប់ការយល់ដឹង និងអនុវត្តដោយខ្លួនឯងកាន់តែប្រសើរ។
Converting Seconds.xlsmវិធីសាស្រ្ត 7 ដើម្បីបំប្លែងវិនាទីទៅជា hh mm ss ក្នុង Excel
សម្រាប់ការបញ្ជាក់ ឧបមាថាយើងមាន Sudoko Competition – Completion Time ឯកសារនៅក្នុងដៃរបស់យើង។ សំណុំទិន្នន័យនេះមាន ID , ឈ្មោះអ្នកចូលរួម , និង ម៉ោងបញ្ចប់ (វិនាទី) នៅក្នុងជួរឈរ B , C , និង D រៀងៗខ្លួន។

ឥឡូវនេះ យើងនឹងបំប្លែងពេលវេលាទាំងនេះជាវិនាទីទៅជាទម្រង់ hh mm ss ដោយប្រើវិធីសាស្រ្តផ្សេងៗក្នុង Excel។
នៅទីនេះ យើងបានប្រើកំណែ Microsoft Excel 365 អ្នកអាចប្រើកំណែផ្សេងទៀតតាមភាពងាយស្រួលរបស់អ្នក។
1. ការប្រើ Format Cells Option ដើម្បីបំលែងវិនាទីទៅជា hh mm ss ក្នុង Excel
នៅក្នុងវិធីសាស្រ្តដំបូងរបស់យើង យើងនឹងបង្ហាញវិធីសាមញ្ញបំផុតក្នុងការបំប្លែងវិនាទីទៅជាទម្រង់ hh mm ss ក្នុង Excel។ ដូច្នេះ សូមចាប់ផ្តើម។
📌 ជំហាន៖
- ដំបូង បង្កើតជួរឈរថ្មី ពេលវេលាក្នុងទម្រង់ hh:mm:ss ក្នុង ជួរ E ។

- ទីពីរ ជ្រើសរើសក្រឡា E5 ហើយសរសេររូបមន្តខាងក្រោម។
=D5/86400 នៅទីនេះ D5 តំណាងឱ្យ ការបំពេញ ពេលវេលា (វិនាទី) នៃគូប្រជែងដំបូង Robin ។ យើងបែងចែកតម្លៃនៃក្រឡា D5 ដោយ 86400 ។ ដោយសារតែ 1 ថ្ងៃ = (24 × 60 × 60) = 86400 វិនាទី។ ជាមូលដ្ឋាន យើងបំប្លែងពេលវេលាជាវិនាទីទៅជាប្រភាគនៃមួយថ្ងៃ។
- បន្ទាប់មកចុច ENTER ។

- នៅពេលនេះ ចុច CTRL + 1 ដើម្បីបើកប្រអប់ Format Cells ។
- នៅក្នុងប្រអប់ សូមចូលទៅកាន់ Number tab។
- បន្ទាប់មក ជ្រើសរើស Custom ពី Category list។
- បន្ទាប់ពីនោះ សូមសរសេរ hh: mm:ss នៅក្នុងប្រអប់ វាយ ។
- នៅទីនេះ យើងអាចមើលឃើញ គំរូ ដូចក្នុងរូបភាពខាងក្រោម។
- នៅពេលក្រោយ។ ចុច យល់ព្រម ។

- ឥឡូវនេះ តម្លៃក្នុងក្រឡា E5 មើលទៅដូចនោះ។
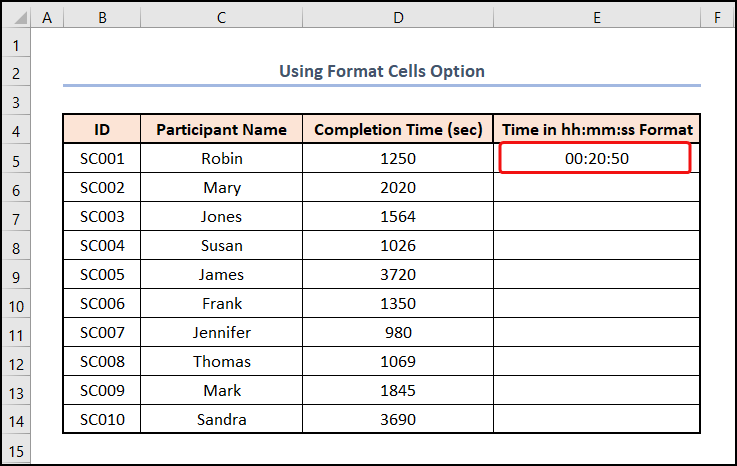
- នៅចំណុចនេះ នាំទស្សន៍ទ្រនិចទៅជ្រុងខាងក្រោមខាងស្តាំនៃក្រឡា E5 ។ ដូច្នេះ វានឹងមើលទៅដូចជាសញ្ញាបូក (+) ។ វាជាឧបករណ៍ Fill Handle ។
- ឥឡូវនេះ អូស Fill Handle ឡើងទៅក្រឡា E14 ។

- ដូច្នេះ ក្រឡាដែលនៅសល់ក្នុងជួរ E5:E14 ទទួលបានលទ្ធផលដែលចង់បាន។

អានបន្ថែម៖ បំប្លែងវិនាទីទៅជាម៉ោង និងនាទីក្នុង Excel(4 វិធីសាស្រ្តងាយៗ)
2. បញ្ចូលអនុគមន៍ CONVERT ដើម្បីបំលែងវិនាទីទៅជា hh mm ss ក្នុង Excel
ប្រសិនបើអ្នកជាមនុស្សម្នាក់ក្នុងចំណោមអ្នកដែលចូលចិត្តប្រើរូបមន្ត Excel នោះយើង វិធីសាស្រ្តបន្ទាប់ដែលអ្នកបានគ្របដណ្តប់។ គ្រាន់តែធ្វើតាមជំហានងាយៗទាំងនេះ។
📌 ជំហាន៖
- នៅដើមដំបូង ជ្រើសរើសក្រឡា E5 ហើយបិទភ្ជាប់រូបមន្តខាងក្រោមទៅក្នុង របាររូបមន្ត ។
=CONVERT(D5,"sec","day") ក្នុងរូបមន្តខាងលើ D5 តំណាងឱ្យ លេខ អាគុយម៉ង់ ហើយ “វិនាទី” និង “ថ្ងៃ” ចង្អុលទៅ from_unit និង to_unit អាគុយម៉ង់រៀងៗខ្លួន។ នៅទីនេះ អនុគមន៍ CONVERT បំប្លែង 1250 វិនាទីទៅជាប្រភាគនៃថ្ងៃ។
- បន្ទាប់ពីនោះ ចុចគ្រាប់ចុច ENTER ។

- បច្ចុប្បន្ន ផ្លាស់ប្តូរទម្រង់ក្រឡា E5 ដូចជា វិធីសាស្ត្រ 1 ។
- បន្ទាប់មក ចុចពីរដងលើឧបករណ៍ Fill Handle ។

- ដូច្នេះ ក្រឡាដែលនៅសល់ត្រូវបានបំពេញដោយលទ្ធផលដែលពាក់ព័ន្ធ .

អានបន្ថែម៖ របៀបបំប្លែងនាទីទៅជាម៉ោង និងនាទីក្នុង Excel
3. ការអនុវត្តមុខងារ TEXT ដើម្បីបំប្លែងវិនាទីទៅជា hh mm ss ក្នុង Excel
ប្រសិនបើអ្នកចង់ដឹងចង់ឃើញអំពី មុខងារ TEXT នៅក្នុង Excel វិធីសាស្ត្រនេះអាចមានប្រយោជន៍។ វាសាមញ្ញ និងងាយស្រួល ដោយគ្រាន់តែធ្វើតាម។
📌 ជំហាន៖
- ដំបូង សូមចូលទៅកាន់ក្រឡា E5 ហើយដាក់រូបមន្តខាងក្រោម ចូលទៅក្នុងក្រឡា។
=TEXT(D5/86400,"hh:mm:ss") នៅក្នុងកន្សោមនេះ D5/86400 គឺជា តម្លៃ អាគុយម៉ង់ ខណៈដែល “hh:mm:ss” តំណាងឱ្យ format_text អាគុយម៉ង់។ នៅទីនេះ អនុគមន៍ TEXT បំប្លែងពេលវេលាជាវិនាទីក្នុងក្រឡា D5 ទៅជាម៉ោងក្នុងទម្រង់ hh:mm:ss។
- ទីពីរ វាយ បញ្ចូល គន្លឹះ។
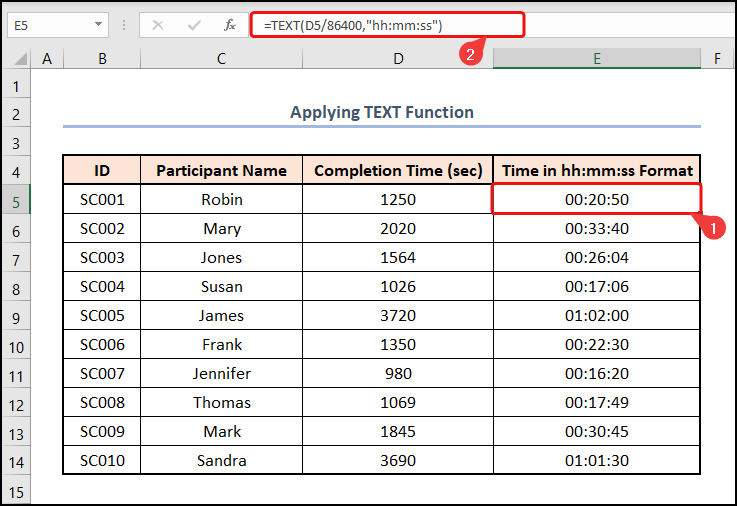
អានបន្ថែម៖ របៀបបំប្លែងនាទីទៅជាវិនាទីក្នុង Excel (2 វិធីរហ័ស )
4. ការប្រើប្រាស់ CHOOSE, MATCH, TEXT Functions
សម្រាប់អ្នកដែលចង់ស្វែងយល់អំពីបច្ចេកទេសបន្ថែម មានវិធីមួយផ្សេងទៀតដើម្បីបំប្លែងវិនាទីទៅជាទម្រង់ hh mm ss ក្នុង Excel ។ នៅក្នុងវិធីនេះ យើងនឹងអនុវត្តមុខងារ TEXT , CHOOSE និង MATCH ដើម្បីបំប្លែងពេលវេលាជាវិនាទីទៅជាទម្រង់ដែលចង់បាន។ តោះមើលដំណើរការលម្អិត។
📌 ជំហាន៖
- ដំបូង ជ្រើសរើសក្រឡា E5 ហើយបញ្ចូលរូបមន្តខាងក្រោម។<15
=TEXT(D5/86400,CHOOSE(MATCH(D5,{0,60,3600},1),":ss","m:ss","[h]:mm:ss")) នៅក្នុងរូបមន្តខាងលើ ក្រឡា D5 សំដៅទៅលើ ម៉ោងបញ្ចប់ (វិ) ។
ការបំបែករូបមន្ត
- MATCH(D5,{0,60,3600},1) → The អនុគមន៍ MATCH ត្រឡប់ទីតាំងដែលទាក់ទងនៃធាតុក្នុងអារេដែលត្រូវគ្នានឹងតម្លៃដែលបានផ្តល់ឱ្យ។ នៅទីនេះ D5 គឺជាអាគុយម៉ង់ lookup_value ដែលសំដៅទៅលើ ម៉ោងបញ្ចប់ ។ បន្ទាប់ {0,60,3600} តំណាងឱ្យ lookup_array អាគុយម៉ង់ពីកន្លែងដែលតម្លៃត្រូវគ្នា។ ជាចុងក្រោយ, 1 គឺជាជម្រើស match_type អាគុយម៉ង់ដែលបង្ហាញពី តិចជាង
- លទ្ធផល → 2
- ជ្រើសរើស(MATCH(D5,{0,60,3600},1),”:ss”,”m:ss”,” [h]:mm:ss”) → ក្លាយជា
- ជ្រើសរើស(2,”:ss”,”m:ss”,”[h]:mm:ss”) → មុខងារ ជ្រើសរើស ជ្រើសរើសតម្លៃ ឬសកម្មភាពដើម្បីអនុវត្តពីបញ្ជីតម្លៃ ដោយផ្អែកលើលេខសន្ទស្សន៍។ នៅទីនេះ 2 គឺជាអាគុយម៉ង់ index_num ខណៈ “:ss”,”m:ss”,”[h]:mm:ss” តំណាងឱ្យ តម្លៃ1 , តម្លៃ2 និង តម្លៃ3 យោងតាមលេខសន្ទស្សន៍ 2 មុខងារជ្រើសរើសទម្រង់ “m:ss” ។
- លទ្ធផល → “m:ss”
- TEXT(D5/86400,CHOOSE(MATCH(D5,{0,60,3600},1),”:ss”,”m:ss”,” [h]:mm:ss”)) → ក្លាយជា
- TEXT(D5/86400,”m:ss”) → បម្លែងតម្លៃទៅជាអត្ថបទក្នុងទម្រង់លេខជាក់លាក់ . នៅទីនេះ D5/86400 គឺជាអាគុយម៉ង់ តម្លៃ ខណៈដែល “m:ss” តំណាងឱ្យ format_text<10 មុខងារបំប្លែងតម្លៃនៃ 0.01446 ទៅជាទម្រង់ h:mm:ss ។
- 1250/86400 → 01446
- លទ្ធផល → 20:50
- បន្ទាប់មកចុច ENTER .

អានបន្ថែម៖ របៀបបំប្លែងវិនាទីទៅជានាទីក្នុង Excel
5. ការប្រើប្រាស់មុខងារ INT និង ROUND
ដូចទៅនឹង Excel ដែរ មានវិធីជាច្រើនក្នុងការធ្វើការងារដូចគ្នា។ ដូច្នេះអ្នកអាចអនុវត្តដំណោះស្រាយតាមវិធីផ្សេង។ តោះស្វែងយល់ពីវិធីមួយជំហានម្តងៗ។
📌 ជំហាន៖
- ដំបូង ជ្រើសរើសក្រឡា E5 ហើយបិទភ្ជាប់រូបមន្តខាងក្រោម។
=INT(D5/3600)&":"&INT(((D5/3600)-INT(D5/3600))*60)&":"&ROUND((((D5/3600)-INT(D5/3600))*60 - INT(((D5/3600)-INT(D5/3600))*60))*60,0) នៅទីនេះ ក្រឡា D5 សំដៅទៅលើ ពេលវេលាបំពេញ គិតជាវិនាទី។
ការបំបែករូបមន្ត
- INT(D5/3600) → អនុគមន៍ INT បង្គត់លេខ ទៅចំនួនគត់ដែលនៅជិតបំផុត។ នៅទីនេះ ក្រឡា D5 ចង្អុលទៅ ម៉ោងបញ្ចប់ គិតជាវិនាទី ដែលបែងចែកដោយ 3600 ចាប់តាំងពីមាន 3600 វិនាទីក្នុង 1 ដូច្នេះ យើងទទួលបានម៉ោងជាម៉ោង។
- លទ្ធផល → 0
- INT(((D5/3600)-INT(D5/3600 ))*60) → ក្នុងរូបមន្តនេះ យើងទទួលបានផ្នែកនាទីដោយដក INT(D5/3600) ពី D5/3600 ហើយគុណចម្លើយដោយ 60 ចាប់តាំងពីមាន 60 នាទីក្នុង 1 អនុគមន៍ INT ត្រឡប់តែផ្នែកចំនួនគត់នៃចម្លើយប៉ុណ្ណោះ។
- 3472-0 → 0.3472
- 3472*60 → 20.833
- លទ្ធផល → 20
- ROUND((((D5/3600)-INT(D5/3600))* 60 – INT(((D5/3600)-INT(D5/3600))*60))*60,0) → បង្គត់លេខមួយទៅចំនួនខ្ទង់ដែលបានបញ្ជាក់។ នៅក្នុងកន្សោមនេះ យើងគណនាផ្នែកវិនាទីតាមរបៀបស្រដៀងគ្នា។ អនុគមន៍ ROUND បង្គត់ចំលើយទៅសូន្យខ្ទង់ទសភាគ ពោលគឺវាត្រឡប់តែផ្នែកចំនួនគត់នៃចម្លើយប៉ុណ្ណោះ។
- 833-20 → 0.833
- 833*60 → 50
- ជាចុងក្រោយ សូមប្រើប្រតិបត្តិករ Ampersand (&) ដើម្បីបញ្ចូលគ្នានូវម៉ោង នាទី និងវិនាទី។
- ចុងក្រោយ ចុចប៊ូតុង ENTER ។
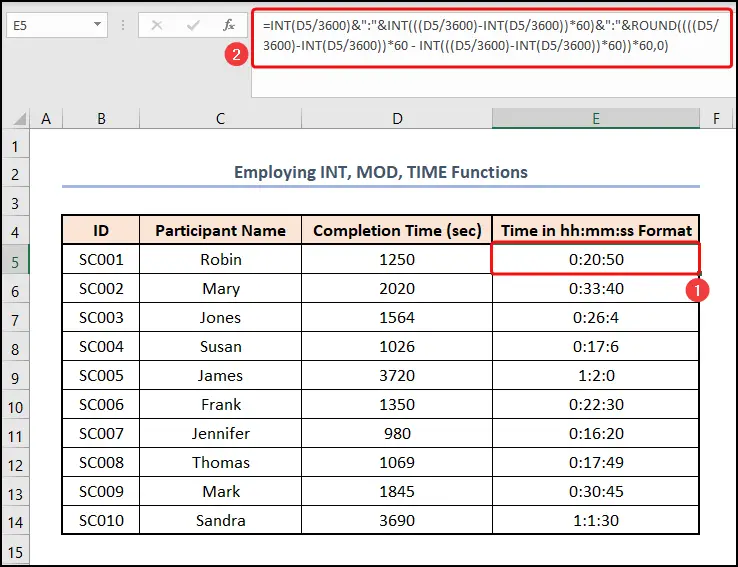
អានបន្ថែម៖ របៀបបំប្លែងនាទីទៅជាភាគដប់នៃមួយម៉ោងក្នុង Excel (6 វិធី)
6. ការអនុវត្តមុខងារ MOD, TEXT, និង TRUNC
នៅក្នុងវិធីនេះ យើង 'នឹងរួមបញ្ចូលគ្នានូវមុខងារមួយចំនួន ដើម្បីអនុវត្តការងារ។ ដូច្នេះដោយមិនបង្អង់យូរទេ តោះចូលមើល!
📌 ជំហាន៖
- ជាចម្បង លោតទៅក្រឡា E5 ហើយបិទភ្ជាប់ខាងក្រោម រូបមន្តចូលទៅក្នុងក្រឡា។
=TRUNC(D5/3600)&TEXT(MOD(D5/86400,1),":mm:ss") នៅទីនេះ អនុគមន៍ MOD យក D5/86400 ជា ចំនួន អាគុយម៉ង់ និង 1 ជាអាគុយម៉ង់ ចែក ។ វាត្រឡប់ 0.01446 ដែលជា តម្លៃ អាគុយម៉ង់នៃ អនុគមន៍ TEXT ។ អនុគមន៍ TEXT បំប្លែងទម្រង់អត្ថបទជា “:mm:ss” ដែលជាអាគុយម៉ង់ format_text នៃអនុគមន៍ខាងលើ។ TRUNC(D5/3600) ផ្តល់លទ្ធផល 0 ។ ដោយសារ អនុគមន៍ TRUNC ត្រឡប់ផ្នែកចំនួនគត់នៃលេខ។
- ត្រូវគ្នា សូមចុច ENTER ។

អានបន្ថែម៖ របៀបបំលែងមីលីវិនាទីទៅជាវិនាទីក្នុង Excel (2 Quick Ways)
7. ភ្ជាប់ VBA Code
អ្នកប្រហែលជាឆ្ងល់ថា តើមានវិធីធ្វើកិច្ចការនេះដោយស្វ័យប្រវត្តិដែរឬទេ? បន្ទាប់មក VBA បានរ៉ាប់រងអ្នក។ គ្រាន់តែធ្វើតាម។
📌ជំហាន៖
- ដំបូង បង្កើតជួរឈរថ្មី ពេលវេលាក្នុងទម្រង់ hh:mm:ss នៅក្រោម ជួរ E ដូចជា វិធីទី 1 .
- ទីពីរ ចូលទៅកាន់ផ្ទាំង អ្នកអភិវឌ្ឍន៍ ។
- បន្ទាប់មកជ្រើសរើស Visual Basic នៅលើ Code ក្រុម។
- ជាជម្រើស ចុច ALT + F11 ដើម្បីធ្វើការងារដូចគ្នា។

- ភ្លាមៗនោះ Microsoft Visual Basic for Applications បើកបង្អួច។
- បន្ទាប់មក ផ្លាស់ទីទៅផ្ទាំង Insert ។
- នៅពេលក្រោយ សូមជ្រើសរើស Module ពីជម្រើស។

- ភ្លាមៗ វាបើក ម៉ូឌុលកូដ ។
- បន្ទាប់មក សរសេរចុះ កូដខាងក្រោមនៅក្នុង ម៉ូឌុល ។
2615
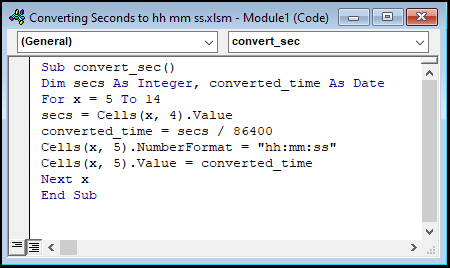
ការបំបែកកូដ
Sub convert_sec()
Dim secs as Integer, converted_time As Date
- ដំបូង យើងបង្កើតម៉ាក្រូ ហើយផ្តល់ឱ្យវានូវ name convert_sec .
- បន្ទាប់មក យើងកំណត់អថេរទាំងពីរ។
សម្រាប់ x = 5 ដល់ 14
sec = Cells(x, 4).តម្លៃ
converted_time = secs / 8640 0
Cells(x, 5).NumberFormat = “hh:mm:ss”
Cells(x, 5).Value = converted_time
បន្ទាប់ x
- បន្ទាប់ពីនោះ យើងបញ្ចូល a for loop សម្រាប់តម្លៃនៃ 5 ទៅ 14 សម្រាប់ x ។
- ក្រោយមក យើងបានកំណត់តម្លៃនៃក្រឡា D5 ទៅអថេរ វិនាទី ។
- បន្ទាប់ បែងចែកអថេរ វិនាទី ដោយ 86400 ហើយកំណត់តម្លៃទៅ converted_time អថេរ។
- នៅពេលនេះ សូមប្តូរទម្រង់ក្រឡា D5 ទៅជាទម្រង់ hh:mm:ss ។
- បន្ទាប់មក ដាក់អថេរខាងលើ ទៅក្រឡា E5 ។
- ជាចុងក្រោយ ផ្លាស់ទីទៅក្រឡាខាងក្រោម D6 ហើយបន្តរង្វិលជុំខាងលើរហូតដល់ទៅក្រឡា D14 ។
- ចុងក្រោយ ជ្រើសរើសរូបតំណាង រត់ ឬចុច F5 នៅលើក្តារចុច។

- ឥឡូវនេះ ត្រឡប់ទៅសន្លឹកកិច្ចការ VBA ។
- ដូច្នេះ ជួរឈរ ពេលវេលាក្នុងទម្រង់ hh:mm:ss ត្រូវបានបំពេញដោយស្វ័យប្រវត្តិជាមួយនឹងលទ្ធផលត្រឹមត្រូវ .

អានបន្ថែម៖ បំប្លែងលេខសំរបសំរួលទសភាគទៅជាដឺក្រេនាទីវិនាទីក្នុង Excel
ការអនុវត្ត ផ្នែក
សម្រាប់ការអនុវត្តដោយខ្លួនឯង យើងបានផ្តល់ផ្នែក ការអនុវត្ត ដូចខាងក្រោមនៅក្នុងសន្លឹកនីមួយៗនៅផ្នែកខាងស្តាំ។ សូមធ្វើវាដោយខ្លួនអ្នក។
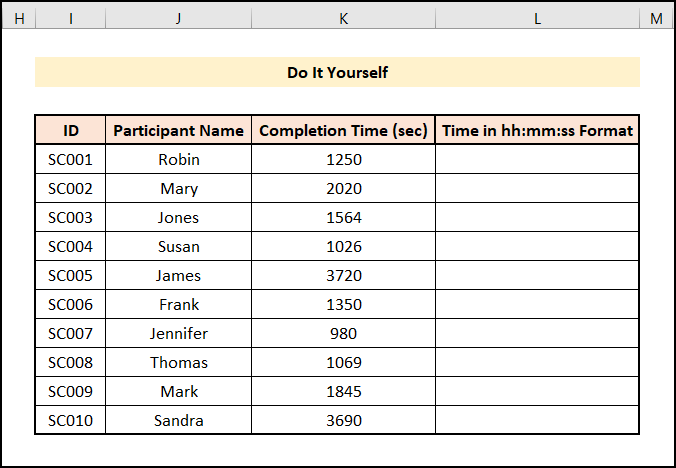
សេចក្តីសន្និដ្ឋាន
សូមអរគុណសម្រាប់ការអានអត្ថបទនេះ។ ខ្ញុំសង្ឃឹមថាវិធីសាស្រ្តទាំងអស់ដែលបានរៀបរាប់ខាងលើដើម្បីបំប្លែងវិនាទីទៅជាទម្រង់ hh mm ss នៅក្នុង Excel ឥឡូវនេះនឹងជំរុញឱ្យអ្នកអនុវត្តពួកវានៅក្នុងសៀវភៅបញ្ជី Excel របស់អ្នកកាន់តែមានប្រសិទ្ធភាព។ កុំភ្លេចទាញយកឯកសារ អនុវត្ត ។ ប្រសិនបើអ្នកមានសំណួរ ឬមតិកែលម្អ សូមប្រាប់ខ្ញុំនៅក្នុងផ្នែកមតិយោបល់។ ឬអ្នកអាចពិនិត្យមើលអត្ថបទផ្សេងទៀតរបស់យើងទាក់ទងនឹងមុខងារ Excel នៅលើ គេហទំព័រ ។

