ສາລະບານ
ທ່ານເຄີຍຄິດກ່ຽວກັບວິທີການ ປ່ຽນວິນາທີເປັນຮູບແບບ hh mm ss ໃນ Excel ບໍ? ເມື່ອຍຂອງການຊອກຫາມັນອອນໄລນ໌? ແຕ່ບໍ່ສາມາດຊອກຫາຄໍາຕອບທີ່ຖືກຕ້ອງຢູ່ບ່ອນໃດ? ຖ້າຄໍາຕອບຂອງຄໍາຖາມຂ້າງເທິງທັງຫມົດແມ່ນແມ່ນ, ຫຼັງຈາກນັ້ນທ່ານໄດ້ມາຮອດບ່ອນທີ່ຖືກຕ້ອງ. ທີ່ນີ້, ພວກເຮົາຈະນໍາທ່ານຜ່ານ 7 ວິທີການທີ່ງ່າຍແລະສະດວກໃນການແປງວິນາທີເປັນຮູບແບບ hh mm ss ໃນ Excel. ຫວັງເປັນຢ່າງຍິ່ງວ່າ, ບໍ່ຈໍາເປັນຕ້ອງໄປບ່ອນອື່ນຫຼັງຈາກນັ້ນ.
ດາວໂຫລດ Practice Workbook
ທ່ານສາມາດດາວໂຫລດ Excel workbook ຕໍ່ໄປນີ້ເພື່ອຄວາມເຂົ້າໃຈແລະປະຕິບັດຕົວເອງໄດ້ດີຂຶ້ນ.
ການແປງວິນາທີ.xlsm7 ວິທີການແປງວິນາທີເປັນ hh mm ss ໃນ Excel
ເພື່ອຄວາມກະຈ່າງແຈ້ງ, ໃຫ້ເວົ້າວ່າພວກເຮົາມີ ການແຂ່ງຂັນ Sudoko – ເວລາສໍາເລັດ ໄຟລ໌ຢູ່ໃນມືຂອງພວກເຮົາ. ຊຸດຂໍ້ມູນນີ້ມີ ID , ຊື່ຜູ້ເຂົ້າຮ່ວມ , ແລະ ເວລາສໍາເລັດ (ວິນາທີ) ໃນຖັນ B , C , ແລະ D ຕາມລໍາດັບ.

ຕອນນີ້, ພວກເຮົາຈະປ່ຽນເວລາເຫຼົ່ານີ້ເປັນວິນາທີເປັນຮູບແບບ hh mm ss ໂດຍໃຊ້ວິທີການຕ່າງໆໃນ Excel.
ທີ່ນີ້, ພວກເຮົາໄດ້ໃຊ້ Microsoft Excel 365 ເວີຊັ່ນ, ເຈົ້າອາດຈະໃຊ້ເວີຊັ່ນອື່ນຕາມຄວາມສະດວກສະບາຍຂອງເຈົ້າ.
1. ການໃຊ້ Format Cells Option ເພື່ອປ່ຽນວິນາທີເປັນ hh mm ss ໃນ Excel
ໃນວິທີທຳອິດຂອງພວກເຮົາ, ພວກເຮົາຈະສະແດງວິທີທີ່ງ່າຍທີ່ສຸດທີ່ຈະປ່ຽນວິນາທີເປັນຮູບແບບ hh mm ss ໃນ Excel. ສະນັ້ນ, ມາເລີ່ມກັນເລີຍ.
📌 ຂັ້ນຕອນ:
- ທຳອິດ, ສ້າງຖັນໃໝ່. ເວລາໃນຮູບແບບ hh:mm:ss ໃນ ຖັນ E .

- ອັນທີສອງ, ເລືອກຕາລາງ E5 ແລະຂຽນສູດຕໍ່ໄປນີ້.
=D5/86400 ທີ່ນີ້, D5 ເປັນຕົວແທນຂອງ ການສໍາເລັດ ເວລາ (ວິນາທີ) ຂອງຄູ່ແຂ່ງທຳອິດ Robin . ພວກເຮົາແບ່ງຄ່າຂອງເຊລ D5 ໂດຍ 86400 . ເນື່ອງຈາກວ່າ, 1 ມື້ = (24 × 60 × 60) = 86400 ວິນາທີ. ໂດຍພື້ນຖານແລ້ວ, ພວກເຮົາປ່ຽນເວລາເປັນວິນາທີເປັນສ່ວນໜຶ່ງຂອງມື້.
- ຈາກນັ້ນ, ກົດ ENTER .

- ໃນເວລານີ້, ກົດ CTRL + 1 ເພື່ອເປີດກ່ອງໂຕ້ຕອບ Format Cells .
- ໃນກ່ອງໂຕ້ຕອບ, ໃຫ້ໄປທີ່ Number tab.
- ຈາກນັ້ນ, ເລືອກ Custom ຈາກ Category list.
- ຫຼັງຈາກນັ້ນ, ໃຫ້ຂຽນລົງ hh: mm:ss ໃນ ພິມ ກ່ອງ.
- ຢູ່ນີ້, ພວກເຮົາສາມາດເຫັນ ຕົວຢ່າງ ຄືໃນຮູບຂ້າງລຸ່ມນີ້.
- ຕໍ່ມາ, ຄລິກ ຕົກລົງ .

- ຕອນນີ້, ຄ່າໃນຕາລາງ E5 ເບິ່ງຄືວ່າ.
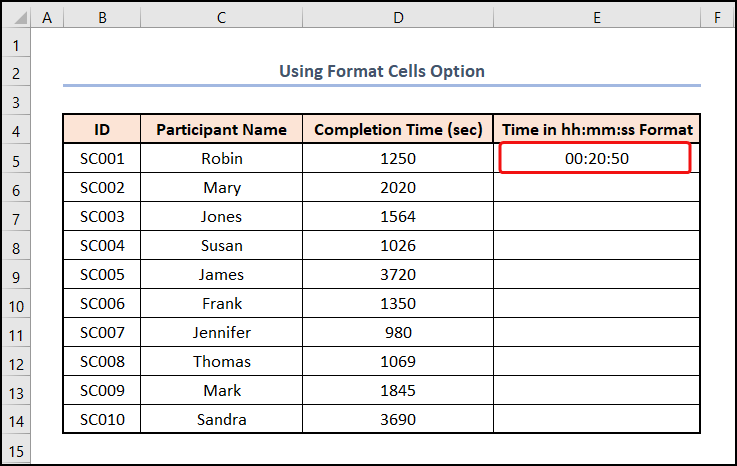
- ໃນຈຸດນີ້, ເອົາຕົວກະພິບໄປມຸມຂວາລຸ່ມຂອງຕາລາງ E5 . ດັ່ງນັ້ນ, ມັນຈະມີລັກສະນະເປັນເຄື່ອງໝາຍບວກ (+) . ມັນເປັນເຄື່ອງມື Fill Handle .
- ດຽວນີ້, ໃຫ້ລາກ Fill Handle ຂຶ້ນໄປຫາຕາລາງ E14 .

- ດັ່ງນັ້ນ, ເຊລທີ່ຍັງເຫຼືອຢູ່ໃນຂອບເຂດ E5:E14 ຈຶ່ງໄດ້ຜົນທີ່ຕ້ອງການ.

ອ່ານເພີ່ມເຕີມ: ປ່ຽນວິນາທີເປັນຊົ່ວໂມງ ແລະນາທີໃນ Excel(4 ວິທີງ່າຍໆ)
2. ການໃສ່ຟັງຊັນ CONVERT ເພື່ອແປງວິນາທີເປັນ hh mm ss ໃນ Excel
ຖ້າທ່ານເປັນໜຶ່ງໃນຜູ້ທີ່ມັກໃຊ້ສູດ Excel, ຂອງພວກເຮົາ. ວິທີການຕໍ່ໄປທ່ານໄດ້ກວມເອົາ. ພຽງແຕ່ປະຕິບັດຕາມຂັ້ນຕອນງ່າຍໆເຫຼົ່ານີ້.
📌 ຂັ້ນຕອນ:
- ໃນຕອນເລີ່ມຕົ້ນ, ເລືອກຕາລາງ E5 ແລະວາງສູດຕໍ່ໄປນີ້ໃສ່. ແຖບສູດ .
=CONVERT(D5,"sec","day") ໃນສູດຂ້າງເທິງ, D5 ເປັນຕົວແທນຂອງ ຕົວເລກ argument, ແລະ “sec” ແລະ “day” ຊີ້ໄປຫາ from_unit ແລະ to_unit arguments ຕາມລໍາດັບ. ທີ່ນີ້, ຟັງຊັນ CONVERT ປ່ຽນ 1250 ວິນາທີເປັນສ່ວນໜຶ່ງຂອງມື້.
- ຫຼັງຈາກນັ້ນ, ໃຫ້ແຕະທີ່ປຸ່ມ ENTER .

- ປະຈຸບັນ, ປ່ຽນຮູບແບບຂອງຕາລາງ E5 ເຊັ່ນ ວິທີ 1 .
- ຈາກນັ້ນ, ໃຫ້ຄລິກສອງເທື່ອໃສ່ເຄື່ອງມື Fill Handle .

- ດັ່ງນັ້ນ, ຕາລາງທີ່ຍັງເຫຼືອຈະຖືກຕື່ມໃສ່ໂດຍຜົນໄດ້ຮັບທີ່ກ່ຽວຂ້ອງ. .

ອ່ານເພີ່ມເຕີມ: ວິທີແປງນາທີເປັນຊົ່ວໂມງ ແລະນາທີໃນ Excel
3. ການນຳໃຊ້ຟັງຊັນ TEXT ເພື່ອແປງວິນາທີເປັນ hh mm ss ໃນ Excel
ຖ້າທ່ານຢາກຮູ້ຢາກຮູ້ຢາກຮູ້ກ່ຽວກັບຟັງຊັນ TEXT ໃນ Excel, ວິທີນີ້ອາດຈະເປັນປະໂຫຍດ. ມັນງ່າຍດາຍແລະງ່າຍດາຍ, ພຽງແຕ່ປະຕິບັດຕາມ.
📌 ຂັ້ນຕອນ:
- ທໍາອິດ, ໄປ cell E5 ແລະໃສ່ສູດດັ່ງຕໍ່ໄປນີ້ ເຂົ້າໄປໃນເຊລ.
=TEXT(D5/86400,"hh:mm:ss") ໃນການສະແດງຜົນນີ້, D5/86400 ແມ່ນ ຄ່າ argument ໃນຂະນະທີ່ “hh:mm:ss” ເປັນຕົວແທນຂອງ argument format_text . ທີ່ນີ້, ຟັງຊັນ TEXT ປ່ຽນເວລາເປັນວິນາທີໃນຕາລາງ D5 ເປັນເວລາໃນຮູບແບບ hh:mm:ss.
- ອັນທີສອງ, ແຕະໃສ່ ENTER key.
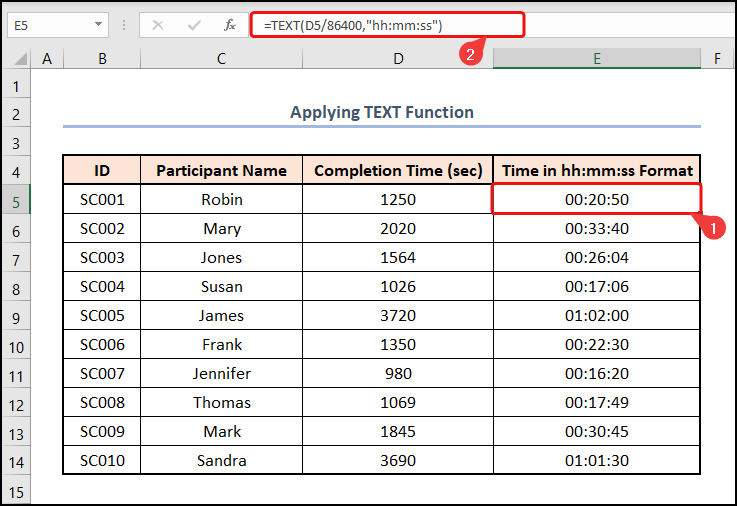
ອ່ານເພີ່ມເຕີມ: ວິທີແປງນາທີເປັນວິນາທີໃນ Excel (2 ວິທີດ່ວນ )
4. ການນຳໃຊ້ CHOOSE, MATCH, TEXT Functions
ສຳລັບທ່ານທີ່ຕ້ອງການຮຽນຮູ້ກ່ຽວກັບເຕັກນິກເພີ່ມເຕີມ, ມີອີກວິທີໜຶ່ງທີ່ຈະປ່ຽນວິນາທີເປັນຮູບແບບ hh mm ss ໃນ Excel. ໃນວິທີການນີ້, ພວກເຮົາຈະນໍາໃຊ້ຫນ້າທີ່ TEXT , CHOOSE ແລະ MATCH ເພື່ອປ່ຽນເວລາໃນວິນາທີເປັນຮູບແບບທີ່ຕ້ອງການ. ມາເບິ່ງຂັ້ນຕອນໂດຍລະອຽດ.
📌 ຂັ້ນຕອນ:
- ໃນເບື້ອງຕົ້ນ, ເລືອກຕາລາງ E5 ແລະໃສ່ສູດຂ້າງລຸ່ມນີ້.<15
=TEXT(D5/86400,CHOOSE(MATCH(D5,{0,60,3600},1),":ss","m:ss","[h]:mm:ss")) ໃນສູດຂ້າງເທິງ, ຕາລາງ D5 ໝາຍເຖິງ ເວລາສຳເລັດ (ວິນາທີ) .
ການແບ່ງສູດ
- MATCH(D5,{0,60,3600},1) → The ຟັງຊັນ MATCH ສົ່ງຄືນຕຳແໜ່ງສົມທຽບຂອງລາຍການໃດໜຶ່ງໃນອາເຣທີ່ກົງກັບຄ່າທີ່ໃຫ້ມາ. ນີ້, D5 ແມ່ນ lookup_value ອາກິວເມັນທີ່ອ້າງອີງເຖິງ ເວລາສໍາເລັດ . ຕໍ່ໄປນີ້, {0,60,3600} ເປັນຕົວແທນຂອງອາກິວເມັນ lookup_array ຈາກບ່ອນທີ່ຄ່າຖືກຈັບຄູ່. ສຸດທ້າຍ, 1 ເປັນທາງເລືອກ match_type argument ທີ່ຊີ້ບອກເຖິງ ໜ້ອຍກວ່າ
- Output → 2
- ເລືອກ(MATCH(D5,{0,60,3600},1),”:ss”,”m:ss”,” [h]:mm:ss”) → ກາຍເປັນ
- CHOOSE(2,”:ss”,”m:ss”,”[h]:mm:ss”) → ຟັງຊັນເລືອກ ເລືອກຄ່າ ຫຼືການກະທຳເພື່ອປະຕິບັດຈາກລາຍການຄ່າ, ອີງໃສ່ຕົວເລກດັດຊະນີ. ນີ້, 2 ແມ່ນ index_num argument ໃນຂະນະທີ່ “:ss”,”m:ss”,”[h]:mm:ss” ເປັນຕົວແທນຂອງ value1 , value2 , ແລະ value3 ອີງຕາມຕົວເລກດັດສະນີ 2 , ຟັງຊັນເລືອກຮູບແບບ “m:ss” .
- Output → “m:ss”
- TEXT(D5/86400,CHOOSE(MATCH(D5,{0,60,3600},1),”:ss”,”m:ss”,” [h]:mm:ss”)) → ກາຍເປັນ
- TEXT(D5/86400,”m:ss”) → ປ່ຽນຄ່າເປັນຂໍ້ຄວາມໃນຮູບແບບຕົວເລກສະເພາະ . ນີ້, D5/86400 ແມ່ນ ຄ່າ argument ໃນຂະນະທີ່ “m:ss” ເປັນຕົວແທນຂອງ format_text<10 ຟັງຊັນຈະປ່ຽນຄ່າຂອງ 0.01446 ເປັນຮູບແບບ h:mm:ss .
- 1250/86400 → 01446
- Output → 20:50
- ຫຼັງຈາກນັ້ນ, ກົດ ENTER .

ອ່ານເພີ່ມເຕີມ: ວິທີແປງວິນາທີເປັນນາທີໃນ Excel
5. ການຈ້າງງານ INT ແລະ ROUND Functions
ເຊັ່ນດຽວກັບ Excel, ມີຫຼາຍວິທີໃນການເຮັດໜ້າທີ່ດຽວກັນ. ເພາະສະນັ້ນ, ທ່ານສາມາດປະຕິບັດການແກ້ໄຂໃນທາງອື່ນ. ມາສຳຫຼວດວິທີການເທື່ອລະຂັ້ນຕອນ.
📌 ຂັ້ນຕອນ:
- ໃນເບື້ອງຕົ້ນ, ເລືອກຕາລາງ E5 ແລະວາງສູດຕໍ່ໄປນີ້.
=INT(D5/3600)&":"&INT(((D5/3600)-INT(D5/3600))*60)&":"&ROUND((((D5/3600)-INT(D5/3600))*60 - INT(((D5/3600)-INT(D5/3600))*60))*60,0) ນີ້, ຕາລາງ D5 ຫມາຍເຖິງ ເວລາສໍາເລັດ ເປັນວິນາທີ.
ການແບ່ງສູດ
- INT(D5/3600) → ຟັງຊັນ INT ຮອບຕົວເລກ ກັບຈໍານວນທີ່ໃກ້ທີ່ສຸດ. ທີ່ນີ້, ຕາລາງ D5 ຊີ້ໄປຫາ ເວລາສໍາເລັດ ໃນວິນາທີທີ່ແບ່ງອອກດ້ວຍ 3600 ເນື່ອງຈາກມີ 3600 ວິນາທີໃນ 1 ດັ່ງນັ້ນ, ພວກເຮົາໄດ້ຮັບເວລາເປັນຊົ່ວໂມງ.
- Output → 0
- INT(((D5/3600)-INT(D5/3600 ))*60) → ໃນສູດນີ້, ພວກເຮົາໄດ້ຮັບສ່ວນນາທີໂດຍການລົບ INT(D5/3600) ຈາກ D5/3600 ແລະຄູນຄໍາຕອບດ້ວຍ 60 ເນື່ອງຈາກມີ 60 ນາທີໃນ 1 ຟັງຊັນ INT ຕອບພຽງແຕ່ສ່ວນຈຳນວນເຕັມຂອງຄຳຕອບ.
- 3472-0 → 0.3472
- 3472*60 → 20.833
- Output → 20
- ROUND(((D5/3600)-INT(D5/3600))* 60 – INT(((D5/3600)-INT(D5/3600))*60))*60,0) → ຮອບຕົວເລກໃຫ້ເປັນຕົວເລກທີ່ລະບຸ. ໃນການສະແດງອອກນີ້, ພວກເຮົາຄິດໄລ່ສ່ວນວິນາທີໃນລັກສະນະທີ່ຄ້າຍຄືກັນ. ຟັງຊັນ ROUND ຮອບຄຳຕອບໄປຫາຈຸດທົດສະນິຍົມສູນ ເຊັ່ນ: ມັນໃຫ້ຄ່າພຽງແຕ່ສ່ວນຈຳນວນເຕັມຂອງຄຳຕອບ.
- 833-20 → 0.833
- 833*60 → 50
- ສຸດທ້າຍ, ໃຊ້ຕົວປະຕິບັດການ Ampersand (&) ເພື່ອລວມຊົ່ວໂມງ, ນາທີ, ແລະວິນາທີ.
- ສຸດທ້າຍ, ໃຫ້ກົດປຸ່ມ ENTER .
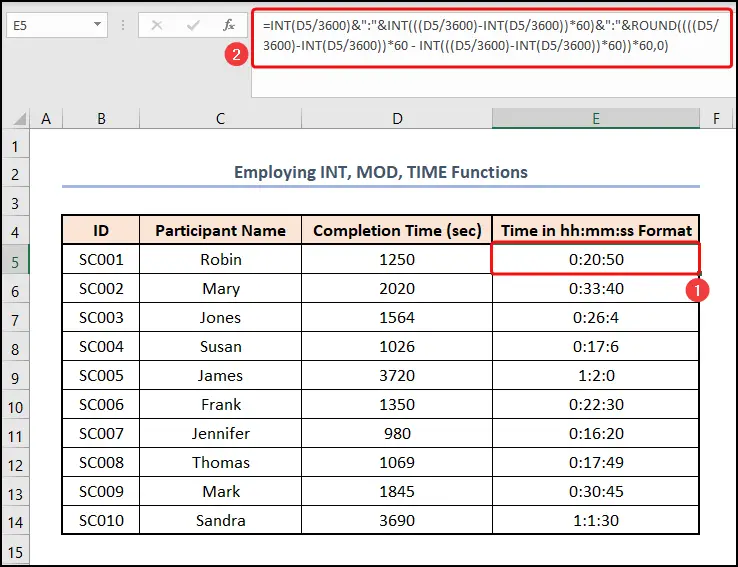
ອ່ານເພີ່ມເຕີມ: ວິທີແປງນາທີເປັນສິບຂອງຊົ່ວໂມງໃນ Excel (6 ວິທີ)
6. ການຈັດຕັ້ງປະຕິບັດຟັງຊັນ MOD, TEXT, ແລະ TRUNC
ໃນວິທີການນີ້, ພວກເຮົາ 'ຈະສົມທົບບາງຫນ້າທີ່ເພື່ອປະຕິບັດວຽກງານ. ສະນັ້ນ, ໂດຍບໍ່ຕ້ອງລໍຊ້າອີກຕໍ່ໄປ, ມາເບິ່ງກັນເລີຍ!
📌 ຂັ້ນຕອນ:
- ຂັ້ນຕົ້ນ, ໂດດໄປທີ່ຕາລາງ E5 ແລະວາງສິ່ງຕໍ່ໄປນີ້. ສູດເຂົ້າໄປໃນຕາລາງ.
=TRUNC(D5/3600)&TEXT(MOD(D5/86400,1),":mm:ss") ທີ່ນີ້, ຟັງຊັນ MOD ໃຊ້ D5/86400 ເປັນ number argument ແລະ 1 as the divisor argument. ມັນສົ່ງກັບ 0.01446 ຊຶ່ງເປັນ ຄ່າ ອາກິວເມັນຂອງ ຟັງຊັນ TEXT . ຟັງຊັນ TEXT ປ່ຽນຮູບແບບຂອງຂໍ້ຄວາມເປັນ “:mm:ss” ເຊິ່ງເປັນອາກິວເມັນ format_text ຂອງຟັງຊັນຂ້າງເທິງ. TRUNC(D5/3600) ໃຫ້ 0 ເປັນຜົນໄດ້ຮັບ. ເນື່ອງຈາກວ່າ ຟັງຊັນ TRUNC ຕອບສ່ວນຈຳນວນເຕັມຂອງຕົວເລກ.
- ຕາມນັ້ນ, ກົດ ENTER .

ອ່ານເພີ່ມເຕີມ: ວິທີການແປງ Milliseconds ເປັນວິນາທີໃນ Excel (2 ວິທີດ່ວນ)
7. ການເຊື່ອມໂຍງລະຫັດ VBA
ເຈົ້າອາດຈະສົງໄສວ່າ, ມີວິທີການເຮັດໃຫ້ວຽກງານນີ້ອັດຕະໂນມັດບໍ? ຈາກນັ້ນ VBA ທ່ານໄດ້ຄຸ້ມຄອງແລ້ວ. ຝາກຕິດຕາມກັນແນ່ເດີ້
📌ຂັ້ນຕອນ:
- ທຳອິດ, ສ້າງຖັນໃໝ່ ເວລາໃນຮູບແບບ hh:mm:ss ພາຍໃຕ້ ຖັນ E ເຊັ່ນ ວິທີທີ 1 .
- ອັນທີສອງ, ໄປທີ່ແຖບ ຜູ້ພັດທະນາ .
- ຈາກນັ້ນ, ເລືອກ Visual Basic ໃນ ລະຫັດ ກຸ່ມ.
- ອີກທາງເລືອກ, ກົດ ALT + F11 ເພື່ອເຮັດໜ້າທີ່ດຽວກັນ.

- ທັນທີ, Microsoft Visual Basic for Applications window opens.
- ຫຼັງຈາກນັ້ນ, ຍ້າຍໄປແຖບ Insert .
- ຕໍ່ມາ, ເລືອກ Module ຈາກຕົວເລືອກ.

- ທັນທີ, ມັນຈະເປີດ ໂມດູນລະຫັດ .
- ຈາກນັ້ນ, ໃຫ້ຂຽນຂໍ້ຄວາມໃສ່. ລະຫັດຕໍ່ໄປນີ້ໃນ ໂມດູນ .
2486
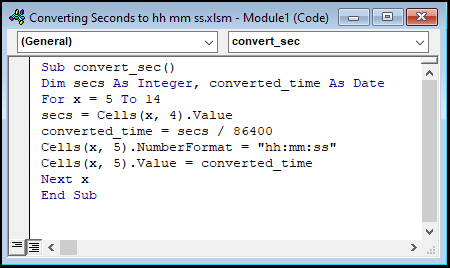
ການແບ່ງລະຫັດ
<0 Sub convert_sec()Dim secs as Integer, converted_time As Date
- ທຳອິດ, ພວກເຮົາສ້າງ macro ແລະໃຫ້ມັນ. ຊື່ convert_sec .
- ຈາກນັ້ນ, ພວກເຮົາກໍານົດຕົວແປສອງຕົວ. sec = Cells(x, 4).Value
converted_time = secs / 8640 0
Cells(x, 5).NumberFormat = “hh:mm:ss”
Cells(x, 5).Value = converted_time
ຖັດໄປ x
- ຫຼັງຈາກນັ້ນ, ພວກເຮົາໃສ່ for loop ສໍາລັບຄ່າຂອງ 5 ເປັນ 14 ສໍາລັບ x .
- ຕໍ່ມາ, ພວກເຮົາໄດ້ມອບຄ່າຂອງເຊລ D5 ໃຫ້ກັບຕົວແປ ວິນາທີ .
- ຕໍ່ໄປ, ແບ່ງຕົວແປ ວິນາທີ ໂດຍ 86400 ແລະກຳນົດຄ່າໃຫ້ converted_time variable.
- ໃນເວລານີ້, ປ່ຽນຮູບແບບຂອງຕາລາງ D5 ເປັນຮູບແບບ hh:mm:ss .
- ຫຼັງຈາກນັ້ນ, ໃຫ້ໃສ່ຕົວແປຂ້າງເທິງ. ໄປທີ່ເຊລ E5 .
- ສຸດທ້າຍ, ຍ້າຍໄປເຊລລຸ່ມ D6 ແລະສືບຕໍ່ວົງແຫວນຂ້າງເທິງນີ້ຈົນກວ່າຈະໄປຫາຕາລາງ D14 .
- ສຸດທ້າຍ, ເລືອກໄອຄອນ Run ຫຼືກົດ F5 ເທິງແປ້ນພິມ.

- ດຽວນີ້, ໃຫ້ກັບຄືນໄປຫາແຜ່ນວຽກ VBA .
- ດັ່ງນັ້ນ, ຖັນ ເວລາໃນຮູບແບບ hh:mm:ss ຈະຖືກຕື່ມຂໍ້ມູນທີ່ຖືກຕ້ອງໂດຍອັດຕະໂນມັດ. .

ອ່ານເພີ່ມເຕີມ: ປ່ຽນພິກັດທົດສະນິຍົມເປັນອົງສານາທີວິນາທີໃນ Excel
ການປະຕິບັດ ພາກທີ
ສໍາລັບການປະຕິບັດດ້ວຍຕົວທ່ານເອງພວກເຮົາໄດ້ສະຫນອງໃຫ້ເປັນ ພາກປະຕິບັດ ພາກສ່ວນຂ້າງລຸ່ມນີ້ໃນແຕ່ລະແຜ່ນຢູ່ດ້ານຂວາ. ກະລຸນາເຮັດມັນດ້ວຍຕົວທ່ານເອງ.
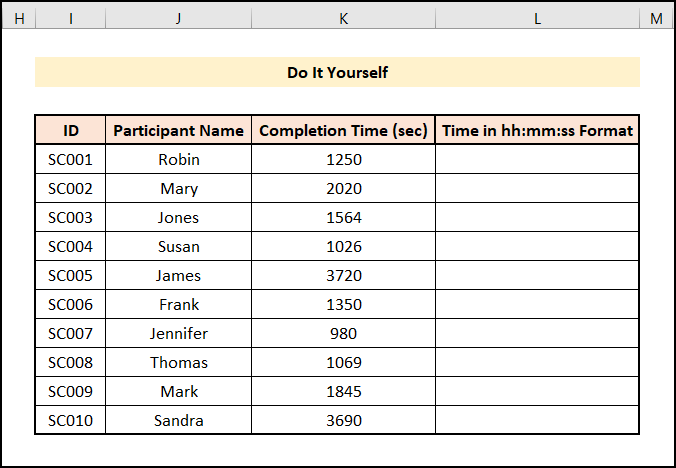
ສະຫຼຸບ
ຂໍຂອບໃຈສໍາລັບການອ່ານບົດຄວາມນີ້. ຂ້ອຍຫວັງວ່າວິທີການທັງ ໝົດ ທີ່ກ່າວມາຂ້າງເທິງເພື່ອປ່ຽນວິນາທີເປັນຮູບແບບ hh mm ss ໃນ Excel ດຽວນີ້ຈະກະຕຸ້ນໃຫ້ທ່ານ ນຳ ໃຊ້ພວກມັນໃນຕາຕະລາງ Excel ຂອງທ່ານຢ່າງມີປະສິດທິພາບຫຼາຍຂຶ້ນ. ຢ່າລືມດາວໂຫລດໄຟລ໌ Practice . ຖ້າທ່ານມີຄໍາຖາມຫຼືຄໍາຕິຊົມໃດໆ, ກະລຸນາແຈ້ງໃຫ້ຂ້ອຍທາບໃນສ່ວນຄໍາເຫັນ. ຫຼືທ່ານສາມາດກວດສອບການອອກບົດຄວາມອື່ນໆຂອງພວກເຮົາທີ່ກ່ຽວຂ້ອງກັບຫນ້າທີ່ Excel ໄດ້ຢູ່ໃນ ເວັບໄຊທ໌ນີ້ .

