ສາລະບານ
ຖ້າຫາກວ່າທ່ານຕ້ອງການລວມຄ່າຂອງບາງເຊລໃນເວລາທີ່ພວກເຂົາເຈົ້າຕອບສະຫນອງຫນຶ່ງຫຼືຫຼາຍມາດຕະຖານ, ຫຼັງຈາກນັ້ນ ຟັງຊັນ SUMIFS ເປັນທາງເລືອກທີ່ດີເລີດ. ມີການນໍາໃຊ້ຫຼາຍສໍາລັບການທໍາງານໃນ <1> Excel <2>. ທ່ານສາມາດນໍາໃຊ້ມັນກັບຫນ້າທີ່ອື່ນໆຈໍານວນຫຼາຍ. ໃນບົດຄວາມນີ້, ຂ້າພະເຈົ້າຈະສະແດງໃຫ້ທ່ານ 8 ຄໍາຮ້ອງສະຫມັກປະສິດທິຜົນຂອງ Excel SUMIFS function ໃນຫຼາຍຖັນ.
ດາວໂຫລດ Practice Workbook
ທ່ານສາມາດດາວນ໌ໂຫລດ workbook ການປະຕິບັດຈາກທີ່ນີ້ສໍາລັບການ ການປະຕິບັດ.
ການໃຊ້ງານ SUMIFS Function.xlsx
ການແນະນຳຟັງຊັນ Excel SUMIFS
SUMIFS ຟັງຊັນເປັນ ຟັງຊັນ Excel ທີ່ເພີ່ມຄ່າທັງຫມົດໂດຍອີງໃສ່ຫຼາຍເງື່ອນໄຂ. ຟັງຊັນນີ້ຖືກນຳສະເໜີໃນ 2007 . ນັບຕັ້ງແຕ່ການເລີ່ມຕົ້ນຂອງມັນ, ມັນໄດ້ກາຍເປັນທີ່ນິຍົມໃນແຕ່ລະມື້.
- Syntax
ໄວຍະກອນຂອງຟັງຊັນແມ່ນ
=SUMIFS(sum_range, range1, criteria 1, [range2]), [criteria2],…)
- Arguments
ມີ arguments ຕໍ່ໄປນີ້ຢູ່ໃນຟັງຊັນ.
sum_range – ໄລຍະຫາຜົນບວກ.
range1 – ຊ່ວງທຳອິດເປັນເງື່ອນໄຂ.<3
criteria1 – ມາດຖານສຳລັບ range1 .
range2 – [ເລືອກໄດ້] ຊ່ວງທີສອງເປັນ criteria .
criteria2 – ເງື່ອນໄຂສຳລັບ range2 .
ພວກເຮົາສາມາດເພີ່ມເງື່ອນໄຂເພີ່ມເຕີມໄດ້. ໄລຍະ ແລະເງື່ອນໄຂເປັນອາກິວເມັນ.
8 ແອັບພລິເຄຊັນທີ່ມີປະສິດທິພາບຂອງຟັງຊັນ SUMIFS ທີ່ມີຫຼາຍຖັນໃນ Excel
The SUMIFS ຟັງຊັນສາມາດໃຊ້ໄດ້ໃນຫຼາຍວິທີ. ທີ່ນີ້, ຂ້າພະເຈົ້າຈະສະແດງ 8 ຄໍາຮ້ອງສະຫມັກທີ່ມີປະສິດທິພາບຂອງ SUMIFS ຟັງຊັນໃນຫຼາຍຖັນ.
1. ໃຊ້ SUMIFS ໃນຫຼາຍຖັນທີ່ມີເງື່ອນໄຂດຽວ
The SUMIFS ຟັງຊັນສາມາດຖືກນໍາໃຊ້ເພື່ອລວມມູນຄ່າທີ່ຕອບສະຫນອງເງື່ອນໄຂດຽວ. ຂ້ອຍຈະອະທິບາຍຂັ້ນຕອນເພື່ອເຮັດແນວນັ້ນດ້ວຍຕົວຢ່າງຕໍ່ໄປນີ້. ໃນຊຸດຂໍ້ມູນ, ບາງ ຊື່ຂອງເວັບໄຊ ທີ່ນິຍົມຖືກມອບໃຫ້ພ້ອມກັບ ຈຳນວນການເຂົ້າເບິ່ງ . ນອກຈາກນັ້ນ, ແພລະຕະຟອມ ທີ່ຖືກນໍາໃຊ້ແລະຍັງ ວັນທີ ຂອງການນັບຈໍານວນການຢ້ຽມຢາມແມ່ນສະຫນອງໃຫ້. ໃຫ້ເຮັດຕາມຂັ້ນຕອນລຸ່ມນີ້ເພື່ອສະຫຼຸບຈຳນວນການເຂົ້າເບິ່ງແຕ່ລະເວັບໄຊ.
- ທຳອິດ, ເລືອກຕາລາງ H5 .

- ຕໍ່ໄປ, ໃຫ້ຂຽນສູດຄຳນວນຕໍ່ໄປນີ້ໃນຕາລາງ ແລະກົດ Enter .
=SUMIFS($E$5:$E$15,$B$5:$B$15,G5)
- ນອກນັ້ນ, ໃຫ້ໃຊ້ Fill Handle ເພື່ອສຳເນົາສູດຄຳນວນໄປໃສ່ເຊວຂ້າງລຸ່ມ.
- Hurrah! ພວກເຮົາໄດ້ຄຳນວນ ການເຂົ້າເບິ່ງທັງໝົດ ສຳລັບແຕ່ລະເວັບໄຊໃນຊຸດຂໍ້ມູນ.

ອ່ານເພີ່ມເຕີມ: [ແກ້ໄຂ]: SUMIFS ບໍ່ເຮັດວຽກກັບຫຼາຍເງື່ອນໄຂ (3 ການແກ້ໄຂ)
2. ນຳໃຊ້ SUMIFS ທີ່ມີຫຼາຍເງື່ອນໄຂໃນຫຼາຍຖັນ
ຕອນນີ້, ຂ້ອຍຈະສະແດງການໃຊ້ງານຂອງ SUMIFS ຟັງຊັນທີ່ມີຫຼາຍອັນເງື່ອນໄຂໃນຫຼາຍຖັນ. ຂ້ອຍຈະໃຊ້ຊຸດຂໍ້ມູນຂອງ Application 1 ເພື່ອສະແດງຂັ້ນຕອນ. ໃຫ້ເຮັດຕາມຂັ້ນຕອນທີ່ກຳນົດໄວ້.
- ທຳອິດ, ເລືອກຕາລາງ I5 ແລະຂຽນສູດຄຳນວນຕໍ່ໄປນີ້ໃສ່ບ່ອນນັ້ນ.
=SUMIFS($E$5:$E$15,$B$5:$B$15,G5,$C$5:$C$15,H5)
- ຫຼັງຈາກນັ້ນ, ກົດ Enter .

ອ່ານເພີ່ມເຕີມ: SUMIFS ຫຼາຍມາດຖານຖັນທີ່ແຕກຕ່າງກັນ (6 ວິທີທີ່ມີປະສິດທິຜົນ)
3. ໃສ່ Excel SUMIFS ໃນຫຼາຍຖັນທີ່ມີ OR Logic
ການ SUMIFS ຟັງຊັນສາມາດນໍາໃຊ້ ດ້ວຍ ຫຼື ເຫດຜົນເພື່ອເພີ່ມຄ່າທີ່ຕອບສະໜອງໄດ້ຫຼາຍເງື່ອນໄຂ. ໃນຊຸດຂໍ້ມູນ, ມີ ຊື່ຂອງເວັບໄຊ , ແລະ ຈໍານວນການຢ້ຽມຢາມ ກັບ ວັນທີ ຂອງເຂົາເຈົ້າ. ສົມມຸດວ່າພວກເຮົາຕ້ອງການຈໍານວນການເຂົ້າຊົມທັງຫມົດສໍາລັບສາມເວັບໄຊທ໌ສໍາລັບເດືອນຂອງ ເດືອນມິຖຸນາ . ໃຫ້ເຮັດຕາມຂັ້ນຕອນທີ່ກ່າວມາຂ້າງລຸ່ມນີ້.
- ທຳອິດ, ເລືອກຕາລາງ H9 ແລະຂຽນສູດຄຳນວນຕໍ່ໄປນີ້ໃສ່ບ່ອນນັ້ນ.
=SUMIFS(E5:E15,B5:B15,H6,D5:'SUMIFS_OR Logic'!D15,">=6/1/2021",D5:D15,"=6/1/2021",D5:D15,"=6/1/2021",D5:D15,"<=6/30/2021")
- ຈາກນັ້ນ, ກົດ Enter .
- Bravo! ພວກເຮົາຈະເຫັນຈໍານວນການເຂົ້າຊົມທັງຫມົດຈາກເວັບໄຊສຳລັບເດືອນ ເດືອນມິຖຸນາ .
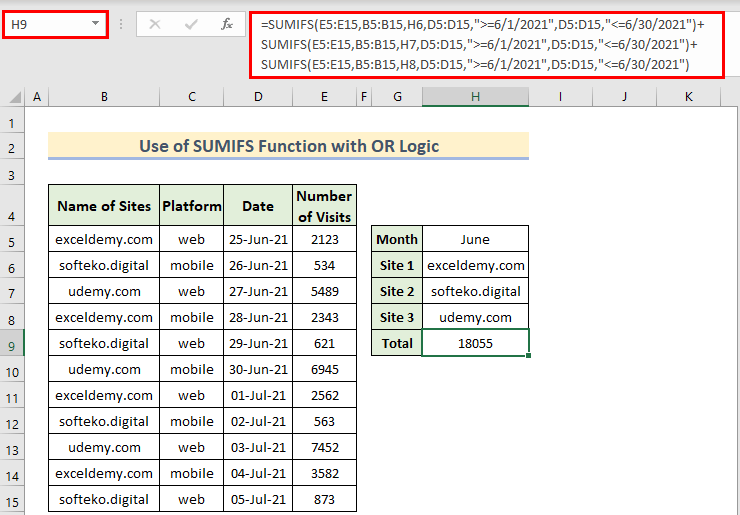
🔎 ສູດຄຳນວນເຮັດວຽກແນວໃດ?
ດຽວນີ້, ໃຫ້ພວກເຮົາເຂົ້າໃຈສູດຄຳນວນ.
- ໃນທຳອິດ SUMIFS Syntax (ສຳລັບເວັບໄຊ exceldemy.com) , E5:E15 ແມ່ນຊ່ວງຕາລາງສຳລັບຈຳນວນການເຂົ້າເບິ່ງ, B5:B15 ແມ່ນສຳລັບຊື່ຂອງເວັບໄຊ, H6 ແມ່ນຊື່ຂອງເວັບໄຊ, ແລະ D5:D15 ແມ່ນສຳລັບວັນທີ.
- ເຊັ່ນດຽວກັນ, ອີກສອງຟັງຊັນ SUMIFS ຖືກໃຊ້ ແລະຜົນຂອງພວກມັນຈະຖືກເພີ່ມໂດຍການໃຊ້ OR logic( + ).
ອ່ານເພີ່ມເຕີມ: Excel SUMIFS ບໍ່ເທົ່າກັບຫຼາຍເງື່ອນໄຂ (4 ຕົວຢ່າງ)<2
ການອ່ານທີ່ຄ້າຍຄືກັນ
- SUMIFS ທີ່ມີຫຼາຍເງື່ອນໄຂໃນຖັນດຽວກັນ (5 ວິທີ)
- SUMIF ທີ່ມີຫຼາຍເງື່ອນໄຂໃນຖັນ & ແຖວໃນ Excel (ທັງ OR ແລະ AND Type)
- Excel SUMIFS ທີ່ມີຫຼາຍຊ່ວງຜົນບວກ ແລະຫຼາຍເງື່ອນໄຂ
- Excel SUMIFS ມີຫຼາຍແນວຕັ້ງ ແລະແນວນອນ ເງື່ອນໄຂ
- SUMIFS ທີ່ມີສູດ INDEX-MATCH ລວມມີຫຼາຍເງື່ອນໄຂ
4. ໃຊ້ AND Logic ກັບຟັງຊັນ Excel SUMIFS
The ຟັງຊັນ SUMIFS ຍັງສາມາດໃຊ້ກັບຕົວປະຕິບັດການ ແລະ ໄດ້. ສໍາລັບການສະແດງໃຫ້ເຫັນຂັ້ນຕອນການຂ້າພະເຈົ້າໄດ້ນໍາໃຊ້ຊຸດຂໍ້ມູນຈາກ Application 1 . ທີ່ນີ້, ຂ້າພະເຈົ້າຈະຄິດໄລ່ຜົນລວມຂອງ ຈໍານວນການຢ້ຽມຢາມ ສໍາລັບ exceldemy.com ຖ້າຄ່າໃຫຍ່ກວ່າ 2500 . ຂ້ອຍກຳລັງສະແດງຂັ້ນຕອນສຳລັບແອັບພລິເຄຊັນນີ້ຢູ່ດ້ານລຸ່ມ.
- ທຳອິດ, ເລືອກເຊລ I5 ແລະຂຽນສູດຕໍ່ໄປນີ້.
=SUMIFS(E5:E15,B5:B15,G5,E5:E15,">=2500")
- ຖັດໄປ, ກົດ Enter .
- ພວກເຮົາຈະເຫັນ ການເຂົ້າເບິ່ງທັງໝົດ ສຳລັບ exceldemy.com ຖ້າຫາກວ່າຈໍານວນຂອງການຢ້ຽມຢາມສໍາລັບມື້ແມ່ນຫຼາຍກ່ວາຫຼືເທົ່າກັບ 2500 .

ອ່ານເພີ່ມເຕີມ: ວິທີໃຊ້ສູດ SUMIFS ທີ່ມີຫຼາຍເງື່ອນໄຂໃນ Excel (11 ວິທີ)
5. ໃສ່ SUMIFS ໃນຫຼາຍຖັນທີ່ມີວັນທີ (ຊ່ວງວັນທີ)
ພວກເຮົາສາມາດໃຊ້ ຟັງຊັນ SUMIFS ເພື່ອລວມຄ່າລະຫວ່າງສອງວັນທີ. ຂ້ອຍໄດ້ໃຊ້ຊຸດຂໍ້ມູນຈາກ Application 1 ເພື່ອອະທິບາຍການນຳໃຊ້ SUMIFS ໃນຫຼາຍຖັນທີ່ມີວັນທີ. ໃຫ້ເຮັດຕາມຂັ້ນຕອນຂ້າງລຸ່ມນີ້ເພື່ອອັນນັ້ນ.
- ທຳອິດ, ເລືອກຕາລາງ H7 ແລະຂຽນສູດຄຳນວນຕໍ່ໄປນີ້ໃສ່ບ່ອນນັ້ນ.
=SUMIFS(E5:E15,B5:B15,H6,D5:D15, ">="&H5, D5:D15, "<="&I5)
- ຈາກນັ້ນ, ກົດ Enter .
- ດັ່ງນັ້ນ, ພວກເຮົາຈະເຫັນຜົນໄດ້ຮັບ.

ອ່ານເພີ່ມເຕີມ: ວິທີການ ໃຊ້ SUMIFS ກັບຊ່ວງວັນທີ ແລະຫຼາຍເກນ (7 ວິທີດ່ວນ)
6. ນຳໃຊ້ຟັງຊັນ SUMIFS ສຳລັບເຊລທີ່ຫວ່າງເປົ່າໃນ Excel
ຟັງຊັນ SUMIFS ຍັງສາມາດລວມເອົາໄດ້. ຄ່າທີ່ເອົາຕາລາງຫວ່າງເປົ່າເປັນເງື່ອນໄຂ. ໃນຊຸດຂໍ້ມູນ, ຂ້ອຍໄດ້ເອົາ ຊື່ໝາກໄມ້ ຈຳນວນໜຶ່ງ, ວັນທີສັ່ງຊື້ ແລະ ວັນທີຈັດສົ່ງ, ແລະ ປະລິມານ ທີ່ສົ່ງມາ. ປະຕິບັດຕາມຂັ້ນຕອນທີ່ກ່າວມາຂ້າງລຸ່ມນີ້ເພື່ອສະຫຼຸບ ປະລິມານ ຖ້າມັນບໍ່ໄດ້ຖືກຈັດສົ່ງ ( ວັນທີສົ່ງ ຫວ່າງເປົ່າ). ໃຫ້ເຮັດຕາມຂັ້ນຕອນທີ່ກ່າວມາຂ້າງລຸ່ມນີ້.
- ເລືອກເຊລ B14 ແລະຂຽນສູດທີ່ໃຫ້ໄວ້ຂ້າງລຸ່ມນີ້.
=SUMIFS(E5:E11,C5:C11," ",D5:D11,"=") <2
- ຕໍ່ໄປ, ໃຫ້ກົດ Enter .
- ດັ່ງນັ້ນ, ພວກເຮົາຈະເຫັນ ປະລິມານສິນຄ້າທີ່ຍັງບໍ່ໄດ້ສົ່ງ . <11
- E5:E11 ແມ່ນ ໄລຍະຜົນບວກ<2
- C5:C11 ແມ່ນໄລຍະຂອງ ວັນທີສັ່ງຊື້, ແລະ “ ແມ່ນ ເງື່ອນໄຂ ສຳລັບຊ່ວງນີ້ ຊຶ່ງຫມາຍຄວາມວ່າບໍ່ເທົ່າກັບ Blank .
- ໄລຍະຂອງ ວັນທີຈັດສົ່ງ ແມ່ນ D5:D11 ແລະ “=” ແມ່ນ ເງື່ອນໄຂ ສຳລັບຊ່ວງນີ້ ຊຶ່ງໝາຍເຖິງ ເປົ່າຫວ່າງ . (ທ່ານສາມາດໃຊ້ ” ” ແທນ “=” ຍັງ)
- ທຳອິດ, ເລືອກຕາລາງ G8 .
- ຈາກນັ້ນ, ຂຽນສູດຄຳນວນຕໍ່ໄປນີ້ໃສ່ບ່ອນນັ້ນ ແລະກົດ Enter. .
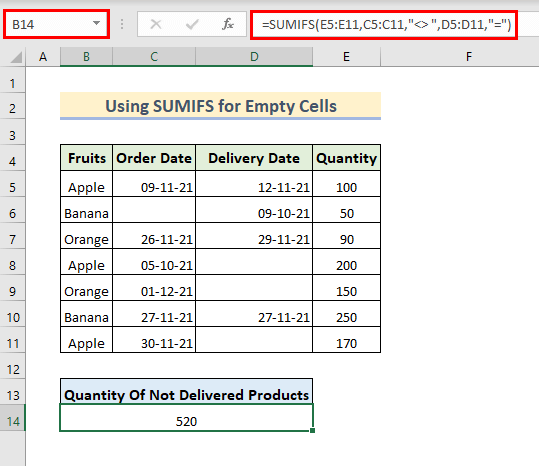
ໃນສູດຄຳນວນ,
7. ລວມຟັງຊັນ SUMIFS ແລະ SUM ໃນຫຼາຍຖັນ
ພວກເຮົາສາມາດໃຊ້ຟັງຊັນ SUMIFS ແລະ ຟັງຊັນ SUM ຮ່ວມກັນເພື່ອລວມຄ່າຈາກຫຼາຍຖັນ. ສໍາລັບການອະທິບາຍຄໍາຮ້ອງສະຫມັກນີ້ຂ້າພະເຈົ້າໄດ້ນໍາສະເຫນີ ລັດ, ຜະລິດຕະພັນ, ແລະ ການຂາຍ . ພວກເຮົາຈະຄິດໄລ່ ຍອດຂາຍທັງໝົດ ຖ້າເງື່ອນໄຂກົງກັນ. ໃຫ້ເຮັດຕາມຂັ້ນຕອນລຸ່ມນີ້ສຳລັບແອັບພລິເຄຊັນນີ້.
=SUM(SUMIFS(D5:D14,C5:C14,G5,B5:B14,{"Texas","Florida"}))
- ສຸດທ້າຍ, ພວກເຮົາຈະເຫັນ ຍອດຂາຍທັງໝົດ ສຳລັບ ຄ່າທີ່ກົງກັບເກນ.

🔎 ສູດຄຳນວນເຮັດວຽກແນວໃດ?
- ໃນສູດ, ໃນ SUMIFS ຟັງຊັນ, ອາເຣ ຖືກເລືອກເປັນ ເງື່ອນໄຂ . array ນີ້ປະກອບມີສອງຄ່າທີ່ແຕກຕ່າງກັນ. ຟັງຊັນຈະຊອກຫາທັງສອງຄ່ານີ້ແຍກຕ່າງຫາກ ແລະສົ່ງຄືນຜົນລວມຂອງທັງສອງ.
ຜົນໄດ້ຮັບ: {1300,2200}
- SUM(SUMIFS(D5:D14,C5:C14,G5,B5:B14,{“Texas”,”Florida”})) ປ່ຽນເປັນ SUM({1300,2200}) .
- ຢູ່ນີ້, ຟັງຊັນ SUM ຈະສົ່ງຜົນການສະຫຼຸບຂອງຄ່າເຫຼົ່ານີ້ 2 .
ຜົນອອກມາ: 3500
8. ໃຊ້ຕົວອັກສອນ Wildcard ໃນຟັງຊັນ SUMIFS ທີ່ມີຫຼາຍເງື່ອນໄຂ
ຂ້ອຍຈະສະແດງວິທີທີ່ເຈົ້າສາມາດໃຊ້ Wildcard Character (~,*,?) ໃນຟັງຊັນ SUMIFS ສໍາລັບ ຫຼາຍເງື່ອນໄຂ ໃນ Excel. ຕົວຢ່າງນີ້, ຂ້ອຍຈະໃຊ້ສັນຍາລັກ Asterisk (*) . ສົມມຸດວ່າພວກເຮົາມີ aຊຸດຂໍ້ມູນປະກອບມີ ພະນັກງານຂາຍ , ຜະລິດຕະພັນ , ແລະ ຝ່າຍຂາຍ ຖັນ. ແລະພວກເຮົາຕ້ອງການຄຳນວນ ຍອດຂາຍທັງໝົດ ຂອງ ມືຖື ຈາກ ພະນັກງານຂາຍ ທີ່ມີຊື່ມີຕົວອັກສອນ “n” . ໃຫ້ເຮັດຕາມຂັ້ນຕອນທີ່ກ່າວມາຂ້າງລຸ່ມນີ້ສຳລັບແອັບພລິເຄຊັນ SUMIFS ຟັງຊັນນີ້.
- ທຳອິດ, ເລືອກເຊລ G8 ແລະຂຽນສູດຄຳນວນຕໍ່ໄປນີ້ຢູ່ທີ່ນັ້ນ.
=SUMIFS(D5:D14,C5:C14,G5,B5:B14,"*n*")
- ຈາກນັ້ນ, ກົດ Enter .
- ດັ່ງນັ້ນ, ພວກເຮົາຈະເຫັນ ຍອດຂາຍທັງໝົດ ສຳລັບ ພະນັກງານຂາຍ ຊື່ມີຕົວອັກສອນ ( n ).

ທາງເລືອກຂອງການໃຊ້ SUMIFS ທີ່ມີຫຼາຍຖັນໃນ Excel
ແທນຟັງຊັນ SUMIFS , ພວກເຮົາສາມາດໃຊ້ ຟັງຊັນ SUMPRODUCT ເພື່ອລວມຄ່າທີ່. ກົງກັບຫຼາຍເງື່ອນໄຂ. ພວກເຮົາໄດ້ໃຊ້ຊຸດຂໍ້ມູນຈາກ Application 1 ເພື່ອສະແດງແອັບພລິເຄຊັນນີ້. ປະຕິບັດຕາມຂັ້ນຕອນທີ່ກ່າວໄວ້ຂ້າງລຸ່ມນີ້ສໍາລັບຄໍາຮ້ອງສະຫມັກທາງເລືອກນີ້.
- ທໍາອິດ, ເລືອກຕາລາງ I5 ແລະຂຽນປະຕິບັດຕາມສູດຢູ່ທີ່ນັ້ນ.
=SUMPRODUCT(($B$5:$B$15=G5)*($C$5:$C$15=H5)*($E$5:$E$15))
- ຫຼັງຈາກນັ້ນ, ກົດ Enter .
- ໃນທັນທີ, ພວກເຮົາຈະເຫັນຜົນໄດ້ຮັບທີ່ເປັນຜົນລວມຂອງຄ່າທີ່ກົງກັບເງື່ອນໄຂ.

ສິ່ງທີ່ຄວນຈື່
- ຢ່າລືມໃຊ້ ວົງຢືມຄູ່ (ເຊັ່ນ: ການປ້ອນຂໍ້ມູນເປັນ “<“ ).
- ປ້ອນສູດດ້ວຍ ເຫດຜົນທີ່ຖືກຕ້ອງ (ເຊັ່ນ: ຢ່າປ້ອນ “>” ແທນ “>=” ).
- ເປັນ ລະມັດລະວັງກ່ຽວກັບຊື່ໄຟລ໌, ທີ່ຢູ່ຂອງໄຟລ໌ ແລະຊື່ນາມສະກຸນ Excel. ໃນບົດຄວາມນີ້, ຂ້າພະເຈົ້າໄດ້ສະແດງໃຫ້ເຫັນ 8 ການນໍາໃຊ້ປະສິດທິຜົນຂອງ SUMIFS function. ຫວັງເປັນຢ່າງຍິ່ງ, ມັນຈະຊ່ວຍໃຫ້ທ່ານເຂົ້າໃຈການນໍາໃຊ້ຫນ້າທີ່ SUMIFS ໃນຫຼາຍວິທີ. ຖ້າຫາກທ່ານມີຄໍາຖາມຫຼືຄໍາແນະນໍາໃດໆ, ກະລຸນາອອກຄໍາຄິດເຫັນໃນພາກສ່ວນຄໍາຄິດເຫັນ.

