Mục lục
Nếu bạn muốn tính tổng các giá trị của một số ô khi chúng đáp ứng một hoặc nhiều tiêu chí, thì hàm SUMIFS là một lựa chọn tuyệt vời. Có rất nhiều cách sử dụng hàm trong Excel . Bạn cũng có thể sử dụng nó với nhiều chức năng khác. Trong bài viết này, tôi sẽ chỉ cho bạn 8 ứng dụng hiệu quả của hàm Excel SUMIFS trong nhiều cột.
Tải xuống Sách bài tập thực hành
Bạn có thể tải xuống sách bài tập thực hành từ đây để thực hành.
Sử dụng Hàm SUMIFS.xlsx
Giới thiệu về Hàm SUMIFS trong Excel
Hàm SUMIFS là một Hàm Excel thêm tất cả các giá trị dựa trên nhiều tiêu chí. Chức năng này đã được giới thiệu trong 2007 . Kể từ khi bắt đầu, nó đã trở nên phổ biến từng ngày.
- Cú pháp
Cú pháp của hàm là
=SUMIFS(sum_range, range1, criteria 1, [range2]), [criteria2],…)
- Đối số
Có các đối số sau trong hàm.
sum_range – Dải ô cần tính tổng.
range1 – Dải ô đầu tiên làm tiêu chí.
criteria1 – Tiêu chí cho range1 .
range2 – [tùy chọn] Dải ô thứ hai là tiêu chí .
tiêu chí2 – Tiêu chí cho phạm vi2 .
Chúng tôi có thể thêm các tiêu chí khác phạm vi và tiêu chí làm đối số.
8 Ứng dụng Hiệu quả của Hàm SUMIFS với Nhiều Cột trong Excel
Các Hàm SUMIFS có thể được sử dụng theo nhiều cách khác nhau. Sau đây, tôi sẽ chỉ ra 8 ứng dụng hiệu quả của hàm SUMIFS trong nhiều cột.
1. Sử dụng hàm SUMIFS trong nhiều cột với một tiêu chí
Hàm SUMIFS có thể được sử dụng để tính tổng các giá trị đáp ứng một tiêu chí duy nhất. Tôi sẽ giải thích quy trình để làm điều đó với ví dụ sau. Trong tập dữ liệu, Tên trang web phổ biến được đưa ra cùng với Số lượt truy cập . Ngoài ra, Nền tảng được sử dụng và cả Ngày đếm số lượt truy cập đều được cung cấp. Hãy làm theo các bước dưới đây để tính tổng số lượt truy cập cho mỗi trang web.
- Đầu tiên, chọn ô H5 .

- Tiếp theo, viết công thức sau vào ô và nhấn Enter .
=SUMIFS($E$5:$E$15,$B$5:$B$15,G5)
- Ngoài ra, hãy sử dụng Fill Handle để sao chép công thức vào các ô bên dưới.
- Hoan hô! Chúng tôi đã tính toán Tổng số lượt truy cập cho từng trang web trong bộ dữ liệu.

Đọc thêm: [Đã sửa]: SUMIFS không hoạt động với nhiều tiêu chí (3 giải pháp)
2. Áp dụng SUMIFS với nhiều tiêu chí trong nhiều cột
Bây giờ, tôi sẽ trình bày ứng dụng của hàm SUMIFS với nhiềutiêu chí trong nhiều cột. Tôi sẽ sử dụng tập dữ liệu của Ứng dụng 1 để minh họa quy trình. Hãy làm theo các bước đã cho.
- Đầu tiên, chọn ô I5 và viết công thức sau vào đó.
=SUMIFS($E$5:$E$15,$B$5:$B$15,G5,$C$5:$C$15,H5)
- Sau đó, nhấn Nhập .
- Ngoài ra, hãy sử dụng tùy chọn Tự động điền để sao chép công thức trong các ô bên dưới.

Đọc thêm: SUMIFS Nhiều cột tiêu chí khác nhau (6 cách hiệu quả)
3. Chèn SUMIFS Excel vào nhiều cột với logic OR
Có thể sử dụng hàm SUMIFS với logic OR để thêm các giá trị đáp ứng nhiều tiêu chí. Trong tập dữ liệu, có Tên trang web và Số lượt truy cập cùng với Ngày tương ứng của chúng. Giả sử chúng tôi muốn tổng số lượt truy cập cho ba trang web trong tháng Tháng 6 . Hãy làm theo các bước dưới đây.
- Đầu tiên, chọn ô H9 và viết công thức sau vào đó.
=SUMIFS(E5:E15,B5:B15,H6,D5:'SUMIFS_OR Logic'!D15,">=6/1/2021",D5:D15,"=6/1/2021",D5:D15,"=6/1/2021",D5:D15,"<=6/30/2021")
- Sau đó, nhấn Enter .
- Hoan hô! chúng ta sẽ thấy tổng số lượt truy cập từcác trang web trong tháng Tháng 6 .
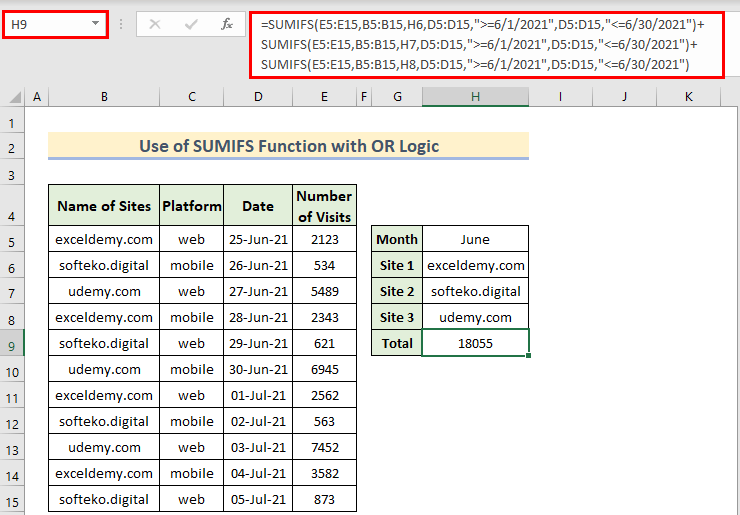
🔎 Công thức hoạt động như thế nào?
Bây giờ, hãy tìm hiểu công thức.
- Trong Cú pháp SUMIFS đầu tiên (dành cho trang web exceldemy.com) , E5:E15 là phạm vi ô cho số lượt truy cập, B5:B15 là tên của trang web, H6 là tên của trang web, và D5:D15 dành cho ngày tháng.
- Tương tự, hai hàm SUMIFS nữa được sử dụng và kết quả của chúng được thêm vào bằng cách sử dụng OR logic( + ).
Đọc thêm: SUMIF Excel không bằng nhiều tiêu chí (4 ví dụ)
Các cách đọc tương tự
- SUMIFS có nhiều tiêu chí trong cùng một cột (5 cách)
- SUMIF với Nhiều Tiêu chí trong Cột & Hàng trong Excel (Cả loại OR và AND)
- SUMIFS Excel với nhiều phạm vi tổng và nhiều tiêu chí
- SUMIFS Excel với nhiều chiều dọc và chiều ngang Tiêu chí
- SUMIFS với Công thức INDEX-MATCH Bao gồm Nhiều Tiêu chí
4. Sử dụng AND Logic với Hàm SUMIFS của Excel
Các Hàm SUMIFS cũng có thể được sử dụng với toán tử AND . Để minh họa quy trình, tôi đã sử dụng bộ dữ liệu từ Ứng dụng 1 . Ở đây, tôi sẽ tính tổng của Số lượt truy cập cho exceldemy.com nếu các giá trị lớn hơn 2500 . Tôi đang trình bày các bước cho ứng dụng này bên dưới.
- Đầu tiên, hãy chọn ô I5 và viết công thức sau.
=SUMIFS(E5:E15,B5:B15,G5,E5:E15,">=2500")
- Tiếp theo, nhấn Enter .
- Chúng ta sẽ thấy Tổng số lượt truy cập cho exceldemy.com nếu số lượt truy cập trong ngày lớn hơn hoặc bằng 2500 .

Đọc thêm: Cách Sử dụng Công thức SUMIFS với Nhiều Tiêu chí trong Excel (11 Cách)
5. Chèn SUMIFS vào Nhiều Cột Có Ngày (Phạm vi Ngày)
Chúng ta có thể sử dụng hàm SUMIFS để tính tổng các giá trị giữa hai ngày. Tôi đã sử dụng tập dữ liệu từ Ứng dụng 1 để giải thích việc sử dụng SUMIFS trong nhiều cột có ngày tháng. Hãy làm theo các bước bên dưới để thực hiện điều đó.
- Đầu tiên, chọn ô H7 và viết công thức sau vào đó.
=SUMIFS(E5:E15,B5:B15,H6,D5:D15, ">="&H5, D5:D15, "<="&I5)
- Sau đó, nhấn Enter .
- Sau đó, chúng ta sẽ thấy kết quả.

Đọc thêm: Cách Sử dụng SUMIFS với Phạm vi Ngày và Nhiều Tiêu chí (7 Cách Nhanh chóng)
6. Áp dụng Hàm SUMIFS cho các Ô trống trong Excel
Hàm SUMIFS cũng có thể tính tổng các giá trị lấy các ô trống làm tiêu chí. Trong tập dữ liệu, tôi đã lấy một số tên Trái cây , Ngày đặt hàng và Ngày giao hàng, của chúng và Số lượng đã giao. Thực hiện theo các bước dưới đây để tính tổng Số lượng nếu nó không được giao ( Ngày giao hàng trống). Hãy làm theo các bước dưới đây.
- Chọn ô B14 và viết công thức dưới đây.
=SUMIFS(E5:E11,C5:C11," ",D5:D11,"=")
- Tiếp theo, nhấn Enter .
- Sau đó, chúng ta sẽ thấy Số lượng sản phẩm chưa được giao .
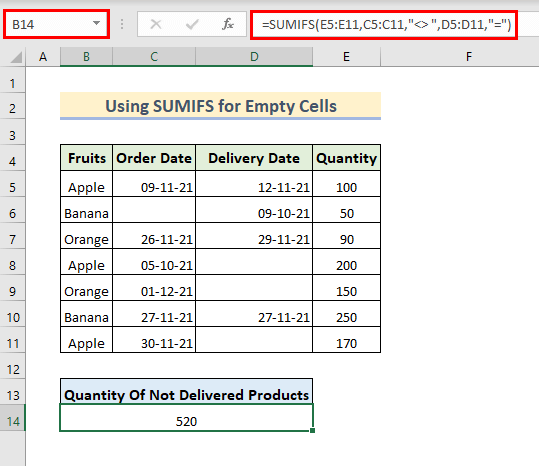
Trong công thức,
- E5:E11 là phạm vi tổng
- C5:C11 là phạm vi Ngày đặt hàng, và “ “ là tiêu chí cho phạm vi này có nghĩa là không bằng Trống .
- Phạm vi của Ngày giao hàng là D5:D11 và “=” là tiêu chí cho phạm vi này có nghĩa là bằng Trống . ( Bạn cũng có thể sử dụng ” ” thay vì “=” )
7. Kết hợp hàm SUMIFS và hàm SUM trong nhiều cột
Chúng ta có thể sử dụng đồng thời hàm SUMIFS và hàm SUM để tính tổng các giá trị từ nhiều cột. Để giải thích ứng dụng này, tôi đã giới thiệu Trạng thái, Sản phẩm, và Bán hàng . Chúng tôi sẽ tính toán Tổng doanh thu nếu các tiêu chí phù hợp. Hãy làm theo các bước dưới đây cho ứng dụng này.
- Đầu tiên, chọn ô G8 .
- Sau đó, viết công thức sau vào đó và nhấn Enter .
=SUM(SUMIFS(D5:D14,C5:C14,G5,B5:B14,{"Texas","Florida"}))
- Cuối cùng, chúng ta sẽ thấy Tổng Doanh số cho các giá trị phù hợp với tiêu chí.

🔎 Công thức hoạt động như thế nào?
- Trong công thức, ở đây, trong hàm SUMIFS , một mảng đã được chọn làm tiêu chí . Mảng này chứa hai giá trị khác nhau. Hàm sẽ tìm cả hai giá trị này một cách riêng biệt và trả về tổng cho cả hai.
Đầu ra: {1300,2200}
- >SUM(SUMIFS(D5:D14,C5:C14,G5,B5:B14,{“Texas”,”Florida”})) biến thành SUM({1300,2200}) .
- Ở đây, hàm SUM sẽ trả về tổng của các giá trị 2 này.
Đầu ra: 3500
8. Sử dụng Ký tự đại diện trong Hàm SUMIFS với nhiều tiêu chí
Tôi sẽ chỉ cho bạn cách bạn có thể sử dụng Ký tự đại diện Ký tự (~,*,?) trong hàm SUMIFS cho nhiều tiêu chí trong Excel. Đối với ví dụ này, tôi sẽ sử dụng ký hiệu Dấu hoa thị (*) . Giả sử chúng ta có mộttập dữ liệu chứa cột Nhân viên bán hàng , Sản phẩm và Bán hàng . Và chúng tôi muốn tính Tổng doanh số của Thiết bị di động từ Nhân viên bán hàng có tên chứa chữ cái “n” . hãy làm theo các bước dưới đây để áp dụng hàm SUMIFS này.
- Đầu tiên, chọn ô G8 và viết công thức sau vào đó.
=SUMIFS(D5:D14,C5:C14,G5,B5:B14,"*n*")
- Sau đó, nhấn Enter .
- Sau đó, chúng ta sẽ thấy Tổng doanh số bán hàng cho Nhân viên bán hàng có tên chứa chữ cái ( n ).

Thay thế cho việc sử dụng hàm SUMIFS với nhiều cột trong Excel
Thay vì hàm SUMIFS , chúng ta có thể sử dụng hàm SUMPRODUCT để tính tổng các giá trị phù hợp với nhiều tiêu chí. Chúng tôi đã sử dụng bộ dữ liệu từ Ứng dụng 1 để chứng minh ứng dụng này. Thực hiện theo các bước dưới đây cho ứng dụng thay thế này.
- Đầu tiên, chọn ô I5 và viếttheo công thức ở đó.
=SUMPRODUCT(($B$5:$B$15=G5)*($C$5:$C$15=H5)*($E$5:$E$15))
- Sau đó, nhấn Enter .
- Ngay lập tức, chúng ta sẽ thấy kết quả là tổng các giá trị phù hợp với tiêu chí.

Những điều cần nhớ
- Đừng quên sử dụng dấu ngoặc kép (ví dụ: nhập dưới dạng “<“ ).
- Nhập công thức với logic chính xác (ví dụ: không nhập “>” thay vì “>=” ).
- Hãy cẩn thận về tên tệp, vị trí tệp và tên tiện ích mở rộng của Excel.
Kết luận
Hàm SUMIFS được sử dụng rộng rãi để tính tổng các giá trị khớp với các tiêu chí nhất định. Trong bài viết này, tôi đã chỉ ra 8 ứng dụng hiệu quả của hàm SUMIFS . Hy vọng rằng nó sẽ giúp bạn hiểu cách sử dụng hàm SUMIFS theo nhiều cách khác nhau. Nếu bạn có bất kỳ câu hỏi hoặc đề xuất nào, vui lòng để lại nhận xét trong phần bình luận.

