Содржина
Ако сакате да ги сумирате вредностите на некои ќелии кога исполнуваат еден или повеќе критериуми, тогаш функцијата SUMIFS е одличен избор. Има многу намени за функцијата во Excel . Можете да го користите и со многу други функции. Во оваа статија, ќе ви покажам 8 ефективни апликации на функцијата Excel SUMIFS во повеќе колони.
Преземете ја работната книга за вежбање
Можете да ја преземете работната книга за вежбање од овде за вежбање.
Употреба на SUMIFS Function.xlsx
Вовед во Excel SUMIFS функцијата
SUMIFS е Excel функција која ги додава сите вредности врз основа на повеќе критериуми. Оваа функција беше воведена во 2007 . Од нејзиното започнување, таа станува популарна од ден на ден.
- Синтакса
Синтаксата на функцијата е
=SUMIFS(збир_опсег, опсег1, критериуми 1, [опсег2]), [критериуми2],…)
- Аргументи
Во функцијата се следните аргументи.
sum_range – Опсегот до сума.
опсег1 – Првиот опсег како критериуми.
критериуми1 – Критериумите за опсег1 .
опсег2 – [изборно] Вториот опсег како критериуми .
критериуми2 – Критериумите за опсег2 .
Можеме да додадеме повеќе критериуми опсези и критериуми како аргументи.
8 Ефективни апликации на функцијата SUMIFS со повеќе колони во Excel
НаФункцијата SUMIFS може да се користи на различни начини. Овде, ќе прикажам 8 ефективни апликации на функцијата SUMIFS во повеќе колони.
1. Користете SUMIFS во повеќе колони со единечни критериуми
The SUMIFS функцијата може да се користи за сумирање на вредности кои исполнуваат еден критериум. Ќе ја објаснам постапката за да го направите тоа со следниот пример. Во базата на податоци, некои популарни Име на локации се дадени заедно со Број на посети . Покрај тоа, обезбедена е и Платформата која се користи и исто така Датумот на броење на бројот на посети. Ајде да ги следиме чекорите дадени подолу за да го сумираме бројот на посети за секоја локација.
- Прво, изберете ја ќелијата H5 .

- Следно, напишете ја следната формула во ќелијата и притиснете Enter .
=SUMIFS($E$5:$E$15,$B$5:$B$15,G5)
- Понатаму, користете ја Рачка за пополнување за да ја копирате формулата во ќелиите подолу.
- Ура! Ги пресметавме Вкупните посети за секоја локација во базата на податоци.

Прочитај повеќе: [Поправено]: SUMIFS не работи со повеќе критериуми (3 решенија)
2. Примени SUMIFS со повеќе критериуми во повеќе колони
Сега, ќе ја прикажам апликацијата на функцијата SUMIFS со повеќекритериуми во повеќе колони. Ќе ја користам базата на податоци на Апликацијата 1 за демонстрација на постапката. Ајде да ги следиме дадените чекори.
- Прво, изберете ја ќелијата I5 и напишете ја следнава формула таму.
=SUMIFS($E$5:$E$15,$B$5:$B$15,G5,$C$5:$C$15,H5)
- Потоа, притиснете Enter .
- Понатаму, користете ја опцијата AutoFill за да ја копирате формулата во ќелиите подолу.

Прочитај повеќе: SUMIFS Различни колони со повеќе критериуми (6 ефективни начини)
3. Вметнете Excel SUMIFS во повеќе колони со OR Logic
Може да се користи функцијата SUMIFS со ИЛИ логика за да се додадат вредностите кои исполнуваат повеќе критериуми. Во базата на податоци, постои Име на сајтови и Број на посети со нивниот соодветен Датум . Да претпоставиме дека сакаме вкупен број на посети за три локации за месец јуни . Ајде да ги следиме чекорите дадени подолу.
- Прво, изберете ја ќелијата H9 и напишете ја следнава формула таму.
=SUMIFS(E5:E15,B5:B15,H6,D5:'SUMIFS_OR Logic'!D15,">=6/1/2021",D5:D15,"=6/1/2021",D5:D15,"=6/1/2021",D5:D15,"<=6/30/2021")
- Потоа, притиснете Enter .
- Браво! ќе го видиме вкупниот број на посети одсајтовите за месец јуни .
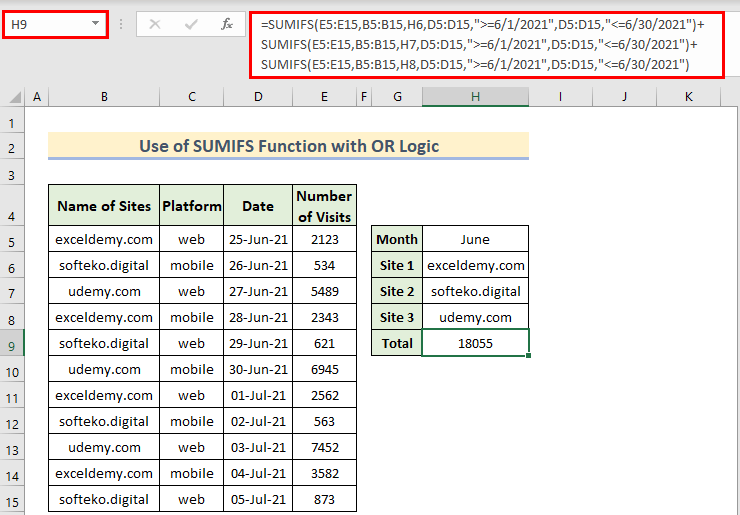
🔎 Како функционира формулата?
Сега, ајде да ја разбереме формулата.
- Во првата SUMIFS синтакса (за страницата exceldemy.com) , E5:E15 е опсегот на ќелиите за бројот на посети, B5:B15 е за името на сајтовите, H6 е името на локацијата, и D5:D15 е за датумите.
- Слично на тоа, се користат уште две SUMIFS функции и нивните резултати се додаваат со користење ИЛИ логика( + ).
Прочитај повеќе: Excel SUMIFS не се еднакви на повеќе критериуми (4 примери)
Слични читања
- SUMIFS со повеќе критериуми во иста колона (5 начини)
- SUMIF со повеќе критериуми во колона & засилувач; Ред во Excel (И ИЛИ и И тип)
- Excel SUMIFS со повеќе опсези на суми и повеќе критериуми
- Excel SUMIFS со повеќе вертикални и хоризонтални Критериуми
- SUMIFS со формулата INDEX-MATCH Вклучувајќи повеќе критериуми
4. Користете И Логика со функцијата Excel SUMIFS
The Функцијата SUMIFS може да се користи и со операторот AND . За демонстрирање на постапката го користев сет од Апликацијата 1 . Еве, ќе го пресметам збирот на Бројот на посети за exceldemy.com ако вредностите се поголеми од 2500 . Подолу ги прикажувам чекорите за оваа апликација.
- Прво, изберете ја ќелијата I5 и напишете ја следнава формула.
=SUMIFS(E5:E15,B5:B15,G5,E5:E15,">=2500")
- Следно, притиснете Enter .
- Ќе ги видиме Вкупните посети за exceldemy.com ако бројот на посети за еден ден е повеќе или еднаков на 2500 .

Прочитајте повеќе: Како да се користи формулата SUMIFS со повеќе критериуми во Excel (11 начини)
5. Вметнете SUMIFS во повеќе колони со датуми (опсег на датуми)
Можеме да користиме функцијата SUMIFS за собирање вредности помеѓу два датума. Ја користев базата на податоци од Апликацијата 1 за да ја објаснам употребата на SUMIFS во повеќе колони со датуми. Ајде да ги следиме чекорите подолу за тоа.
- Прво, изберете ја ќелијата H7 и напишете ја следнава формула таму.
=SUMIFS(E5:E15,B5:B15,H6,D5:D15, ">="&H5, D5:D15, "<="&I5)
- Потоа, притиснете Enter .
- Следствено, ќе го видиме резултатот.

Прочитајте повеќе: Како да Користете SUMIFS со опсег на датум и повеќе критериуми (7 брзи начини)
6. Примени ја функцијата SUMIFS за празни ќелии во Excel
Функцијата SUMIFS исто така може да сумира вредности земајќи ги празните ќелии како критериуми. Во базата на податоци, земав некои имиња Овошје , нивните Датум на нарачка и Датум на испорака, и испорачаната Количина . Следете ги чекорите дадени подолу за да ја сумирате Количината ако не била испорачана ( Датумот на испорака е празен). Ајде да ги следиме чекорите дадени подолу.
- Изберете ја ќелијата B14 и напишете ја формулата дадена подолу.
=SUMIFS(E5:E11,C5:C11," ",D5:D11,"=")
- Следно, притиснете Enter .
- Следствено, ќе го видиме Количеството на неиспорачани производи .
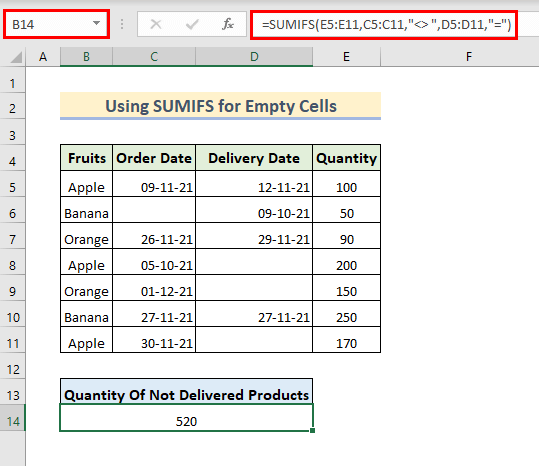
Во формулата,
- E5:E11 е збирниот опсег
- C5:C11 е опсегот на Датум на нарачка, и “ „ е критериумот за овој опсег што значи дека не е еднакво на Празно .
- Опсегот на Датум на испорака е D5:D11 и “=“ е критериумот за овој опсег што значи еднаков на Празно . ( Можете да користите ” ” наместо “=” исто така)
7. Комбинирајте SUMIFS и SUM функции во повеќе колони
Можеме да ги користиме функцијата SUMIFS и функцијата SUM заедно за да ги сумираме вредностите од повеќе колони. За објаснување на оваа апликација воведов Состојба, производ, и Продажба . Ќе пресметаме Вкупна продажба ако критериумите се совпаѓаат. Ајде да ги следиме чекорите дадени подолу за оваа апликација.
- Прво, изберете ја ќелијата G8 .
- Потоа, напишете ја следната формула таму и притиснете Enter .
=SUM(SUMIFS(D5:D14,C5:C14,G5,B5:B14,{"Texas","Florida"}))
- Конечно, ќе ја видиме Вкупната продажба за вредности кои одговараат на критериумите.

🔎 Како функционира формулата?
- Во формулата, овде во функцијата SUMIFS , низата беше избрана како критериум . Оваа низа содржи две различни вредности. Функцијата ќе ги бара двете од овие вредности посебно и ќе го врати збирот за двете.
Излез: {1300,2200}
- SUM(SUMIFS(D5:D14,C5:C14,G5,B5:B14,{„Тексас“, „Флорида“})) се претвора во SUM({1300,2200}) .
- Тука, функцијата SUM ќе го врати збирот на овие 2 вредности.
Излез: 3500
8. Користете знаци со џокери во функцијата SUMIFS со повеќе критериуми
Ќе ви покажам како можете да користите Буска карта Знак (~,*,?) во функцијата SUMIFS за повеќе критериуми во Excel. За овој пример, ќе го користам симболот Ѕвездичка (*) . Да претпоставиме дека имаме абаза на податоци што содржи колона Лице за продажба , Производ и Продажба . И сакаме да ја пресметаме Вкупната продажба на Мобилен од Продавач чии имиња ја содржат буквата „n“ . ајде да ги следиме чекорите дадени подолу за оваа апликација на функцијата SUMIFS .
- Прво, изберете ја ќелијата G8 и напишете ја следнава формула таму.
=SUMIFS(D5:D14,C5:C14,G5,B5:B14,"*n*")
- Потоа, притиснете Enter .
- Следствено, ќе видиме Вкупна продажба за Лице за продажба чии имиња ја имаат буквата ( n ).

Алтернатива на употребата на SUMIFS со повеќе колони во Excel
Наместо функцијата SUMIFS , можеме да ја користиме функцијата SUMPRODUCT за да ги сумираме вредностите кои одговараат на повеќе критериуми. Ја користевме базата на податоци од Апликација 1 за да ја демонстрираме оваа апликација. Следете ги чекорите дадени подолу за оваа алтернативна апликација.
- Прво, изберете ја ќелијата I5 и напишете јаследнава формула таму.
=SUMPRODUCT(($B$5:$B$15=G5)*($C$5:$C$15=H5)*($E$5:$E$15))
- Потоа, притиснете Enter .
- Веднаш, ќе го видиме резултатот кој е збир на вредности што одговараат на критериумите.

Работи што треба да се запаметат
- Не заборавајте да користите двојни наводници (на пр. внесете како „<“ ).
- Внесете ја формулата со точна логика (на пр. не внесувајте „>“ наместо „>=“ ).
- Бидете внимавајте на името на датотеката, локацијата на датотеката и името на екстензијата на Excel.
Заклучок
Функцијата SUMIFS широко се користи за сумирање на вредности кои одговараат на одредени критериуми. Во оваа статија, покажав 8 ефективни апликации на функцијата SUMIFS . Се надеваме дека ќе ви помогне да ја разберете употребата на функцијата SUMIFS на различни начини. Ако имате какви било прашања или предлози, ве молиме оставете коментар во делот за коментари.

