Table des matières
Si vous voulez additionner les valeurs de certaines cellules lorsqu'elles répondent à un ou plusieurs critères, alors la fonction SUMIFS est un excellent choix. Il y a beaucoup d'utilisations de la fonction en Excel Vous pouvez également l'utiliser avec de nombreuses autres fonctions. Dans cet article, je vous montrerai 8 applications efficaces de l'outil de gestion de l'eau. Excel SUMIFS dans plusieurs colonnes.
Télécharger le cahier d'exercices
Vous pouvez télécharger le cahier d'exercices à partir d'ici pour vous entraîner.
Utilisation de la fonction SUMIFS.xlsxIntroduction à la fonction SUMIFS d'Excel
SUMIFS est une fonction Excel qui additionne toutes les valeurs sur la base de plusieurs critères. Cette fonction a été introduite dans le module 2007 Depuis son lancement, il est devenu populaire jour après jour.
- Syntaxe
La syntaxe de la fonction est
=SUMIFS(sum_range, range1, criteria 1, [range2]), [criteria2],...)
- Arguments
La fonction comporte les arguments suivants.
somme_gamme - La plage à additionner.
gamme1 - La première gamme comme critères.
critères1 - Les critères pour gamme1 .
gamme2 - [facultatif] La deuxième plage comme critères .
critères2 - Les critères pour gamme2 .
Nous pouvons ajouter des plages de critères et des critères supplémentaires en tant qu'arguments.
8 applications efficaces de la fonction SUMIFS avec plusieurs colonnes dans Excel
Le site SUMIFS peut être utilisée de différentes manières. Je vais montrer ici 8 applications efficaces de la fonction SUMIFS dans plusieurs colonnes.
1. utiliser SUMIFS dans plusieurs colonnes avec un seul critère
Le site SUMIFS peut être utilisée pour additionner les valeurs qui répondent à un seul critère. Je vais vous expliquer la procédure à suivre à l'aide de l'exemple suivant. Dans l'ensemble de données, Quelques populaires Nom des sites est donné en même temps que le Nombre de visites En outre, le Plate-forme qui est utilisé et aussi le Date Les étapes suivantes permettent d'additionner le nombre de visites pour chaque site.
- Tout d'abord, sélectionnez la cellule H5 .

- Ensuite, écrivez la formule suivante dans la cellule et appuyez sur la touche Entrez .
=SUMIFS($E$5:$E$15,$B$5:$B$15,G5) - En outre, utilisez le Poignée de remplissage pour copier la formule dans les cellules ci-dessous.
- Hourra ! Nous avons calculé le Total des visites pour chaque site de l'ensemble de données.

Lire la suite : [Corrigé] : SUMIFS ne fonctionne pas avec des critères multiples (3 solutions)
2) Appliquer la méthode SUMIFS avec plusieurs critères dans plusieurs colonnes
Maintenant, je vais montrer l'application de la SUMIFS avec plusieurs critères dans plusieurs colonnes. Je vais utiliser le jeu de données de Application 1 pour la démonstration de la procédure. Suivons les étapes données.
- Tout d'abord, sélectionnez la cellule I5 et écrivez-y la formule suivante.
=SUMIFS($E$5:$E$15,$B$5:$B$15,G5,$C$5:$C$15,H5) - Après cela, appuyez sur Entrez .
- En outre, utilisez le AutoFill pour copier la formule dans les cellules ci-dessous.

Lire la suite : SUMIFS - Critères multiples et colonnes différentes (6 méthodes efficaces)
3) Insérer des SUMIFS Excel dans plusieurs colonnes avec la logique OR
Le site SUMIFS peut être utilisée avec la fonction OU pour ajouter les valeurs qui répondent à des critères multiples. Dans l'ensemble de données, il y a l'élément Nom des sites et Nombre de visites avec leurs Date Supposons que nous voulions connaître le nombre total de visites de trois sites pour le mois de mars. Juin Suivons les étapes indiquées ci-dessous.
- Tout d'abord, sélectionnez la cellule H9 et écrivez-y la formule suivante.
=SUMIFS(E5:E15,B5:B15,H6,D5:'SUMIFS_OR Logic'!D15,">=6/1/2021",D5:D15,"=6/1/2021",D5:D15,"=6/1/2021",D5:D15,"<=6/30/2021") - Ensuite, appuyez sur Entrez .
- Bravo ! nous verrons le nombre total de visites des sites pour le mois de Juin .
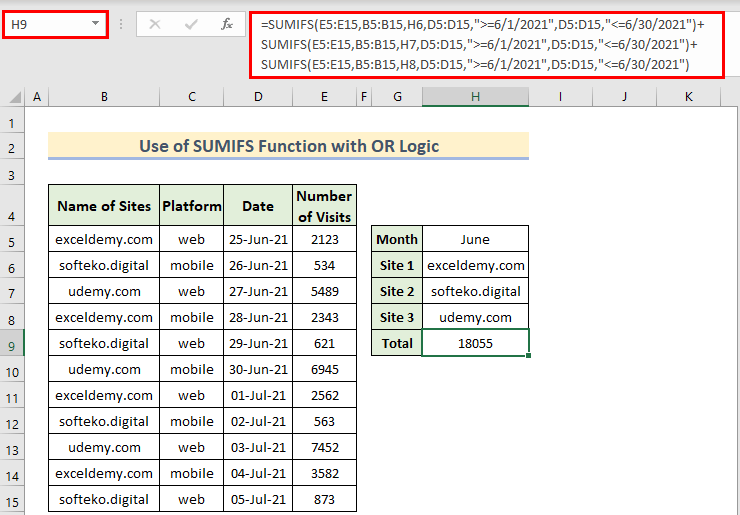
🔎 Comment la formule fonctionne-t-elle ?
Maintenant, comprenons la formule.
- Dans le premier Syntaxe SUMIFS (pour le site exceldemy.com), E5:E15 est la plage de cellules pour le nombre de visites, B5:B15 est pour le nom des sites, H6 est le nom du site, et D5:D15 est pour les dates.
- De même, deux autres Fonctions SUMIFS sont utilisés et leurs résultats sont additionnés en utilisant OU logique( + ).
Lire la suite : Excel SUMIFS non égal à plusieurs critères (4 exemples)
Lectures similaires
- SUMIFS avec plusieurs critères dans la même colonne (5 façons)
- SUMIF avec plusieurs critères dans une colonne et une rangée dans Excel (type OR et AND)
- Excel SUMIFS avec plusieurs plages de somme et plusieurs critères
- Excel SUMIFS avec plusieurs critères verticaux et horizontaux
- SUMIFS avec formule INDEX-MATCH incluant des critères multiples
4. utiliser la logique ET avec la fonction SUMIFS d'Excel
Le site SUMIFS peut également être utilisée avec la fonction ET Pour la démonstration de la procédure, j'ai utilisé l'ensemble de données de Application 1 Ici, je vais calculer la somme de la Nombre de visites pour exceldemy.com si les valeurs sont supérieures à 2500 Je vous montre ci-dessous les étapes de cette application.
- Tout d'abord, sélectionnez la cellule I5 et écrire la formule suivante.
=SUMIFS(E5:E15,B5:B15,G5,E5:E15,">=2500") - Ensuite, appuyez sur Entrez .
- Nous verrons le Total des visites pour exceldemy.com si le nombre de visites pour un jour est supérieur ou égal à 2500 .

Lire la suite : Comment utiliser la formule SUMIFS avec plusieurs critères dans Excel (11 façons)
5) Insérer une somme dans plusieurs colonnes contenant des dates (plage de dates)
Nous pouvons utiliser le SUMIFS pour additionner les valeurs entre deux dates. J'ai utilisé le jeu de données de Application 1 pour expliquer l'utilisation de la SUMIFS dans plusieurs colonnes contenant des dates. Suivons les étapes ci-dessous pour cela.
- Tout d'abord, sélectionnez la cellule H7 et écrivez-y la formule suivante.
=SUMIFS(E5:E15,B5:B15,H6,D5:D15, ">="&H5, D5:D15, "<="&I5) - Ensuite, appuyez sur Entrez .
- Par conséquent, nous verrons le résultat.

Lire la suite : Comment utiliser SUMIFS avec une plage de dates et des critères multiples (7 façons rapides)
6) Appliquer la fonction SUMIFS pour les cellules vides dans Excel
Le site SUMIFS peut également additionner les valeurs en prenant les cellules vides comme critères. Dans l'ensemble de données, j'ai pris quelques cellules vides. Fruits leurs noms, leurs Date de la commande et Date de livraison, et les livrés Quantité Suivez les étapes indiquées ci-dessous pour additionner les Quantité s'il n'a pas été livré ( Date de livraison suivons les étapes indiquées ci-dessous.
- Sélectionner la cellule B14 et écrire la formule donnée ci-dessous.
=SUMIFS(E5:E11,C5:C11," ",D5:D11,"=") - Ensuite, appuyez sur Entrez .
- Par conséquent, nous verrons le Quantité de produits non livrés .
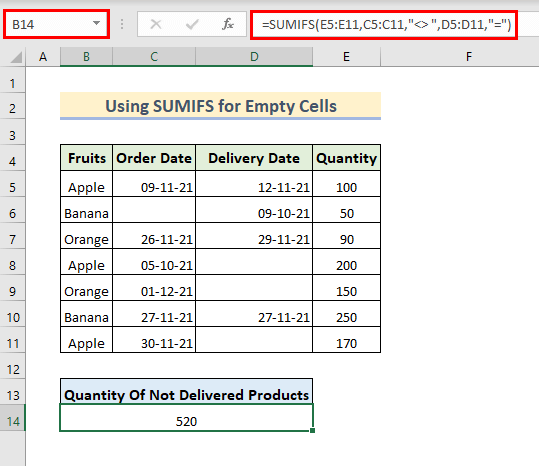
Dans la formule,
- E5:E11 est le gamme somme
- C5:C11 est la gamme de Date de commande, et " " est le critères pour cette gamme, ce qui signifie non égal à vierge .
- La gamme de Date de livraison est D5:D11 et "=" est le critères pour cette gamme, ce qui signifie qu'elle est égale à vierge . ( Vous pouvez utiliser " " au lieu de "=" aussi)
7. combiner les fonctions SUMIFS et SUM dans plusieurs colonnes
Nous pouvons utiliser le SUMIFS et la fonction SUM pour additionner les valeurs de plusieurs colonnes. Pour expliquer cette application, j'ai introduit État, Produit, et Ventes Nous calculerons Ventes totales si les critères correspondent. Suivons les étapes données ci-dessous pour cette application.
- Tout d'abord, sélectionnez la cellule G8 .
- Ensuite, écrivez la formule suivante à cet endroit et cliquez sur Entrez .
=SUM(SUMIFS(D5:D14,C5:C14,G5,B5:B14,{"Texas","Florida"})) - Enfin, nous verrons le Ventes totales pour les valeurs qui correspondent aux critères.

🔎 Comment la formule fonctionne-t-elle ?
- Dans la formule, ici dans le SUMIFS une fonction tableau a été sélectionné comme critères Ce tableau contient deux valeurs différentes. La fonction recherchera ces deux valeurs séparément et renverra la somme des deux.
Sortie : {1300,2200}
- SUM(SUMIFS(D5:D14,C5:C14,G5,B5:B14,{"Texas", "Florida"})) se transforme en SOMME({1300,2200}) .
- Ici, le SOMME retournera la somme de ces 2 valeurs.
Sortie : 3500
8. utiliser les caractères génériques dans la fonction SUMIFS avec des critères multiples
Je vais vous montrer comment vous pouvez utiliser Wildcard Caractère (~,*, ?) dans le SUMIFS fonction pour plusieurs critères dans Excel. Pour cet exemple, je vais utiliser la fonction Astérisque (*) Supposons que nous ayons un ensemble de données contenant Vendeur , Produit et Ventes Et nous voulons calculer la colonne Ventes totales de Mobile de Vendeur dont le nom contient la lettre "n" . suivons les étapes données ci-dessous pour cette application de la SUMIFS fonction.
- Tout d'abord, sélectionnez la cellule G8 et écrivez-y la formule suivante.
=SUMIFS(D5:D14,C5:C14,G5,B5:B14,"*n*") - Ensuite, appuyez sur Entrez .
- Par conséquent, nous verrons le Ventes totales pour Vendeur dont le nom comporte la lettre ( n ).

Alternative des utilisations de SUMIFS avec plusieurs colonnes dans Excel
Au lieu de la SUMIFS nous pouvons utiliser la fonction la fonction SUMPRODUCT pour additionner les valeurs qui correspondent à plusieurs critères. Nous avons utilisé le jeu de données de Application 1 Suivez les étapes indiquées ci-dessous pour cette application alternative.
- Tout d'abord, sélectionnez la cellule I5 et écrivez-y la formule suivante.
=SUMPRODUCT(($B$5:$B$15=G5)*($C$5:$C$15=H5)*($E$5:$E$15)) - Ensuite, appuyez sur Entrez .
- Instantanément, nous verrons le résultat qui est la somme des valeurs qui correspondent aux critères.

Les choses à retenir
- N'oubliez pas d'utiliser guillemets (par exemple, entrée comme "<;" ).
- Entrez la formule avec logique correcte (par exemple, ne pas saisir "> ;" au lieu de ">=" ).
- Faites attention au nom du fichier, à son emplacement et au nom de l'extension Excel.
Conclusion
Le site SUMIFS est largement utilisée pour additionner des valeurs qui correspondent à certains critères. Dans cet article, j'ai montré 8 applications efficaces de la fonction SUMIFS En espérant que cela vous aidera à comprendre l'utilisation de la fonction SUMIFS Si vous avez des questions ou des suggestions, veuillez laisser un commentaire dans la section des commentaires.

